Et af de vigtigste behov, som vi står over for i mobiler, er at se meddelelser på Samsung låse skærmen . Hermed formår vi hurtigst muligt at læse de forskellige meddelelser, der når os på telefonen. Grundlæggende, fordi det giver os mulighed for, med et enkelt tryk på tænd/sluk-knappen eller på skærmen, at vide, om nogen har sendt os en besked, eller vi har en afventende advarsel.
Ejere af Samsung-mobiler oplever dog, at disse meddelelser ikke vises. Og det er, i de fleste tilfælde, fordi vi ikke helt har konfigureret, eller så godt som muligt, telefonindstillingerne.

Derfor er hovedproblemet, at den indledende konfiguration af Samsung ikke viser alle detaljerne. Det betyder, at vi skal følge et par enkle trin for at opnå det. Derudover sker dette i enhver smartphone, der integrerer Et brugerinterface i dens forskellige versioner, da trinene ikke ændres i mobiler af forskellig rækkevidde eller nyere og ældre modeller.
Tricket til at se notifikationer
Før vi ændrer indstillingerne, vil vi gerne vise dig et simpelt trick, som du kan se og læse meddelelserne på Samsung-låseskærmen . Vi skal bare gå til panelet på den blokerede mobil. Derefter bliver vi nødt til at røre med fingeren lige på de små meddelelsesikoner, der vises i midten. Derudover, når du modtager beskeder eller advarsler, tændes telefonens display automatisk, så længe vi ikke har konfigureret det til at gøre det.
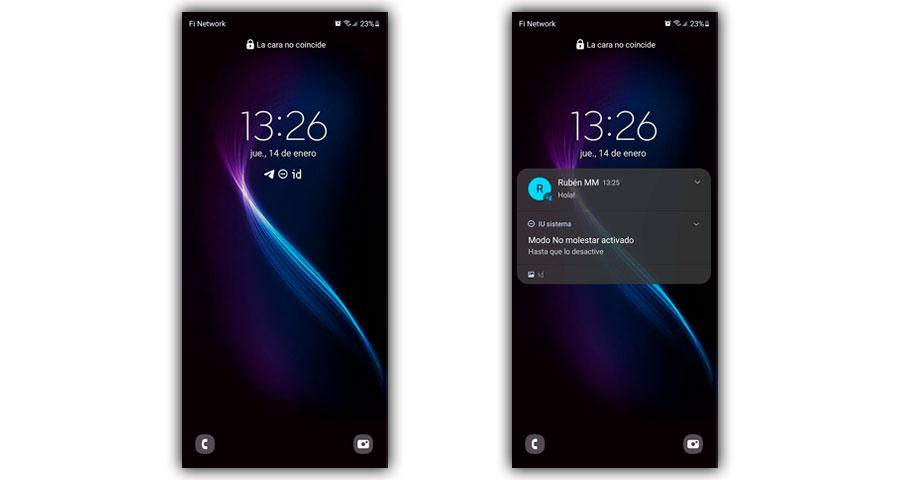
Ved at foretage denne berøring vil de første advarsler blive vist til os automatisk, og vi behøver ikke at låse mobilen op for at konsultere dem, medmindre vi har konfigureret privatlivets fred på en anden måde. Under alle omstændigheder forener det altid alt, når vi ikke har låst det op i et stykke tid, plus det er noget, der sker automatisk for at kunne bruge denne funktionalitet.
Trin til at læse beskeder og advarsler
Hvis vi vil starte de mellemliggende trin, kan vi også fuldt ud læse meddelelserne på skærmen på Samsung Galaxy-mobiler. Vi opnår dette ved at gennemføre følgende trin:
- Vi går ind i mobilindstillinger.
- Vi går til sektionen kaldet Låseskærm.
- Så glider vi, indtil vi finder Notifikationer.
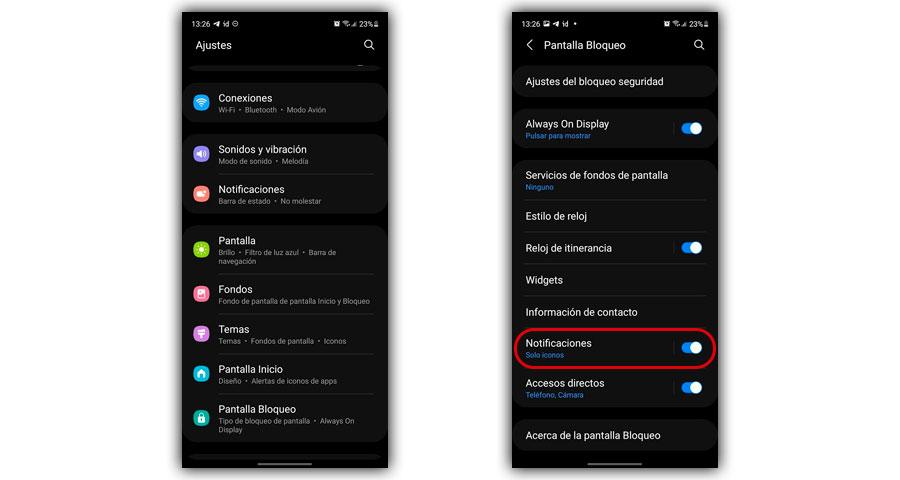
Blot ved at trykke på den lille blå knap vil vi være i stand til at vælge, om vi ønsker, at notifikationerne skal vises eller ej på telefonens låseskærm, selvom det ikke var vores formål. For fuldt ud at se indholdet af disse advarsler eller beskeder, skal vi gå til personalisering.
For at gøre dette skal vi trykke på Notifikationer. Selvom der også er mulighed for, at skærmen lyser helt op.
Når du er inde, skal du trykke på indstillingen Vis stil og ændre indstillingen fra 'Kun ikoner' til 'Detaljer' (selvom, afhængigt af versionen af One UI, vil disse to muligheder vises direkte uden at skulle indtaste en anden sektion) , hvilket gør det muligt det nu på den låste skærm på Samsung-mobilen vi bliver vist beskederne eller forskellige nyheder.
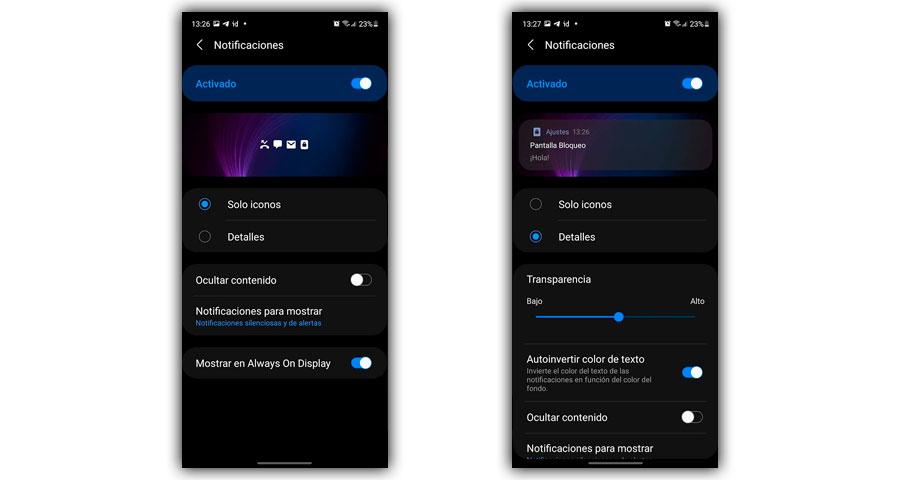
Tilpas låseskærmen
For at gøre oplevelsen mere komplet, kan vi også ændre stilen på notifikationerne på låseskærmen, vise ikonerne på Always On Display-skærmen eller for eksempel med en ændring i gennemsigtigheden i notifikationerne. Og de er ikke de eneste alternativer, vi vil have, så vi efterlader dig nogle justeringer, der vil fange din opmærksomhed.
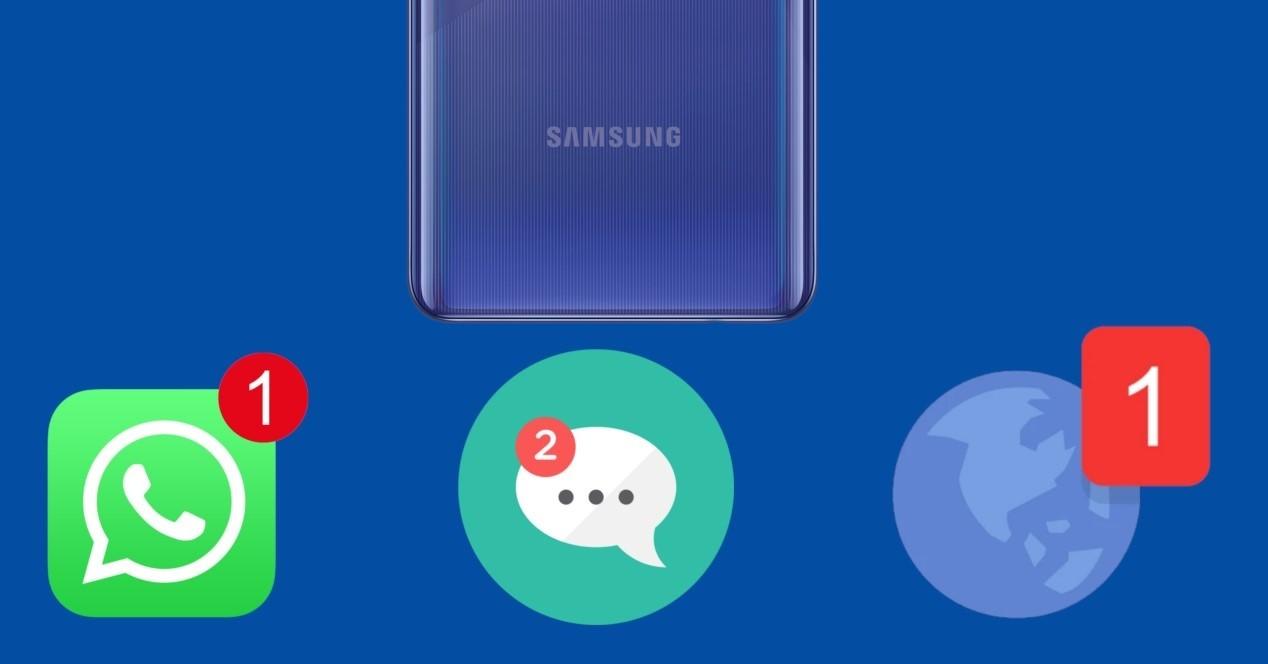
Rediger dit udseende
Inde i afsnittet Indstillinger> Låseskærm> Meddelelser. Ved at aktivere dette softwareværktøj får vi adgang til flere indstillinger, som vi ikke kunne have konfigureret før. Blandt de mest interessante finder vi Transparency, da vi ved at vælge en lavere eller højere kan sikre, at få mennesker kan komme til at læse de beskeder, vi modtager på telefonen.
Den nemmeste måde er dog, at vi trykker på Skjul indhold, så længe vi ønsker, at ingen, undtagen os, skal kunne læse den besked eller notifikation, der lige er ankommet på telefonen. Og det er ikke den eneste. Vi finder også følgende muligheder:
- Autoinverter tekstfarve.
- Notifikationer, der skal vises.
- Vis i Always on Display.
Få skærmen til at lyse op
At de forskellige producenter af smartphones, herunder Samsung, besluttede at eliminere de berømte LEDs , som advarede os i form af lys, når vi modtog en eller anden form for besked, fra telefoner har været en forværring for mange brugere. Især for dem, der ikke vidste for verden, og kun gjorde, når denne hardware var oplyst.
Men i Galaxy finder vi en funktion, der til en vis grad minder os om denne funktion, da vi ikke kun kan få panelet til at lyse op, men vi kan også lege med den farve, som effekten vil blive vist med hver gang telefonen displayet tændes, når du modtager en meddelelse. For at aktivere det, skal vi følge disse trin:
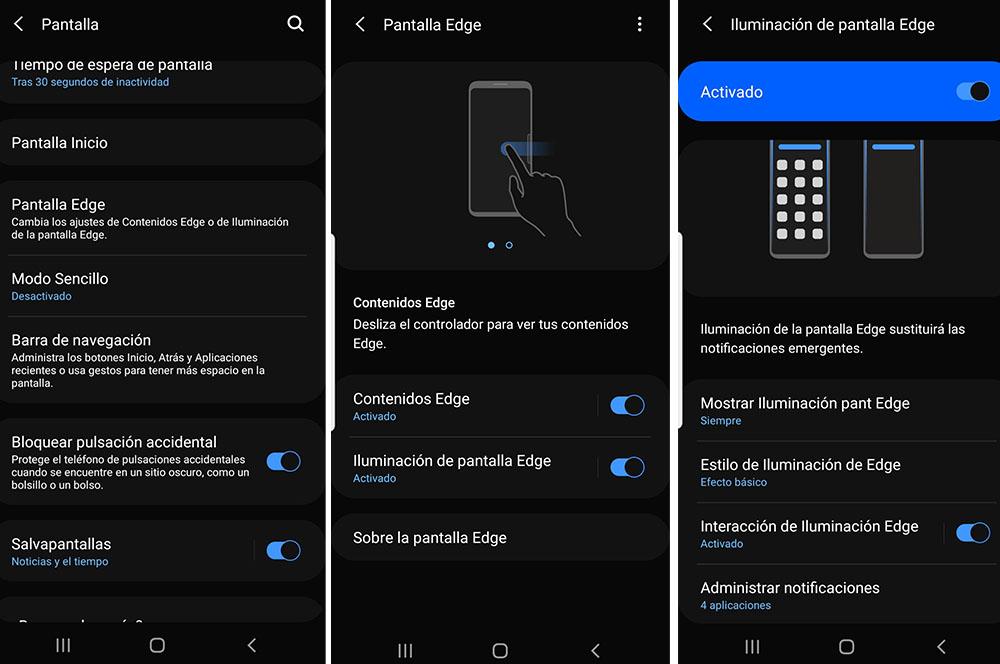
- Gå til Indstillinger.
- Åbn sektionen Skærm.
- Tryk derefter på Edge Screen.
- Klik på Kantbelysning .
Når vi først er inde, vil vi have adgang til en menu, hvor den vil lade os vælge belysningsstilen for at ændre farven, de effekter, vi ønsker, den skal have, dens bredde, gennemsigtighed og endelig varigheden af kant belysning. Det vil endda lade os vælge de applikationer, der kan tænde kanten af Samsung-mobilen, når vi modtager en notifikation.
For at kunne bruge denne funktion bliver vi dog nødt til at have både Forstyr ikke-tilstand og Always on Display på mobilen deaktiveret.
Tekst og widgets i det låste panel
Udover at vi på Samsung-telefoner med One UI kan læse notifikationerne og få panelet til at lyse op, vil vi også kunne tilføje tekst og widgets til telefonens låseskærm. For at gøre dette skal vi følge disse trin:
- Gå ind i indstillinger.
- Klik på sektionen Låseskærm.
- Indenfor vil vi se mulighederne Kontaktoplysninger og Widgets (eller genveje).
Hvis vi klikker på den første mulighed, vil den lade os skrive, hvad vi vil have. På denne måde, hvis vi har en nødsituation, kan vi altid tage vores identitetsdokument, navn eller kontakttelefonnummer dertil. I tilfælde af at du klikker på den anden funktion, kan vi placere forskellige elementer, såsom adgang til kameraet, vejret, Digital Well-being, blandt mange andre alternativer.