Windows 10 operativsystem har visse funktioner og funktioner, der, på trods af at de er meget nyttige, er lidt skjulte og det er derfor, mange brugere ikke bruger dem. En af dem er den, der giver dig mulighed for at se en forhåndsvisning af dine filer fra Windows 10 Explorer. Selvom det er et værktøj, der har været i microsoft operativsystem i nogen tid, ved ikke mange brugere, at de har det, og hvordan de kan bruge det. Men som du kan se, har det nogle begrænsninger, da der er visse filformater, der ikke er forhåndsvist.
Det har helt sikkert fanget din opmærksomhed at se hvor mange Apple computere viser en Forhåndsvisning af indholdet i deres filstifinder. Dette, som mange tror ikke findes i Windows, eller at det er nødvendigt at installere tredjepartsprogrammer, er tilgængeligt native i styresystemet. I den følgende vejledning forklarer vi, hvordan vi kan aktivere denne funktion i både Windows 10 og Windows 11, forskellen med forhåndsvisningen af miniaturebillederne og måden at løse de problemer, vi kan støde på undervejs.

Få vist dine filer i Windows Stifinder
For at aktivere denne funktion og dermed kunne se en forhåndsvisning af dine filer i Windows 10 stifinder, er det første, vi skal gøre, at åbne et stifindervindue og derefter tryk på tastekombinationen Alt + P . Dette vil ikke aktivere et område i højre side af vores stifindervindue, som vil være det sted, hvor filerne forhåndsvises. Nu skal vi kun vælge en fil og se, hvordan en forhåndsvisning af dens indhold vises i det reserverede område af filstifinderen.
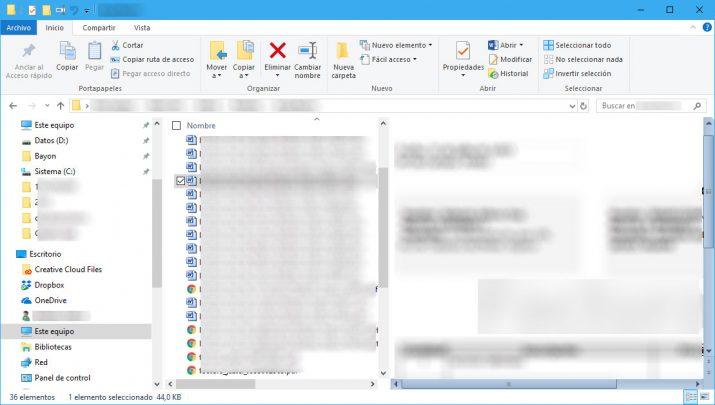
Det er muligt, at vi skal maksimere browservinduet for at kunne se forhåndsvisningen af dine filer uden at skulle flytte over det med rullepanelerne. Men hvis vi vælger en fil med et billedformat, kan vi muligvis ikke se forhåndsvisningen, da dette Windows 10-værktøj giver os mulighed for at se forhåndsvisningen af visse filer såsom dokumenter, regneark eller præsentationer, mens billederne ikke viser dem.
I Windows 10
- Åbn Windows filstifinder
- Klik på indstillingen "Vis" i det øverste område
- Find indstillingen "Preview Panel" Og aktiver
I Windows 11
- Åbn Windows filstifinder
- Klik på "Vis" i det øverste område
- Vis undermenuen "Vis"
- Find indstillingen "Preview Panel" og aktiver
MacOS-stil QuickLook-værktøj
Til at løse disse mangler kan vi bruge et værktøj som f.eks Hurtigt blik, en gratis software, som vi kan downloade fra selve Windows-butikken, og som er udviklet for at give brugerne mulighed for at se forhåndsvisningen af dine filer fra browseren i Windows 10. QuickLook giver dig mulighed for at få vist billeder og endda videoer uden problemer.
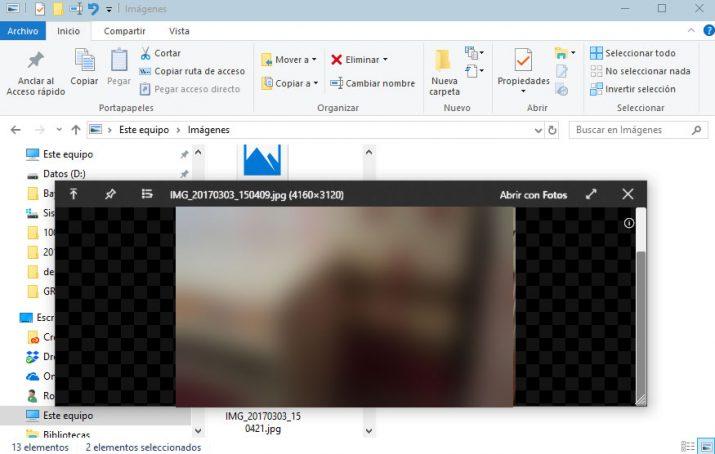
For at begynde at bruge QuickLook er den første ting, vi skal gøre, at installere applikationen fra dette link til Microsoft Store og når den er installeret, starter vi den. Vi kan se, at der dukker et ikon op i systembakken, som indikerer, at vi nu kan bruge værktøjet. Derfor kan vi nu åbne en Windows-stifinder, vælge den fil, vi vil se en forhåndsvisning af, og trykke på mellemrumstasten på vores tastatur, som er den, der aktiverer QuickLook.
Et nyt vindue vil automatisk blive vist til os med forhåndsvisningen af den valgte fil. For at lukke den skal du blot klikke igen på mellemrummet eller på krydset, der vises i den øverste højre del af forhåndsvisningsvinduet.
Forhåndsvisning af miniaturebillede
Vi bør ikke forveksle det Windows File Explorer Eksempelpanel med forhåndsvisning af filminiaturer. Dette er i bund og grund, at indholdet af dokumentet, videoen osv. vises. på ikonet i stedet for standardikonet . Selvom de er aktiveret i systemet som standard, kan vi gøre det på disse måder:
Via mappemuligheder
- Åbn Windows filstifinder
- Klik på fanen Indstillinger
- Find "Vis altid ikoner, aldrig thumbnails", og fjern markeringen

Gennem registreringseditoren
- Åbn Windows-registreringsdatabasen ved at trykke på Windows + R og skrive Regedit
- Find nøglen:
- HKEY_CURRENT_USER_SOFTWARENMicrosoftWindowsNaktuel versionNPoliciesN-Explorer
- Dobbeltklik på Disable thumbnails eller DisableThumbnails og indstil værdien til 0
- Genstart computeren
Hvis det ikke eksisterer, vil vi oprette en ny DWORD-værdi (32-bit værdi) med disse parametre.
Gennem avancerede systemindstillinger
- Højre knap på Denne computer
- Åbn egenskaber
- Klik på Avancerede systemindstillinger
- På fanen "Avanceret" skal du indtaste Performance Settings
- Marker afkrydsningsfeltet "Vis miniaturer i stedet for ikoner"
- Genstart computeren
Forhåndsvisning virker ikke: hvad skal man gøre?
I visse situationer er det muligt, at operativsystemet holder op med at vise os forhåndsvisningen af en bestemt type fil eller af alle filer generelt. Hvis det sker, er den første ting, vi bør prøve, at genstarte systemet, hvis en blokeret proces er endt med at påvirke denne funktion.
Hvis dette ikke virker, bliver vi nødt til at huske hvis vi har installeret noget for nylig der har "brudt" forhåndsvisningen. Hvis vi husker det, kan en løsning være at afinstallere det. Nogle gange forårsager nogle programmer konflikter med Windows-funktioner, og vi har intet andet valg end at slette dem fra systemet ved at vælge et alternativ.
Til sidst, fra Microsofts supportforum forklarer de os, at vi nogle gange kan mangle en forhåndsvisning pga korruption i systemet . For at løse det, vil vi følge disse trin:
- Tryk på Windows + X-tasterne
- Vælg Kommandoprompt (Administrator) eller Windows PowerShell (Administrator)
- Indtast følgende kommandoer og tryk enter efter hver linje:
- exe / Online / Cleanup-image / Scanhealth
- exe / Online / Cleanup-image / Restorehealth
- exe / Online / Cleanup-image / Startcomponentcleanup
- SFC / scannow
- Genstart computeren
Efter hver kommando er "startet", kan det tage noget tid. Bare vent lidt på, at systemet fuldfører den opgave, vi har tildelt det. Hvis dette ikke virker, foreslår Microsoft at oprette en ny brugerprofil.