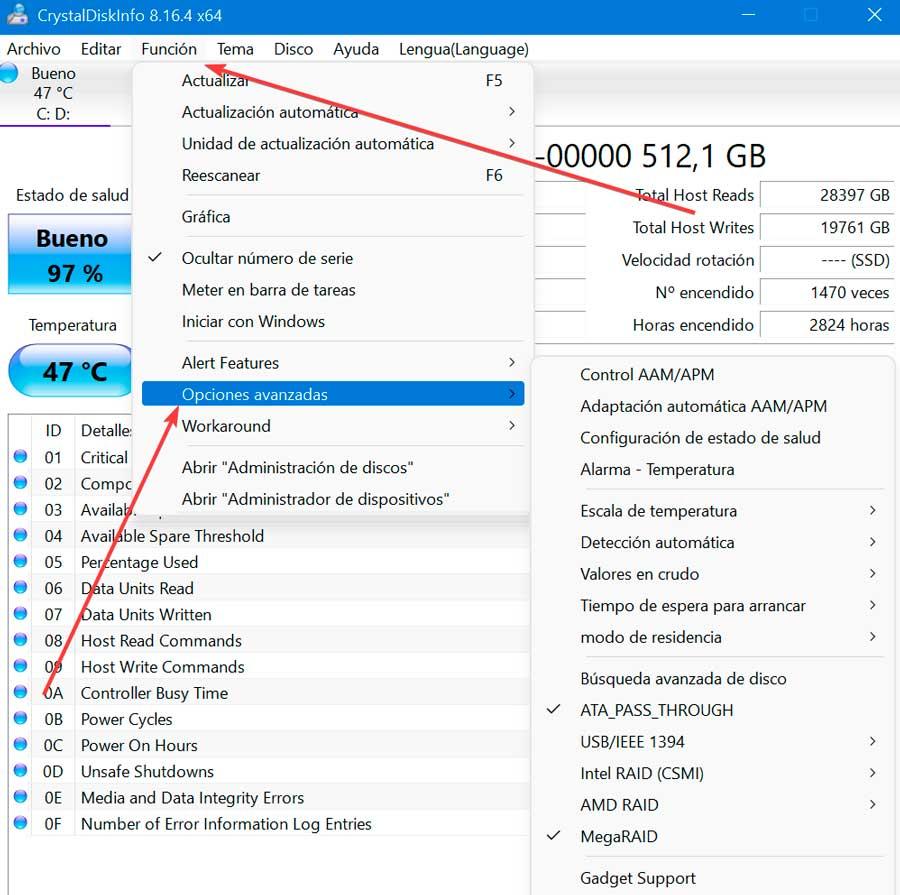Et af de grundlæggende elementer, der er en del af vores computer, er harddisken. Det er rigtigt, at de fleste af pc'ens komponenter, når tiden kommer, kan udskiftes, men de højværdidata, der er gemt på harddisken, kan ikke udskiftes, medmindre vi har lavet den tilsvarende backup. Derfor er det vigtigt, at vi er i stand til at tjekke harddiskens sundhedsstatus, når vi bruger en Windows computer.
Og det er nødvendigt at tage højde for, at harddisken fungerer som hjertet af vores pc, da hver enkelt information flyder igennem den. Alle data gemmes kun på harddisken, fra arbejdsdokumenter, gennem feriebilleder, videoer eller musik, til næsten al firmware. Derfor er det vigtigt på forhånd at vide, hvad der kan være galt med vores HDD el SSD for at undgå tab af data.

Defragmenter og optimer drev-applikation
Den nemmeste mulighed for at kontrollere status på vores harddisk er ved at bruge Defragmentering og optimering af drev applikation, som vi kan finde installeret som standard i Windows 10 og Windows 11. Defragmentering er den proces, hvorved lagrede data omorganiseres på harddisken. Alle de relaterede chunked data stykker er sat sammen igen og linet op på en pæn og ren successiv måde. Derfor forbedrer defragmentering ikke kun diskens sundhed, men forbedrer også pc'ens ydeevne generelt.
Selvom traditionelle SAT-harddiske måske taber sig kraftigt til betydeligt hurtigere Solid State Drives (SSD'er), er de stadig meget populære som en overkommelig måde at opbevare alle vores ting på. . Selvom SSD'er fungerer anderledes og ikke kræver defragmentering, da dette er relateret til, hvor dataene fysisk er gemt på disken, hvilket ikke er en relevant faktor i SSD'er, kræver de nogle gange optimering.
Derfor, hvis vi bemærker, at vores HDD bliver langsommere, bør vi tjekke, hvor fragmenteret den er. For at gøre dette bruger vi startmenuens søgefelt til at skrive defragmentere og vælge værktøjet Defragmenter og optimer drev.
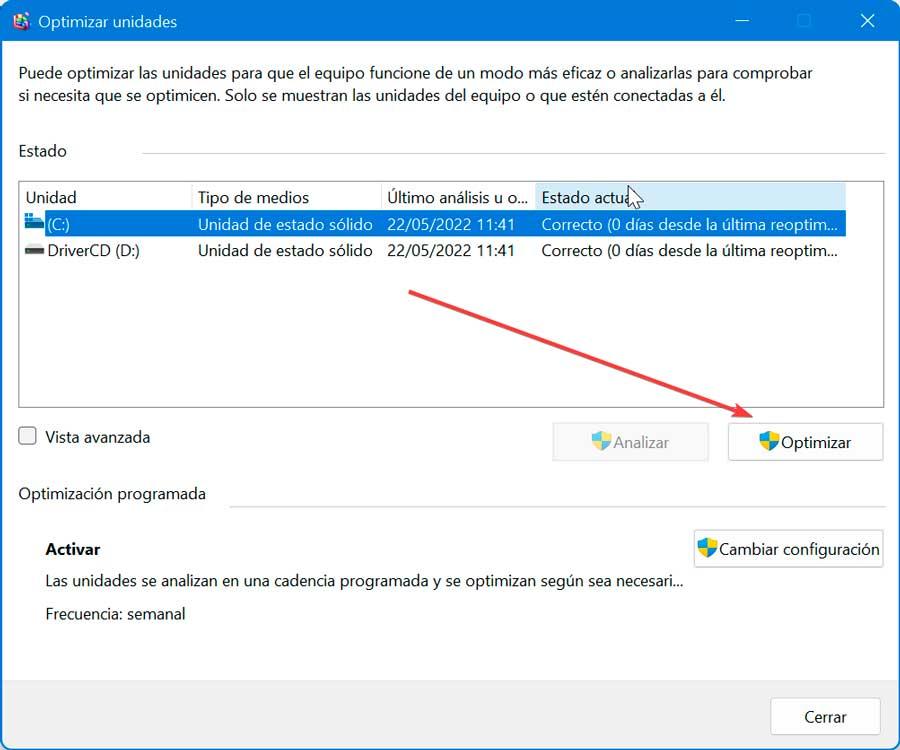
Når vi åbner, vælger vi drevet og klikker Optimer som vi skal bruge administratorrettigheder til. Når det er gjort, vil det køre en fragmenteret filscanning og optimere drevet for bedre ydeevne. Dette vil få os til at bemærke, at vores pc er hurtigere igen. Selvfølgelig skal vi passe på ikke at defragmentere harddisken i tilfælde af en SSD, da de ikke kræver det og endda kan reducere dens levetid.
Brug kommandolinjeværktøjer i Windows
Windows har to kommandolinjeværktøjer såsom CHKDSK og WMIC, der giver os mulighed for at lokalisere fejl på vores harddisk og reparere dem.
Prøv CHKDSK
Både Windows 10 og Windows 11 har også et indbygget kommandolinjeværktøj kaldet CHKDSK, som er ansvarlig for at scanne vores harddisk for at hjælpe os med at finde systemfejl samt mulige dårlige sektorer. Det hjælper os også med at kontrollere din helbredsstatus ved at vise os eventuelle fejl. Værktøjet vil forsøge at analysere og løse potentielle problemer og vil give os besked, hvis det finder et større problem, som det ikke er i stand til at løse.
For at bruge det skal vi først starte kommandoprompten, som vi skal bruge søgemaskinen i Startmenuen til, hvor vi skriver CMD og vælger Kør som administrator.
Dernæst, for at udføre en scanning og reparation af disken, skriver vi:
chkdsk C: /f /r /x

Husk, at C: svarer til bogstavet på det drev, som vi vil analysere. Parameteren /f får også kommandoen til at rette alle detekterede fejl automatisk. Til gengæld får og /r alle dårlige sektorer på disken til at blive fundet og, hvis det er muligt, informationen.
For at løse fejl med CHKDSK på enheder formateret som NTFS skriver vi:
chkdsk /scan
På denne måde, hvis vi bemærker noget mistænkelig adfærd i drevene, før tingene bliver værre, kan vi bruge denne kommando.
Brug WMIC-kommandoen
Vi taler om et program, der kører på kommandolinjen, og som giver os mulighed for at udføre mange administrative opgaver, herunder muligheden for at kontrollere vores harddisks sundhedsstatus. For at gøre dette bruger den SMART-funktionen på diskene til at se deres status og give en enkel konklusion, da det er en meget grundlæggende kommando.
For at gøre dette starter vi kommandoprompt og kører den som administrator. Derefter udfører vi følgende kommando og trykker Enter:
wmic
Dernæst skriver vi denne anden kommando og trykker Enter:
diskdrive get status

Når den er analyseret, vil den vise os den tilstand, den er i. Hvis alt går godt, skal det blot vise os OK.
Tredjepartsapplikationer
Vi kan også bruge tredjepartsapplikationer, der er specielt designet til at hjælpe os med at kontrollere status på vores harddisk. Disse programmer bruger SMART-funktionen på harddiske til at hente og vise data, ligesom WMIC. Derudover viser de meget flere detaljer, så vi kan opnå meget mere fuldstændige og præcise resultater.
HD Tune
Med dette komplette værktøj vil vi være i stand til at kontrollere status og vores harddisks ydeevne . Vi vil være i stand til at se fra sundhedstilstanden til læse- og skrivehastighederne, udover at have en række yderligere nyttige værktøjer ved mange lejligheder, for eksempel et termometer med diskens temperatur, en fejlsøgemaskine, en statusmonitor og endda et værktøj til at udføre sikre sletninger til en harddisk. Vi kan download en 15-dages prøveversion fra dens officielle hjemmeside. Prisen på din licens er 24.95 euro.
For at kunne læse SMART-dataene skal du klikke på " Helse ” fanen og på skærmen vil vi se, hvordan SMART har en række kontroller og registre. Hvis værdierne ser hvide ud, er alt normalt, harddisken behøver ikke at fejle. Efterhånden som der opdages fejl, skifter disse indtastninger mellem gul, alarm og rød, hvilket indikerer, at disken kan fejle til enhver tid, og vi kan miste vores data.
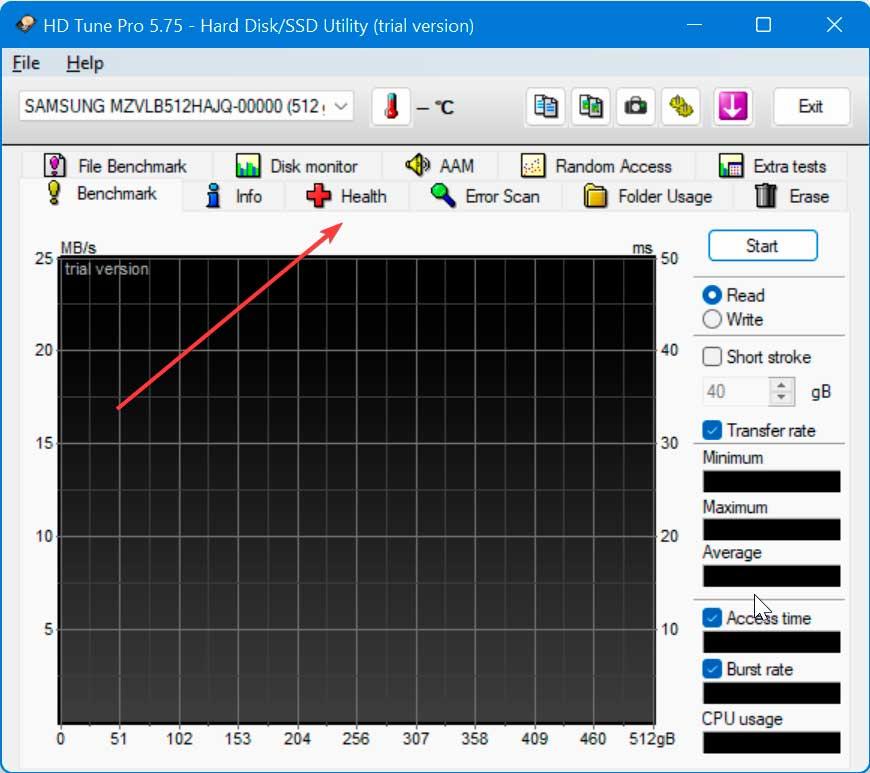
For at kontrollere alle sektorerne på en harddisk skal du klikke på " Fejlscanning " fanen. Herfra vil programmet analysere hele vores harddisk og vise os status for hver sektor. På denne måde kan vi til enhver tid vide, om nogen del af disken er noget beskadiget eller kan forårsage en form for problem. Den har to typer analyser.
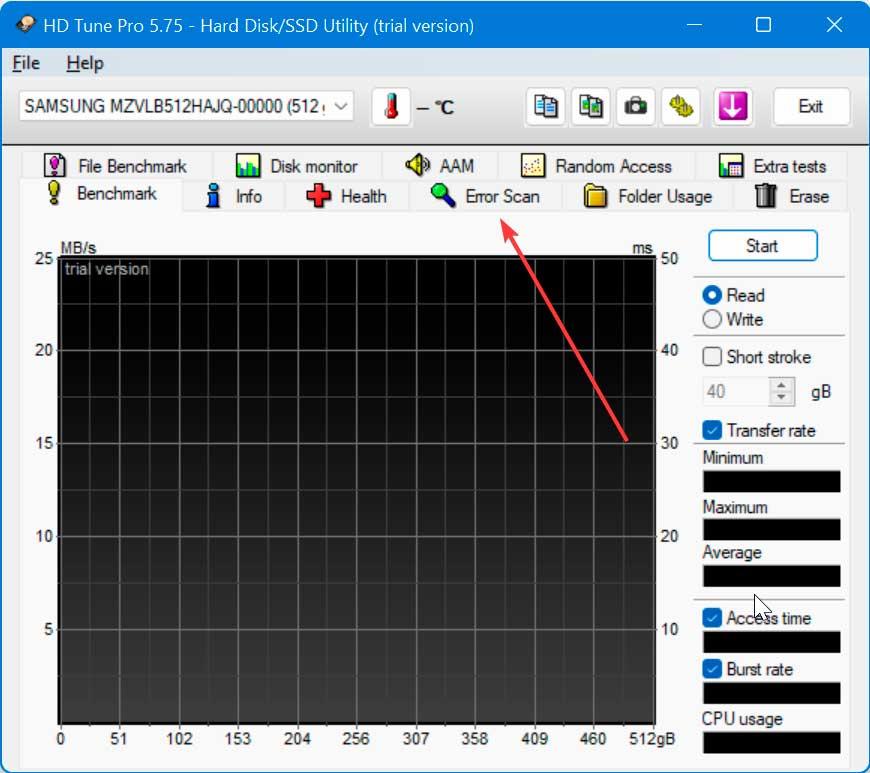
Den hurtige scanning analyserer diskens overflade og vil vise os alvorlige fejl. Den har også en langsom scanning, der scanner hele harddisken sektor for sektor. Det er en meget langsom proces, der kan tage dage. Når vi har valgt den type test, vi vil lave, skal du klikke på knappen Start og vente på, at den er færdig. Endelig er den ” Hastighedskort ”-knappen vil vise os, i stedet for de opdagede fejl, læsehastigheden på disken i hver af sektorerne.
CrystalDiskInfo
Hvis vi foretrækker at bruge et gratis værktøj, kan CrystalDiskInfo være en god mulighed, da det er lige så enkelt, som det er kraftfuldt. Med den vil vi få alle de nødvendige oplysninger såsom temperatur, helbredsstatus, typer og karakteristika for harddisken, samt andre attributter såsom læse- og skrivefejlfrekvens, aktiveringstid osv. Vi kan downloade dens 32 -bit eller 64-bit version fra udviklerens hjemmeside . Derudover er det muligt at downloade dens bærbare version, så installationen ikke er nødvendig, og den kan køres fra eksterne lagerenheder såsom en harddisk, pen-drev eller hukommelseskort.
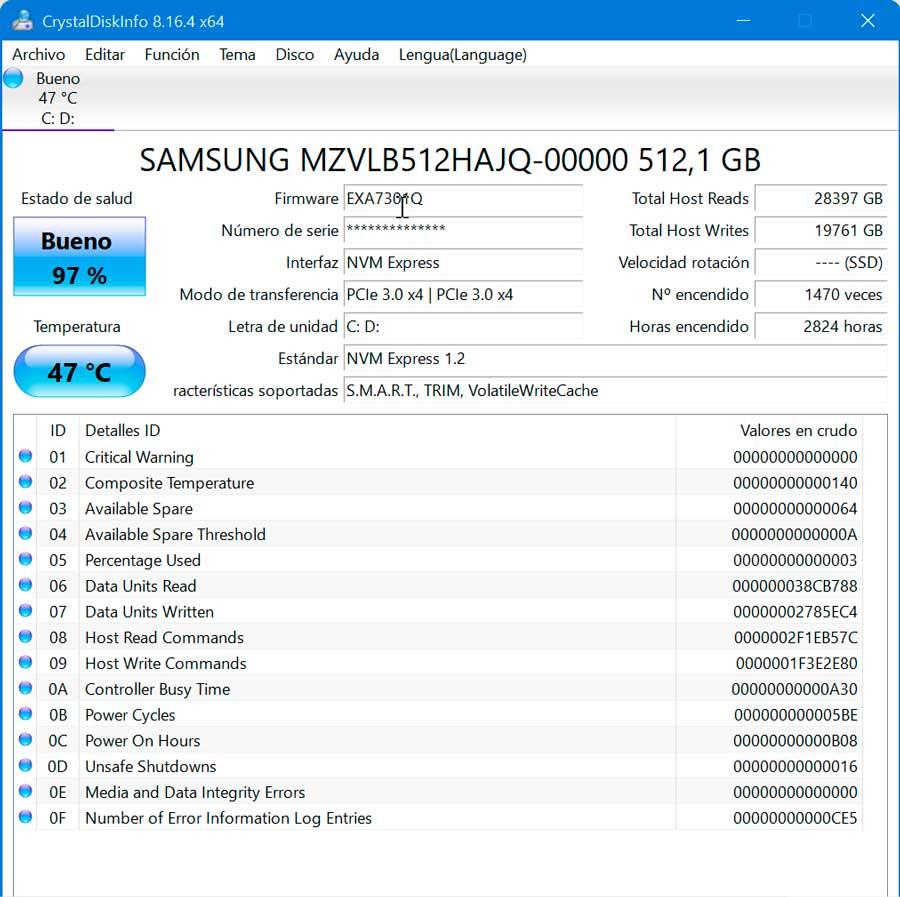
Når vi har kørt værktøjet, skal vi vente et par sekunder, indtil det indlæses, og vi kan se en komplet rapport om vores harddisk, såsom dens sundhedsstatus, temperatur og andre detaljer, såsom antallet af timer, den har været i drift, overførselstilstanden og de understøttede funktioner. Indenfor Funktion fanen kan vi få adgang til dens avancerede muligheder.