For at få mest muligt ud af vores computer er en af de væsentlige handlinger installationen af alle slags applikationer og programmer. Derfor har vi nok gennem tiden installeret en lang række af dem, hvilket gør det ret sandsynligt, at vi ikke husker alle dem, vi har. Af denne grund er det nyttigt, at vi nogle gange kan få en liste over al den software, der er installeret på pc'en.
At kunne se en liste med alle mine installerede programmer er meget nyttigt for mig i tilfælde af, at jeg vil forny min computer og vil beholde alle de programmer, jeg har i øjeblikket. Jeg finder det også nyttigt, hvis jeg oplever, at min harddisk er ved at løbe tør for plads, og jeg skal frigøre lagerplads. På denne måde kan jeg ved at konsultere listen over installerede programmer og applikationer huske dem alle og eliminere dem, der ikke længere interesserer mig.
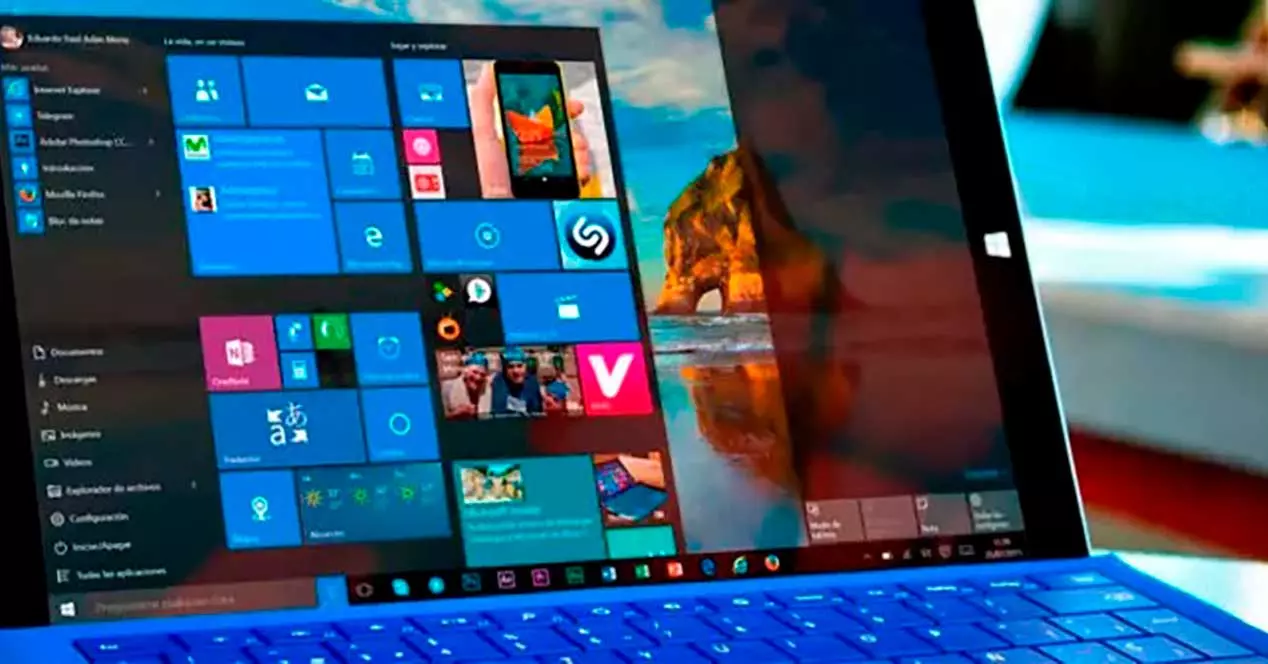
Sådan ser du mine installerede apps
Når det kommer til at se mine applikationer og programmer, der er installeret på computeren, kan jeg bruge forskellige værktøjer integreret i microsoft operativ system. Disse metoder er gyldige for begge Windows 10 og Windows 11.
Fra menuen Indstillinger
Det er helt sikkert den enkleste metode, jeg kan bruge til at se mine installerede apps. Processen er meget ens i de seneste versioner af Microsoft-operativsystemet, da det praktisk talt kun ændrer skærmens æstetik. Derfor kan vi følge disse trin, uanset om vi bruger Windows 10, eller hvis vi har opgraderet til Windows 11.
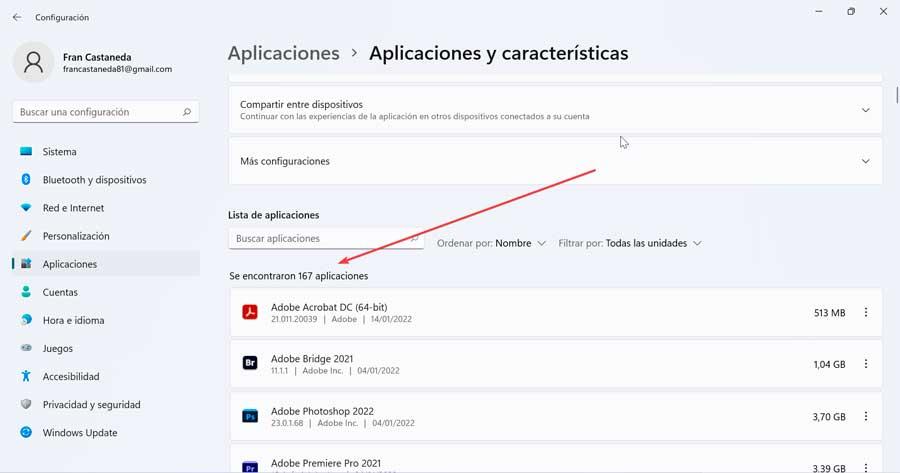
Den første ting er at trykke på tastaturgenvejen "Windows + I", som vi får adgang til menuen "Indstillinger". Klik derefter på sektionen "Applikationer" og derefter på "Applikationer og funktioner". På den næste skærm vises en liste med alle de programmer, vi har installeret på computeren, sammen med de programmer, der kom forudinstalleret svarende til Windows Store.
Brug af registreringsdatabasen og PowerShell
PowerShell er et opgavestyringsprogram, der er indbygget i moderne versioner af Windows. Herfra er det muligt at få adgang til og administrere hver del af operativsystemet via en kommandolinje. På denne måde kan vi liste alle de installerede programmer sammen med alle tilgængelige oplysninger, såsom deres installationsdato, version osv. Derudover kan vi gemme det direkte som en tekstfil.
For at gøre dette skal vi bruge startmenuens søgemaskine, skrive PowerShell og når den vises, skal du klikke på Kør som administrator . Da det er sandsynligt, at vores computer har en politik aktiveret for at forhindre os i at udføre scripts, skal vi ændre den, hvorved vi udfører følgende kommando.
Set-ExecutionPolicy Unrestricted
Tryk på O-tasten for at vælge Ja til alle. Senere indtaster jeg følgende kommando for at vise en liste over mine installerede programmer og trykker på Enter for at udføre den:
Get-ItemProperty HKLM:/Software/Wow6432Node/Microsoft/Windows/CurrentVersion/Uninstall/* | Select-Object DisplayName, DisplayVersion, Publisher, InstallDate | Format-Table –AutoSize
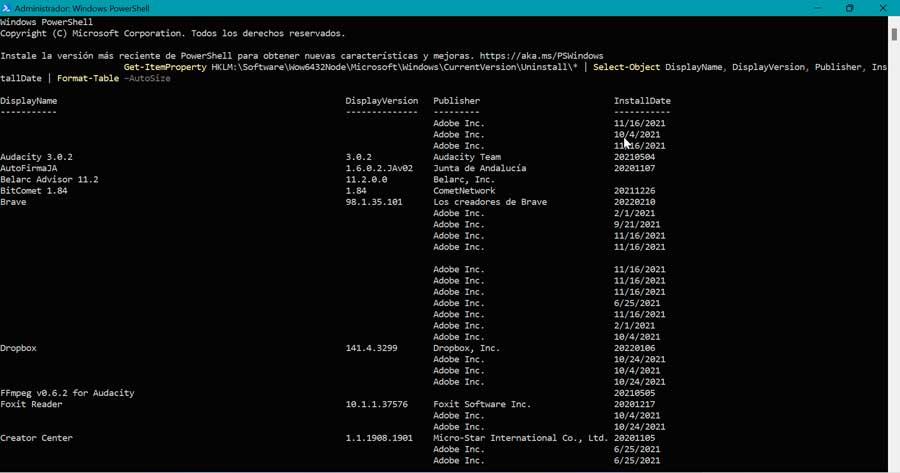
Derefter vises en liste over de programmer, der er installeret på vores pc, sammen med deres versionsnummer, udgiver og installationsdato. Hvis vi vil gemme listen, skal du blot klikke og trække for at fremhæve listen. Så trykker vi på Ctrl + C for at kopiere det til udklipsholderen, og indsætter det derefter i Notesblok for at gemme listen.
List dem fra kommandoprompten
En anden tilgængelig mulighed for at få vist mine installerede apps og programmer på min pc er at bruge kommandolinjeværktøjet Kommandoprompt. For at gøre dette skal vi køre det ved at skrive cmd i startmenuens søgefelt og klikke på Kør som administrator.
Når kommandopromptvinduet vises, skal du skrive wmic og tryk på Enter. Dette vil ændre direkte til wmic:root/cli.
Efterfølgende skriver vi følgende kommando som vist på billedet og trykker Enter:
/output:C:/InstalledPrograms.txt product get name, version
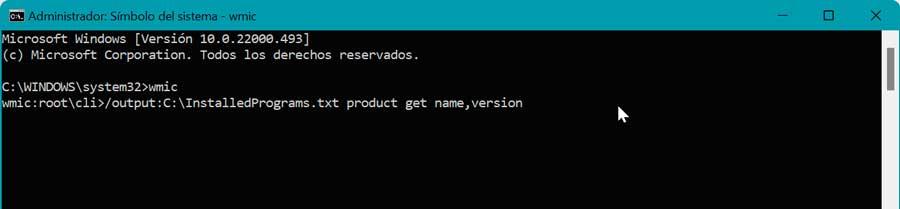
Når dette er gjort, og afhængigt af antallet af programmer og applikationer, vi har installeret, kan listen tage et par sekunder at oprette. Når den fulde liste vises, vender du tilbage til wmic:root/cli prompt .
Til sidst åbner vi InstalledProgramsList.txt fil i vores teksteditor, såsom Notesblok eller Notesblok++. Her vil både navnet og versionen af hvert program blive vist i tabelformat.
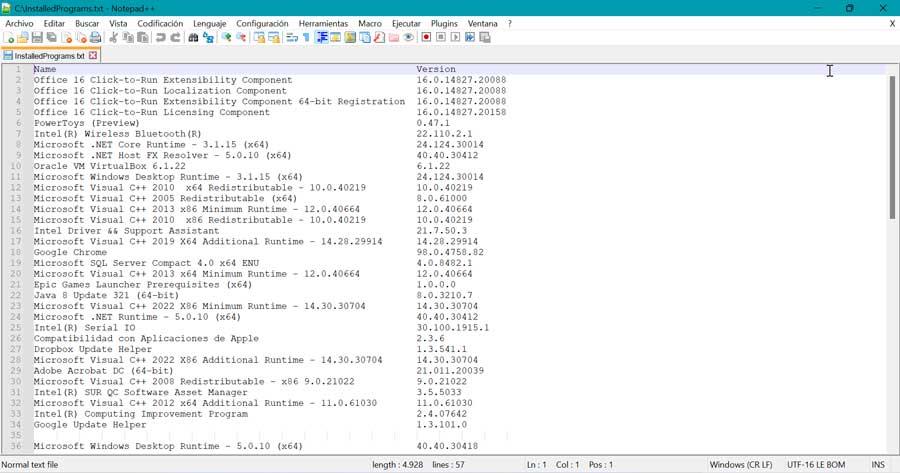
Brug tredjepartsapps
Sammen med de værktøjer, der er installeret indbygget i Windows, kan jeg også gøre brug af visse tredjepartsprogrammer, som jeg kan se mine installerede programmer og programmer med.
AfinstallerView
Det er et program udviklet af NiSoft, specielt dedikeret til at hjælpe os med at afinstallere programmer. Men vi kan også bruge det til at generere en liste over alle installerede programmer og applikationer. Det er en bærbar software, så den kræver ikke nogen form for installation. Vi skal bare downloade det fra udviklerens hjemmeside og åbn den eksekverbare.
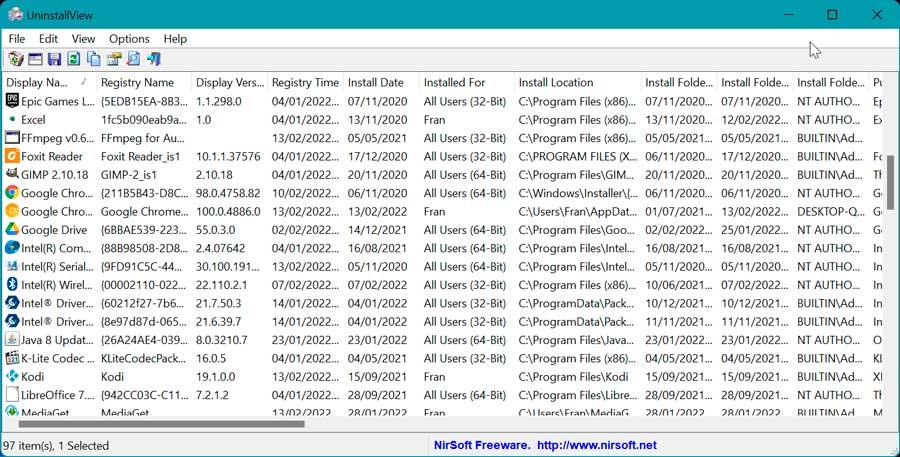
Dette bringer programmets grænseflade frem, der viser en liste over mine installerede programmer. Fra menuen Indstillinger har vi mulighed for at skifte udseendet af Windows-programmerne, hvis vi ønsker at inkludere dem. Hvis vi klikker på fanen Vis, viser den os en liste over muligheder, hvor vi klikker på "HTML-rapport - Alle elementer" for at se listen eksporteret i HTML-format og åbne direkte fra browseren. Ved at trykke på tastaturgenvejen Ctrl + S, kan vi gemme den andre steder som en tekstfil.
Geek Uninstaller
Vi taler om et gratis og bærbart program, hovedsageligt designet til fuldstændig at afinstallere alle ubrugte programmer, selv med magt, hvis det er nødvendigt. På samme måde kan jeg bruge den til at se en liste over mine installerede programmer fra dens hovedmenu. For at gøre dette, er det, vi først skal gøre download Geek Uninstaller gratis på vores harddisk.
Når vi åbner den, vises dens grænseflade på spansk, som er ansvarlig for at generere og gemme en liste over installerede programmer. Nu, for at gemme en liste i en HTML-fil, skal du blot trykke på tastekombinationen Ctrl + S. Dette vil åbne en File Explorer vindue, hvor du kan gemme den genererede HTML-fil. Vi indtaster stien, hvor vi vil have den gemt, giver den et navn og klikker på Gem.
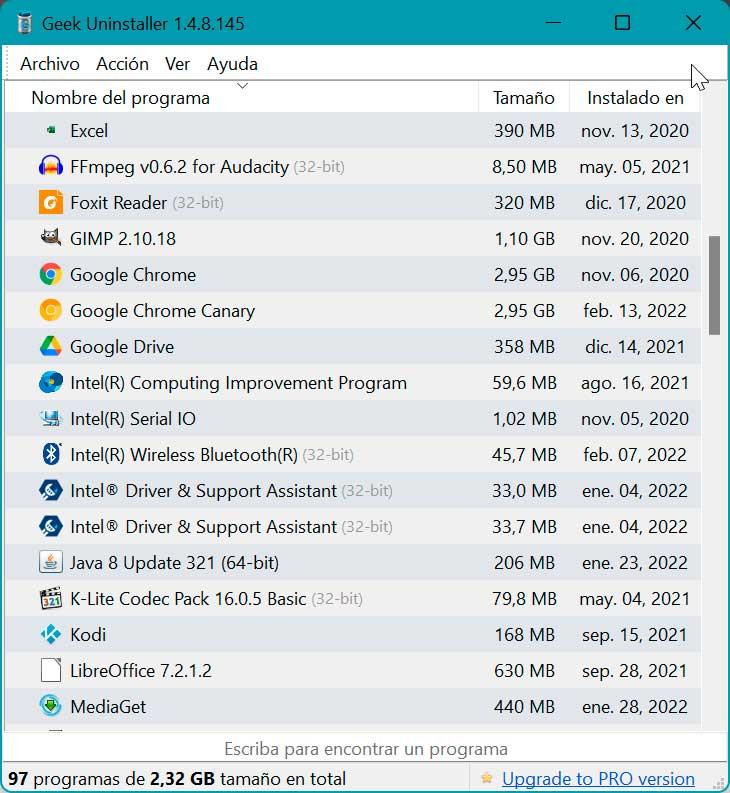
Denne HTML-fil åbner automatisk i vores standardbrowser, når vi gemmer den. Listen inkluderer navn og størrelse på hvert program sammen med dets installationsdato.
Belarc Advisor
Det er et værktøj, der i årevis blev essentielt i pc-værksteder. Gennem den kan jeg generere en opdeling af alle mine installerede applikationer, hardware, konfiguration og systemopdateringer. Med denne software kan vi gøre al information synlig i en formateret HTML-fil, som vi kan eksportere overalt. Vi kan download det fra sit officielle websted .
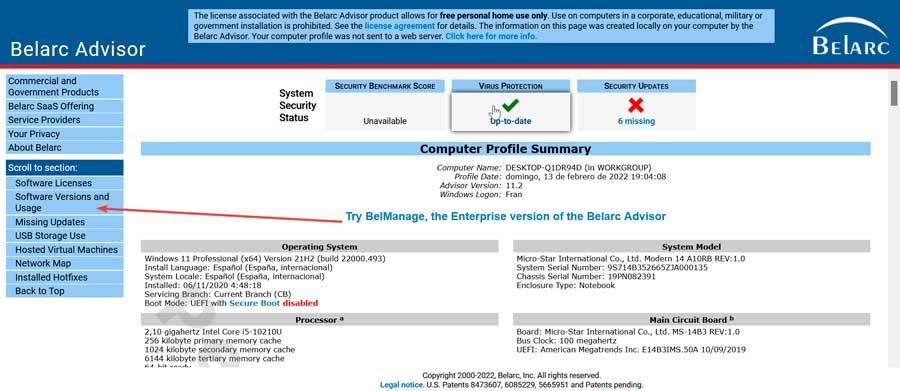
Når den er downloadet og installeret, begynder Belarc Advisor at revidere alt indholdet på pc'en, så det kan tage et par minutter at blive vist. Når du er færdig, åbnes vores standard webbrowser. For at se en liste over installeret software skal du klikke på afsnittet Softwareversioner og -brug, som vi kan se i sidemenuen. Hvis vi ønsker at eksportere den, er filen tilgængelig på følgende adresse.
C:/Program Files (x86)/Belarc/BelarcAdvisor/System/tmp
