Vi kan nemt surfe på nettet flere timer om dagen. På dette tidspunkt finder vi uden tvivl meget interessante ting, som vi vil gemme til fremtidig reference, og det mest almindelige er uden tvivl at gemme indholdslinket. Dette er måske ikke det bedste, da det er den smarteste ting at gøre gem den pågældende side i PDF-format på vores computer eller i skyen. I denne artikel fortæller vi dig, hvordan du nemt kan gøre det på iPhone .
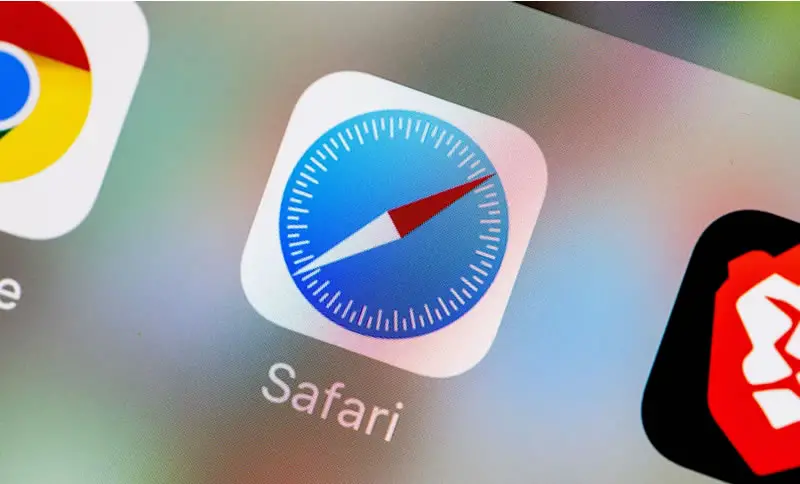
Eksporter de websteder, du ikke vil miste til PDF
At gemme linket på websiden i en note eller i et bogmærke er ikke det bedste, vi kan gøre, fordi vi står over for, at indholdet ender med at forsvinde i fremtiden. For at undgå at miste det, hvis det ikke er tilgængeligt, kan vi gemme indholdet for altid at have det til rådighed uden ændringer. Uden tvivl er den bedste måde at gøre det ved at dreje websiden til PDF-format, som er en filtype, som vi nemt kan arbejde i et væld af filadministratorer og også redigere den.
For at kunne vende en hvilken som helst side til PDF-format på vores iPhone følger vi blot følgende trin:
- Åbn den side, du vil chatte lokalt i Safari.
- Klik på andel knap at vi er i bunden af midten.
- I rullemenuen kan vi i starten se sidens titel og i bunden a sektion af 'Indstillinger' . Vi vil klikke på dette.
- Vi kan vælge det format, som vi vil sende indholdet i, og ganske enkelt vælg 'PDF' og tryk på 'OK' i øverste højre hjørne.
- Derefter skal vi klikke på 'Gem i filer' eller dele det på den måde, vi ønsker, og have mulighed for at gøre det gennem tredjepartsprogrammer.
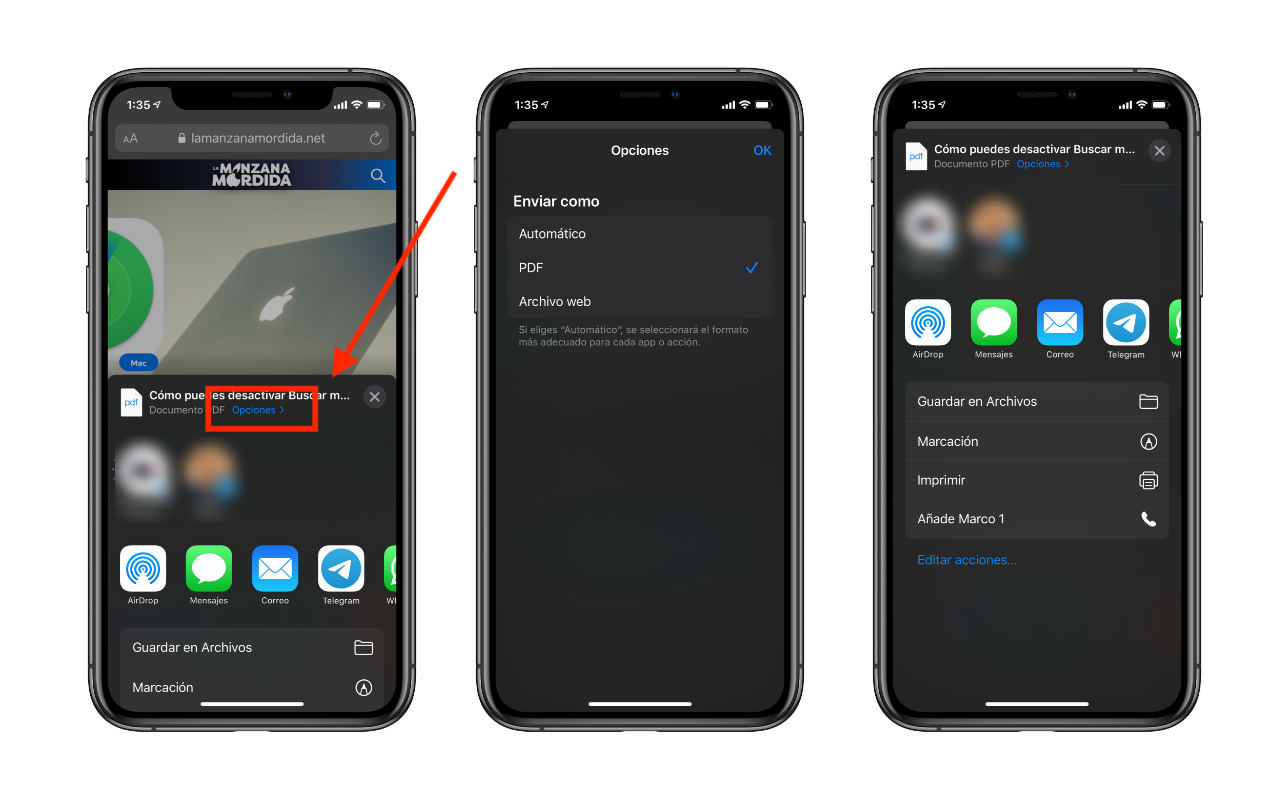
Med denne mulighed ud over at være i stand til at gemme en webside i PDF-format på vores computer lokalt, kan vi nemt dele den til en kontaktperson. De PDF-dokumenter, der er genereret, giver os også muligheden for lave forskellige kommentarer og fremhæve bestemte områder af teksten, som vi mener er vigtige. På denne måde vil vi have indholdet gemt på en evig måde, hvor vi vil, uden at afhænge af forfatteren afslutter det ved at fjerne det.
Den samme operation kan også udføres alene iPad ved at følge nøjagtigt ovenstående trin. Hvis vi vil undgå at have unødvendige elementer i dette PDF-dokument, kan vi gå til læsningstilstand og eksporter kun teksten og billeder, fjern de forskellige annoncer, som websiden måtte have.
Efterlad os i kommentarfeltet, hvad du synes om denne måde at eksportere websider til iOS og iPadOS.