Når du bruger applikationer på vores Windows 10 computer, kan vi gøre det som bruger eller med administratorrettigheder for at have mere avancerede muligheder. Dette er normalt almindeligt, hvis vi normalt arbejder med applikationer såsom Command Prompt eller PowerShell, og vi skal være i stand til at udføre de fleste af kommandoerne. I dette tilfælde skal vi give administratorrettigheder, hver gang vi bruger det, hvilket kan være lidt tungt. Af denne grund vil vi i dag se, hvordan vi kan konfigurere applikationerne, så de altid kører som administrator i Windows 10.
Generelt, når vi vil starte en applikation som administrator, har vi flere måder. Enten ved at højreklikke på applikationen og vælge Kør dome-administrator eller søge efter den i startmenuen. Uanset formularen er det noget, vi bliver nødt til at gøre manuelt hver gang vi åbner applikationen. Det er dog også muligt at konfigurere dem til altid at køre med administratorrettigheder hver gang vi åbner dem.
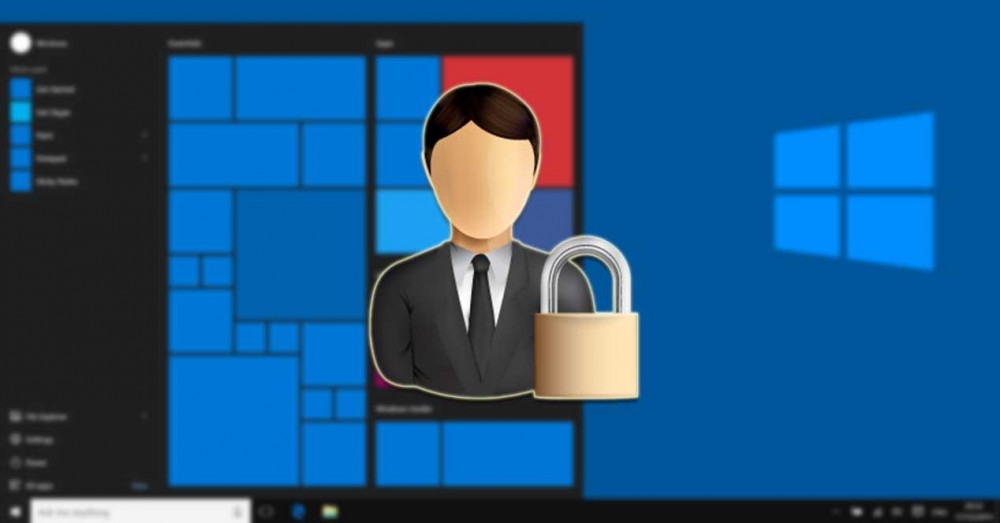
Kør et program med administratorrettigheder
Når vi bruger Windows-operativsystemet, giver det os mulighed for at oprette to typer brugere. På den ene side er der lokal bruger der er den, der normalt bruger computeren, og på den anden er der administrator . I sidstnævnte tilfælde har vi større privilegier, der giver os mulighed for udelukkende at konfigurere, installere eller afinstallere bestemte applikationer, noget som lokale brugere ikke kunne gøre. Derfor er vi ved mange lejligheder nødt til at køre et program som administrator for at kunne for at få adgang til visse funktioner , som uden dem ville det ikke være muligt at få adgang. På denne måde er administratorrettighederne ansvarlige for at garantere, at applikationerne har alle tilladelser til at udføre enhver handling, de har brug for på computeren.
Dette er dog noget, der kan være farligt, så Windows holder altid disse rettigheder deaktiveret som standard. Dette er tilfældet, fordi den måde, det skal beskyttes på, er ved kun at tillade brugere med administratorrettigheder at have mulighed for at ændre filer eller bruge yderligere funktioner i visse applikationer. Generelt til daglig brug er det ikke nødvendigt at ændre filer på vores system eller bruge disse applikationer, så disse rettigheder er skjult som standard. I tilfælde af at vi har brug for det, er det muligt at få midlertidigt administratorrettigheder eller, som vi vil se nedenfor, have dem permanent i de tilfælde, hvor vi har brug for dem.
Start altid en applikation som administrator
Den første ting, vi skal gøre, er at åbne startmenuen i Windows 10 og se efter det program, som vi vil køre med administratorrettigheder. I dette tilfælde skal vi udføre operationen med Audacity-applikationen. Senere klikker vi med højre knap på den, og der vises en rullemenu. Her vælger vi “Åbn filplacering”.
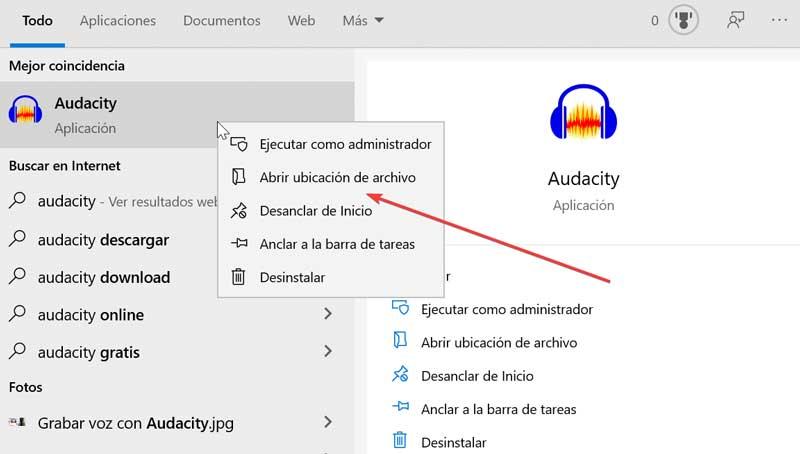
Dernæst File Explorer åbnes med direkte adgang til denne applikation. På den skal vi klikke med højre knap, så kontekstmenuen vises, hvor vi vælger "Egenskaber".
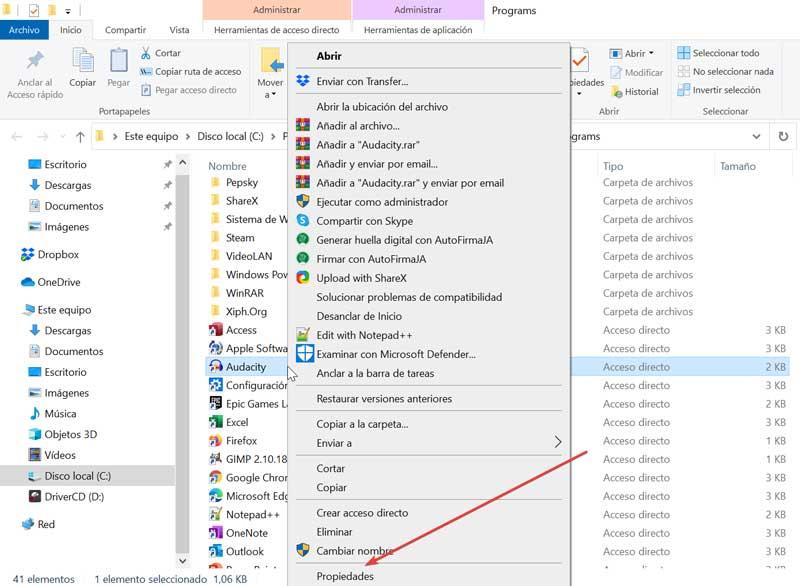
I fanen "Direkte adgang" skal vi vælge knappen "Avancerede indstillinger", som vi finder nederst. Dette åbner et nyt vindue, hvor vi skal aktivere ”Kør som administrator” . Senere klikker vi på “OK” for at lukke vinduet og igen klikker på “Anvend” og “OK”, så alle ændringer gemmes.
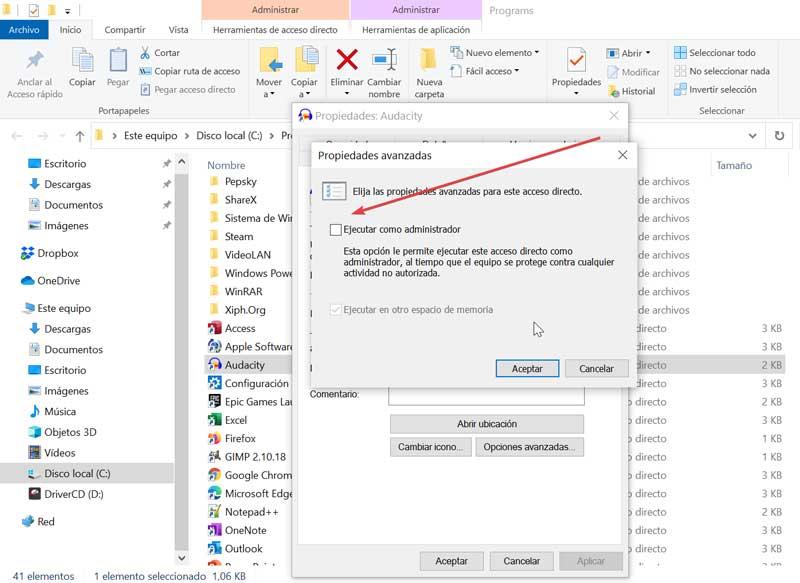
Når vi har gennemført alle trin, kører den automatisk hver gang vi starter denne applikation med administratorrettigheder. Denne handling kan til enhver tid vendes. For at gøre dette skal du kun følge alle de foregående trin igen og deaktivere feltet Kør som administrator i sidste trin.
Deaktiver kontrolindstillinger
Når vi har udført de foregående trin, kører vi altid applikationen med administratorrettigheder. Men hvis vi bruger standardkonfigurationen af brugerkontokontrol, er det stadig nødvendigt at acceptere en ny plakat, der informerer os om, at vi vil foretage ændringer i udstyret. Dette er noget, vi kan fjerne og på denne måde opnå en endnu hurtigere udførelse af applikationen.
Hvad er konfigurationen af brugerkontokontrol til
Brugerkontokontrolkonfiguratoren er en microsoft sikkerhedsværktøj udviklet til at forhindre indtrængen fra skadelig software, der har til hensigt at foretage ændringer i vores udstyr uden vores tilladelse. Vi taler ikke om en antimalware eller et antivirusprogram. Det er simpelthen et værktøj, der har ansvaret for at underrette os, når der er ændringer, der er ved at finde sted på vores pc. Generelt er denne applikation som standard konfigureret, så den advarer os, når et program forsøger at foretage ændringer på computeren. I tilfælde af at vi vil deaktivere det, skal vi udføre følgende trin.
Trin til at deaktivere kontrolindstillingerne
I søgefeltet ud for Start-menuen skal vi skrive "ændre brugerkontokontrolindstillinger". Vi ser, hvordan applikationen vises i Start-menuen og vælger den. Et nyt vindue åbnes, hvor vi helt sikkert har konfigureret det som standard i det andet trin i bjælken ved standard . Her er alt, hvad vi skal gøre, at flytte fanen i bjælken ned til det sidste trin i "Giv mig aldrig besked" . Ved at gøre dette fortæller vi, at systemet aldrig underretter os, når applikationer prøver at installere software eller foretage ændringer på computeren, eller når vi foretager ændringer i Windows-indstillinger. Klik til sidst på Accepter for at bekræfte ændringerne.
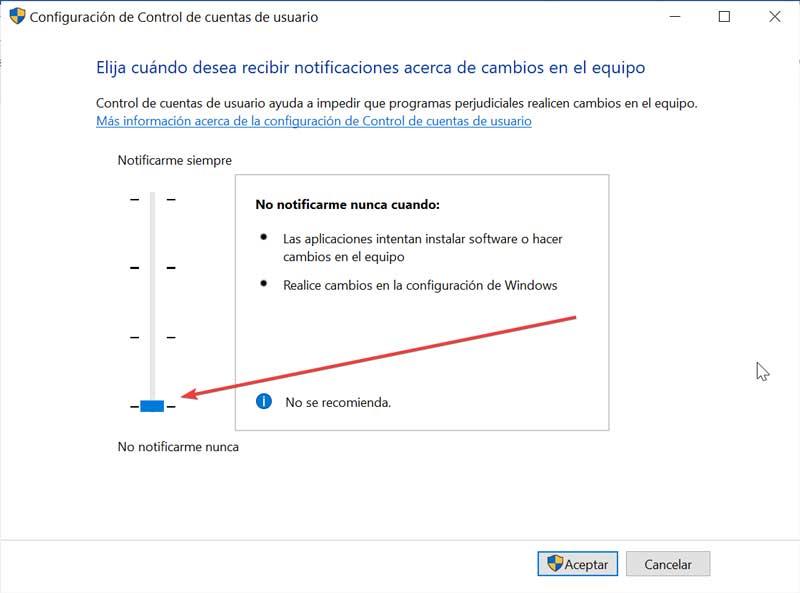
Når disse enkle trin er udført, når vi kører en applikation, som vi har konfigureret til altid at køre som administrator, vil den blive lanceret uden nogen advarselsmeddelelse, så vi vinder hastighed. Selvfølgelig skal vi være klar over risiciene. I tilfælde af at vi utilsigtet downloader ondsindet software, kan det foretage ændringer på din computer eller installere sig selv uden at underrette os. På grund af dette skal vi vide, at der altid er en lille risikofaktor, og det afhænger af hver enkelt, om de beslutter at deaktivere den eller ej.