Mængden af information, vi normalt håndterer dagligt med pc'en, stiger. Vi arbejder med alle slags filer, vi opretter, kopierer eller sletter dem. Nå, her vil vi tale om, hvordan man gør det gendanne en fil slettet fra papirkurven i Windows .
Dette er et element, der fra starten allerede er inkluderet i operativsystem sig selv, men som vi ofte ikke giver den betydning, det har. Og det er, at denne genbrugsbeholder, som vi taler om, kan redde dig fra mere end et problem i Redmond-systemet. Vi fortæller dig dette, fordi dette er et element, der kan betragtes som sikkerhed for midlertidigt at gemme de slettede oplysninger.

Således, i tilfælde af at det var en fejl, eller vi har brug for at gendanne noget, der tidligere er slettet, har vi stadig muligheden. Det er for alt dette, vi kommenterer, så i de samme linjer vil vi tale om, hvordan du gendanner eller gendanner filer, mapper og andre emner, der er slettet fra papirkurven . Husk, at vi nogle gange ender med at slette vigtige filer og mapper, og så ved vi ikke, hvordan vi gendanner dem til deres oprindelige placering.
Men der er ingen grund til at bekymre sig, da nedenfor skal vi gennemgå alle de trin og måder, vi kan tage for at gendanne det, der blev slettet. Lad os først se, hvordan og hvor find papirkurven som sådan.
Sådan finder du papirkurven i Windows
Til at begynde med vil vi fortælle dig, at papirkurven normalt findes på systemets skrivebord. Det er her, du finder det mest af tiden, men ikke altid, da det kan være tilfældet, at vi ikke ser det der. Derfor, i tilfælde af at du ikke kan finde det, vil vi få det til at vises. En mulighed er at gå til søgefeltet og blot skrive navnet, papirkurven.
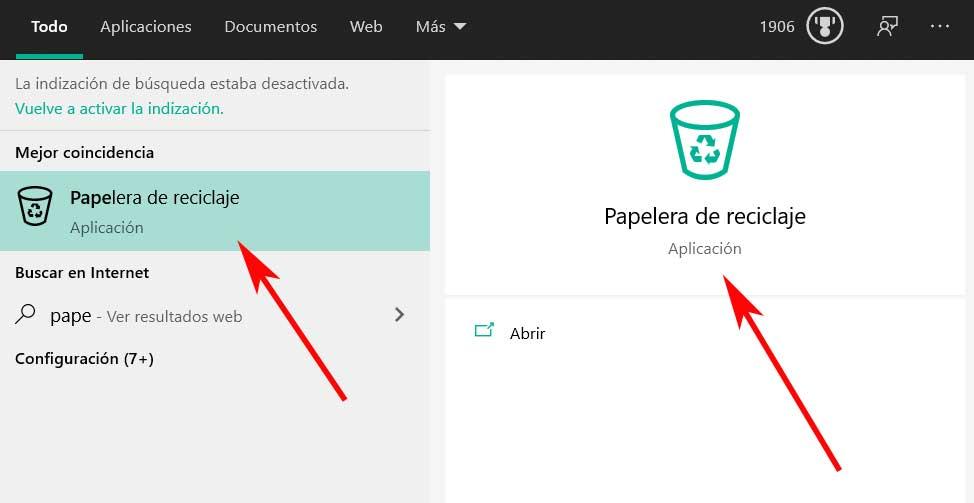
Med dette placeres vi direkte i mappen, der indeholder den, hvor vi kan se de nyligt slettede elementer. Men for at få papirkurven igen på skrivebordet Windows 10 , lad os se, hvordan man opnår det. Den første ting vi gør er at klikke på Start-knappen og derefter klikke på Indstillinger mulighed, kan vi også bruge Vind + I tastkombination.
I det vindue, der derefter vises, går vi til indstillingen Personalisering. Derefter skal du i venstre panel klikke på Temaer og derefter klikke på linket kaldet Desktop Icon Settings.
![]()
På det tidspunkt vises et nyt mindre vindue på skærmen, hvor vi allerede kan klikke på papirkurven. Derefter, for at ændringerne skal gemmes, og det tilsvarende ikon skal vises, skal vi klikke på knappen Anvend. Fra det øjeblik vises papirkurven på skærm .
![]()
Gendan slettede filer fra papirkurven
Nu har vi det papirkurven på den desktop , lad os se, hvordan du gendanner tidligere slettede filer. Sig, at der er to måder at gendanne slettede emner på, noget som vi vil vise dig nedenfor. Dette giver os mulighed for at genbruge de filer, som vi f.eks. Fejlagtigt sletter.
Først og fremmest for dette, som vi diskuterede, åbner vi papirkurven. Vi skal bare klikke med højre museknap på ikonet og klikke på indstillingen Åbn eller dobbeltklik på det samme ikon. Papirkurven er nu åben, og vi ser dens akkumulerede indhold over tid. Derfor, hvad vi nu gør, er at klikke på de filer og mapper, som vi vil gendanne, og vælge dem. Når først markeret, klikker vi med musens højre knap på markeringen, og vi valgte indstillingen Gendan.
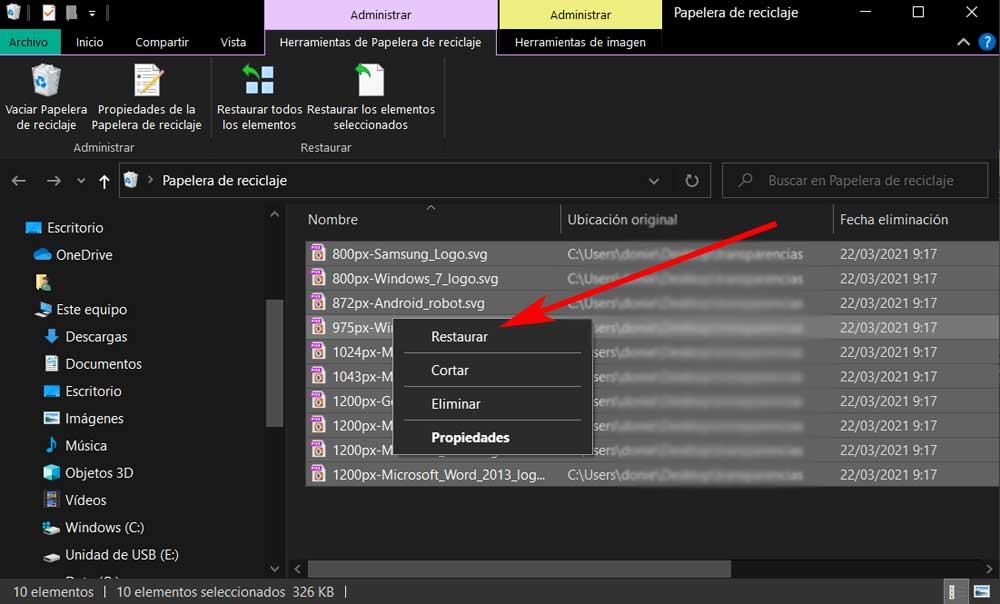
På samme måde har vi muligheden, når først filer eller mapper som vi ønsker at gendanne er valgt, skal du bruge knapperne øverst i vinduet. Her finder vi muligheden for at gendanne alle elementerne eller gendanne de valgte elementer. Som du kan se, er det disse to måder at gendanne filer og mapper, der er slettet fra papirkurven. Når vi har gjort dette, vender de tilbage til deres oprindelige placeringer.
Forøg papirkurven i Windows
Selvfølgelig er noget, vi skal huske på, at størrelse af dette element, som vi taler om her, er uendelig. Derfor kan det være tilfældet, at vi forsøger at gendanne filer, der allerede er blevet slettet, selv fra papirkurven. Derfor, i tilfælde af behov, og hvis vi mener, at det er et sikkerhedsrum, der vil være meget nyttigt i fremtiden, kan vi konfigurere dette rum.
Med dette er det, vi mener, at vi har mulighed for at øge papirkurven, hvilket betyder, at en større antal filer gemmes. Det eneste, vi skal tage i betragtning her, er at vi mister denne reserverede plads til andre opgaver, f.eks. Installation af programmer. Derfor skal vi være forsigtige i denne henseende, men lad os se, hvordan vi tilpasser det rum, vi taler om.
Til dette behøver vi kun at klikke med højre museknap på ikonet i papirkurven. Så for dette, der vedrører os nu, valgte vi indstillingen Egenskaber. I det nye vindue, der vises, ser vi, at vi kan vælge et hvilket som helst af de diskdrev, som pc'en har. Og det er, at papirkurven, eller rettere det plads, der er forbeholdt det, er uafhængig for hver enkelt enhed .
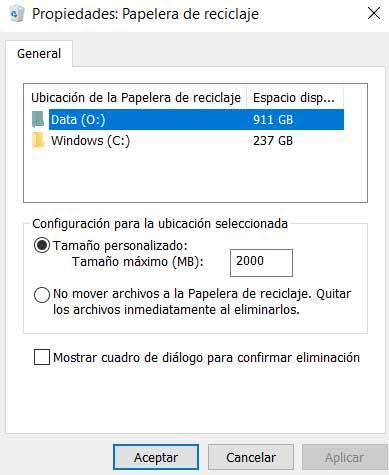
Derfor er det eneste, der er tilbage for os nu, at specificere den størrelse, vi taler om, i megabyte, for hver af diskenheder . På denne måde kan vi både øge og reducere det afhængigt af hver enkelt behov; og endda deaktivere brugen.
Sådan gendannes filer, der ikke er i papirkurven
Det kan selvfølgelig være tilfældet, at de filer, vi har slettet, ikke kan gendannes fra papirkurven, som vi har fortalt dig om. Derfor har vi på det tidspunkt intet andet valg end at bruge en tredjeparts softwareløsning. Dette skal fokusere på gendannelse af data på diskdrev, programmer, der i øjeblikket findes i en bred vifte, både betalte og gratis. Derfor nedenfor viser vi dig nogle eksempler, der vil være til stor hjælp.
RecoveryRobot
Et af disse programmer, som vi taler om, er RecoveryRbot, en software, der fokuserer på at gendanne slettede data fra vores harddiske. Husk også, at det kan downloades og bruges gratis fra dette link . Sig, at den er kompatibel med alle typer lagerenheder og gendanner praktisk talt enhver filtype.
Gentage
Dette er et af de mest kendte forslag af denne type såvel som veteraner i sektoren. Ligeledes fandt vi før et gratis program, der har en meget enkel grænseflade at følge. Det alene har ansvaret for at guide os gennem hvert trin til at analysere vores harddiske og find filerne der er blevet slettet for at gendanne dem. Det stiller til vores rådighed en meget enkel assistent, der er gyldig for alle typer brugere. Vi kan downloade dette andet forslag fra dette link .