At have en god internetforbindelse er meget vigtigt for at navigere normalt, downloade med en god hastighed og undgå kontinuerlige nedskæringer. Der er mange faktorer, der kan påvirke netværket, men i de fleste tilfælde vil vi være i stand til at kontrollere dem. I denne artikel skal vi tale om hvordan man nulstiller Winsock in Windows og hvorfor det er noget, der kan hjælpe vores internetforbindelse til at fungere bedre.
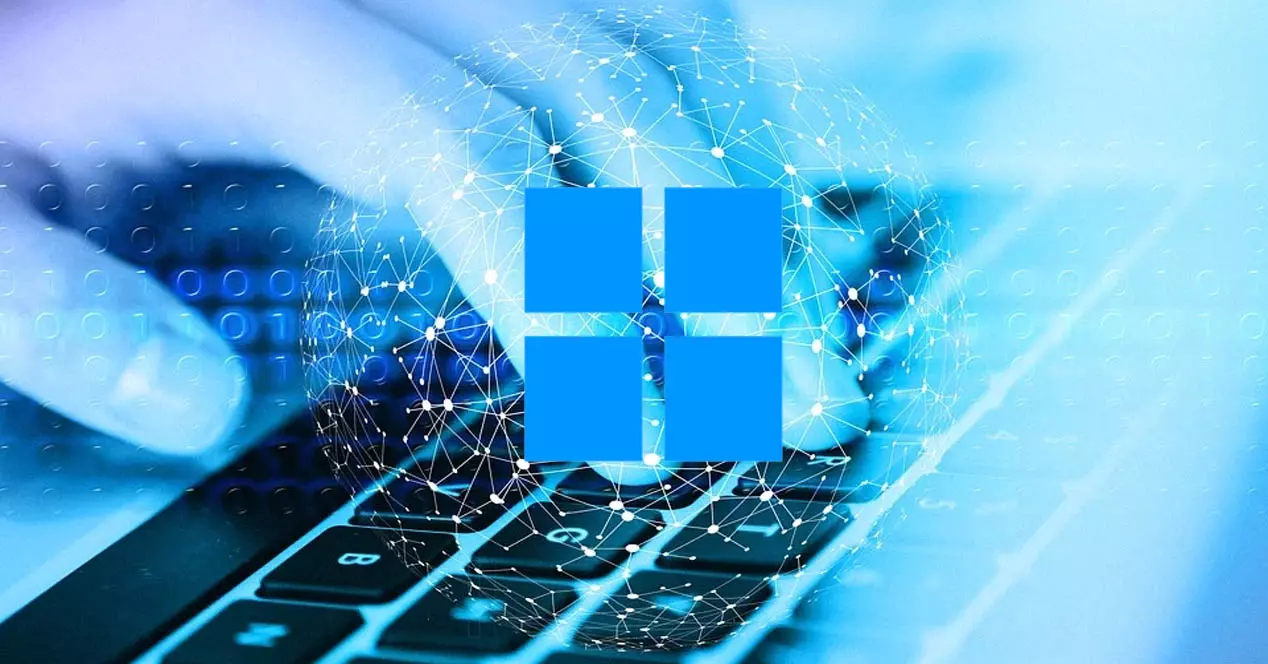
Hvad er Winsock, og hvad er det til?
Winsocks navn kommer fra Windows-stik . Vi kan sige, at det er en programmeringsgrænseflade, der bruges til at etablere kommunikation mellem Windows netværkssoftware og netværkstjenester. Den bruger TCP/IP-protokollen, så programmer, der har brug for adgang til internettet, kan oprette forbindelse.
Det tjener i bund og grund så programmer kan oprette forbindelse til internettet . For eksempel en meddelelsesapplikation, et program til at uploade filer til skyen osv. Enhver applikation, du har installeret på Windows, som skal have netværksadgang for at fungere, afhænger af Winsock.
Selvom den kommer forudinstalleret som standard på microsoft operativsystemer, kan vi også finde det på andre såsom macOS. Det er ikke noget nyt, da det blev skabt for flere årtier siden. Over tid har den tilpasset sig de nye versioner af systemet og til behovene for de programmer, vi installerer.
Vi kan sige, at Winsock er ansvarlig for modtagelse og afsendelse af anmodninger . Det, det gør, er at oversætte anmodninger om at udføre forskellige opgaver, der kræver brug af TCP/IP-protokollen. Derfor er det et nødvendigt værktøj til mange af de funktioner, som vi udfører i vores dagligdag på internettet. Hvis noget går galt, hvis der opstår et problem, vil det ikke kunne fungere korrekt, og vi bliver nødt til at tage visse forholdsregler, så de programmer, der er afhængige af denne funktion, kan udføres korrekt.
Hvorfor er det nyttigt at nulstille Netsh Winsock
Så hvorfor er det interessant at nulstille Winsock? Winsock vil gemme vigtige oplysninger om, hvordan disse applikationer og kommunikation vil interagere. Denne database kan blive beskadiget og stoppe med at fungere korrekt. For eksempel hvis der kommer en virus ind på computeren, en dårlig systemkonfiguration, en opdatering der er fejlet osv. Husk på, at det vi nævnte også kan påvirke browsing, selvom det ikke er noget, der direkte påvirker denne funktion i Windows.
Dette vil medføre, at applikationer ikke kan oprette forbindelse normalt til internettet. Du kan se hastighedsfejl, kontinuerlige afbrydelser eller endda ikke at kunne oprette forbindelse. I dette tilfælde begynder der at komme meddelelser, der indikerer, at applikationen ikke kunne oprette forbindelse, eller fejlmeddelelser relateret til Winsock. Det er i det tilfælde, hvor vi skal træffe foranstaltninger for at opnå optimal drift.
For at få internetforbindelsen til at fungere korrekt, kan det derfor være nødvendigt at bruge Netsh Winsock , kommandoen, der giver dig mulighed for at genstarte den. På denne måde vil vi være i stand til at gendanne driften, genstarte den database, der skal oprettes, og være i stand til at bruge applikationer normalt igen.
Det kan være nyttigt at løse specifikke problemer, der påvirker Winsock, da hvis det er en mere generel netværksfejl, kunne vi ikke opnå noget, og vi ville være nødt til at se, hvad årsagen er for at tage de rigtige foranstaltninger.
Sådan genstartes det i Windows 11 eller Windows 10
Nulstilling Winsock i Windows 10 eller Windows 11 er en meget enkel proces. Blot ved at følge en række trin vil du være i stand til at nulstille denne komponent og se, om den løser den fejl, du har i forbindelserne, når du bruger nogle applikationer. Du skal ikke installere noget, da alt kommer med selve operativsystemet.
Den første ting du skal gøre er at gå til Start og søge efter Terminal, Kommandoprompt eller CMD. Du skal køre det med administratorrettigheder, så du højreklikker på det og trykker på Kør som administrator. Dette er vigtigt for at kunne udføre kommandoen.

Når du er inde i terminalen eller kommandoprompten, og du har åbnet den med administratortilladelser, er den næste ting, du skal gøre, at udføre følgende kommando i vinduet, der åbnes:
- netsh winsock reset

Senere skulle du se en meddelelse i det samme vindue, der angiver det Winsock er blevet nulstillet . Det er en hurtig proces, og du behøver ikke at gøre andet. Hvis du har fulgt disse trin, vil du blot se den besked, der indikerer, at det er blevet udført med succes, og det er det.
Processen er den samme, uanset om du bruger Windows 10 eller Windows 11. Du vil kunne køre kommandoen fra terminal or Kommandoprompt og nulstil hurtigt denne systemfunktion.
Når du har nulstillet Winsock i Windows, er den næste ting at gøre, at genstarte systemet. Dette er vigtigt, hver gang du laver en sådan ændring, da det sikrer, at det blev gjort korrekt og undgår problemer, der kan påvirke ydeevnen og begrænse anvendeligheden.
konklusioner
Kort sagt, som du har set, er det meget nemt for at nulstille Winsock i Windows . Det er en proces, du bliver nødt til at udføre, hvis du løber ind i forbindelsesproblemer, såsom en fejlfunktion i de applikationer, der skal oprette forbindelse til internettet, at der er nedskæringer, eller at de ikke engang kan oprette forbindelse.
En af årsagerne til problemer med applikationer, der kræver internet i Windows er, at der har været et problem med Winsock. Derfor kan vi ved at nulstille det få det til at fungere normalt igen og have adgang til netværket igen, når vi bruger disse programmer.
Dit forbindelsesproblem er dog muligvis ikke forårsaget af Winsock. Derfor, hvis du ser, at du stadig har problemer efter at have nulstillet denne funktion, er det ideelle, at du leder efter, hvad der kan være årsagen. Måske skyldes det dårlig dækning, noget malware på systemet, et program, der blokerer forbindelsen osv. Alt dette kan gøre, at applikationerne ikke kan oprette forbindelse normalt til netværket.