Brugen af applikationer til at foretage videoopkald nåede et stort boom sidste år med COVID-19-pandemien, hvilket gjorde brugen populær, ikke kun for at kunne kommunikere med familie og venner, men også til at arbejde hjemmefra. En af de vigtigste applikationer på dette område er ingen ringere end Meet, Googles videokonferenceværktøj.
På trods af populariteten af Googles webbaserede videokonferenceapplikation er den ikke perfekt, og ikke få brugere oplever problemer med den, såsom forsinkelse og dårlig videokvalitet under udsendelser. Dette er noget, der sker, især hvis vi aktiverer skærmdelingstilstand.

Hvad er lag, og hvordan påvirker det opkald
Google Meet, tidligere kendt som Hangout, er en videokonferenceapplikation, der er specielt fokuseret på arbejdsverdenen, hvorigennem vi kan foretage lyd- og/eller videoopkald fra ethvert sted og type enhed, der er forbundet til internettet. For at kunne bruge det gratis, skal du blot klikke på dette link til dets officielle hjemmeside . Ud over at kunne bruge det fra enhver browser på Windows, den har kompatibilitet med mobile enheder med enten Android or iOS.
Når vi taler om forsinkelse ved brug af denne applikation, refererer vi til forsinkelsen produceret under en realtidskommunikation. Dette kan skyldes manglende strøm i vores computer eller vores internetforbindelse. Når du foretager videoopkald, kan denne forsinkelse medføre, at kvaliteten af videoerne forringes, samtidig med at vi kan høre lyden på en hakkende måde, hvilket reducerer kvaliteten af dette betragteligt.
Sådan reduceres forsinkelsen
Dernæst tilbyder vi dig en række handlinger, som vi kan tage i tilfælde af, at vi støder på forsinkelser, når du bruger Google Meet. Disse løsninger kan muligvis ikke helt eliminere latens under videoopkald, men de vil hjælpe os med at reducere den og opnå en bedre brugeroplevelse.
Tjek internetforbindelse
Stabil internetforbindelse og god hastighed er afgørende for at forbedre vores oplevelse med Google Met og reducere eventuelle latenssymptomer. Derfor er den første ting, at vi gennemgår vores forbindelse og ser, hvordan den tilpasser sig kravene i denne applikation. Det kræver en latenstid på mindre end 50ms og en båndbredde på 2.6-4Mbps at sende HD video. I tilfælde af at vi ønsker at lave video i SD, kræver det mindst en latenstid på 100 ms og en båndbredde på 1-2 Mbps afhængig af antallet af personer, der vil være en del af mødet.
Brug Chrome som browser
Selvom denne videoopkaldsapplikation er kompatibel med praktisk talt enhver browser, er det ikke mindre sandt, at Google-tjenester opnår bedre ydeevne i deres egne applikationer. Derfor vil det altid være mere tilrådeligt at vælge Chrome som din browser, når du foretager videoopkald med Google Meet. Vi vil altid få en bedre brugeroplevelse, end hvis vi bruger konkurrencedygtige applikationer som f.eks Edge or Firefox. Hvis vi ikke har det på vores computer, kan vi det download det gratis fra sit officielle websted.
Reducer videokvaliteten
Hvis vi har problemer med forsinkelsen i vores videoopkald, kan det skyldes, at vi forsøger at sende kl for høj videokvalitet . Derfor kan reduktion af kvaliteten give os en bedre brugeroplevelse, især hvis vores forbindelse ikke er for hurtig. Derfor kan det være praktisk at reducere kvaliteten af afsendelse og modtagelse til 360p kvalitet .
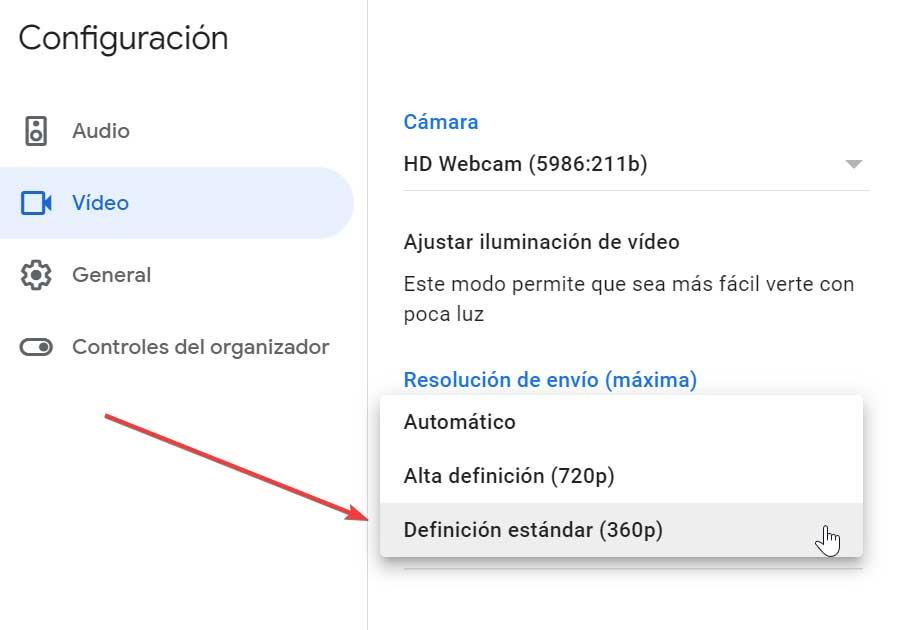
For at gøre dette skal du klikke på knappen med tre prikker, som vi finder nederst til højre og klikke på "Indstillinger". I venstre sidepanel vælger vi "video” sektion, hvorfra vi kan ændre “Afsendelsesopløsningen”, som er indstillet til Auto som standard. Hvis vi viser det, kan vi ændre det til Standard definition (360p) . På samme måde kan vi ændre "Reception Resolution", som er den kvalitet, hvormed vi modtager signalet fra resten af de brugere, der er en del af videoopkaldet. Som standard er den også sat til auto og ved at vise den kan vi vælge Standard Definition 360p.
Indstil kun ét billede ad gangen
Når vi laver videokonferencer med flere deltagere, vil vi altid se et thumbnail af billedet af hver enkelt af dem. Dette kræver mere båndbredde og kan forårsage nogle forsinkelse i retransmission . Applikationen har mulighed for at ændre indstillingen af en enkelt video ad gangen, så alle deltagernes videoer stoppes undtagen dem fra den forankrede person. På denne måde, hvis vi kun ønsker at se én person ad gangen, kan det at slukke for billedet af resten af deltagerne hjælpe os med at reducere problemerne med en dårlig forbindelse.
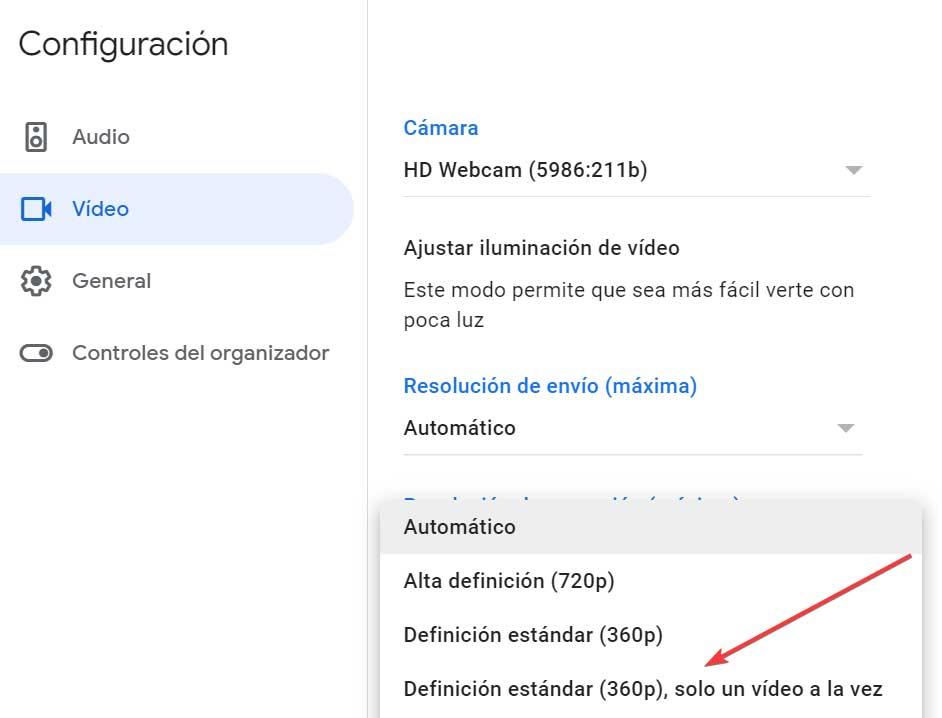
For at gøre dette skal vi udføre de samme trin som den foregående metode, få adgang til "Konfiguration" og afsnittet "Video". Her fra muligheden "Modtagelsesopløsning", når vi udvider fanen, kan vi vælge "Standard definition (360p) kun én video ad gangen" .
Skift kun til lyd
Det kan være tilfældet, at når vi foretager vores videoopkald, kan videoen være et irrelevant aspekt for os, fordi det, der virkelig interesserer os, ikke er billedet af den anden person, men lyden for perfekt at forstå, hvad de vil forklare os. Hvis det er vores tilfælde, er det muligt skift tilstanden til kun lyd , fuldstændig ignorerer den anden persons. Takket være dette kan vi reducere båndbredden af de nødvendige data, hvilket vil forbedre lydsignalet, især hvis vores forbindelse er langsom eller af ikke særlig god kvalitet.
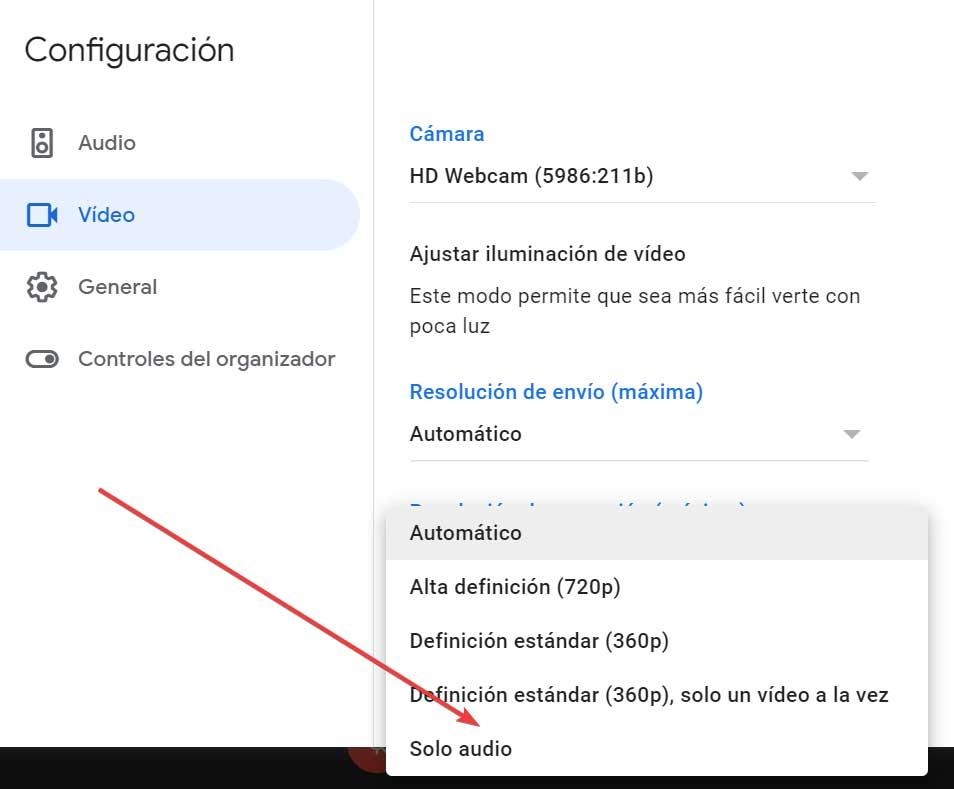
For at ændre det modtagende signal til kun lyd, skal vi gentage de foregående trin og få adgang til Google Meet-konfigurationssektionen. Her, fra videoindstillingerne, kan vi ændre "modtagelsesopløsningen" til "Audio Kun” tilstand.
Luk baggrundsapps
Hvis computeren, som vi foretager opkaldene fra, har lidt RAM, anbefales det altid, at vi lukker alle mulige programmer, der kører i baggrunden . Dette vil frigøre hukommelse, der kan bruges af Google Meet, hvilket resulterer i en forbedring af billedkvaliteten og en reduktion af forsinkelsen.
Som standard har Windows ikke mulighed for at suspendere aktiviteter, der udføres i baggrunden af de programmer, der er åbne, så vi bliver nødt til at lukke dem manuelt for at frigøre RAM. Vi skal således sikre, at unødvendige ansøgninger lukkes helt, inden opkaldet startes.
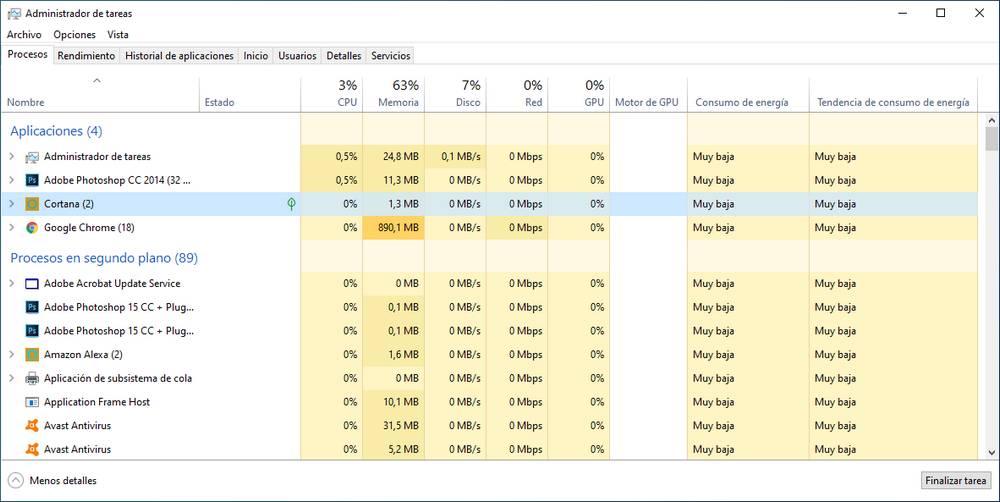
Derudover kan vi fra Task Manager se alle de opgaver, der kører i baggrunden. Bare tryk på tastaturgenvejen "Ctrl + Alt + Del" for at få adgang. Vi kan kun se de opgaver, der kører i baggrunden, og klik på "Afslut opgave" nederst for at fortsætte med at fjerne dem.
Reducer skærmopløsningen
En høj opløsning af vores skærm kan også negativ indflydelse forsinkelsen, når du bruger Google Meet. Hvis vi har en 2K- eller 4K-skærm, vil applikationen, når den foretager opkaldet, forsøge at gengive alt i den opløsning under udsendelsen, hvilket kan forårsage en forsinkelse under skærmdeling. Det er derfor, det kan være tilrådeligt at sænke skærmopløsningen, før du starter videoopkaldet og derefter aktivere skærmdeling under opkald.
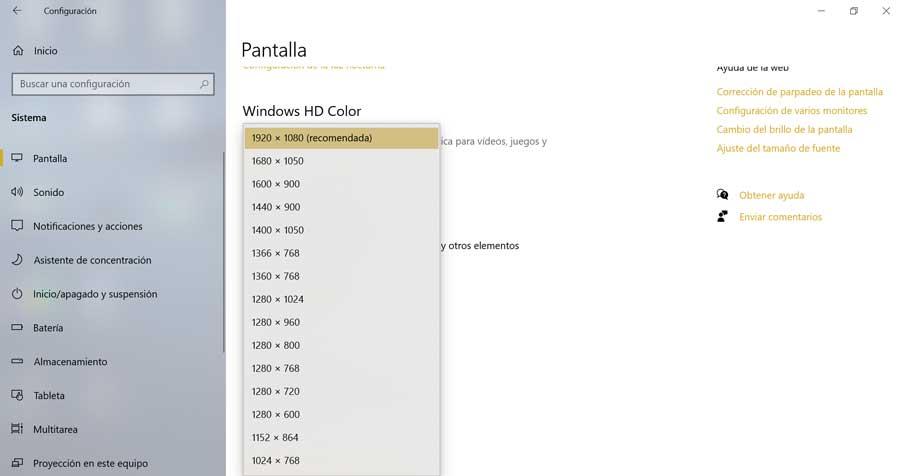
For at gøre dette skal vi åbne Windows Configuration-applikationen via tastaturgenvejen "Windows + I". Senere klikker vi på "System" og til sidst på menuen "Skærm". Inden for afsnittet "Skala og design" skal vi kun vælge en lavere skærmopløsning . Når dette er gjort, starter vi opkaldet fra Chrome, og vi bør bemærke en betydelig reduktion i forsinkelsen under dette