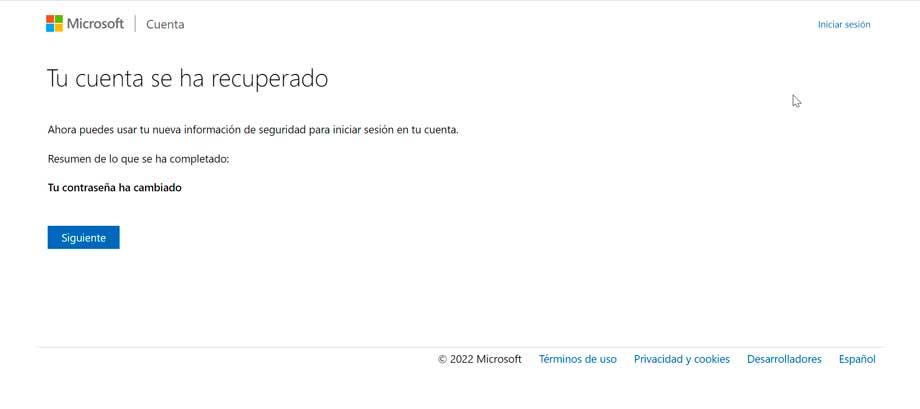Outlook er en af de mest brugte e-mail servere i verden sammen med Gmail. Tidligere var denne server kendt som Hotmail. Siden fremkomsten af internettet, er det blevet den absolutte førende inden for e-mail-konti, selvom microsoft besluttede at ændre sit navn til Outlook. Det er muligt, at vi har en Hotmail-konto, som vi ikke har brugt i årevis, og når vi indtaster igen, har vi glemt adgangskoden. I dette tilfælde vil vi vise dig, hvordan du gendanner det.
Det er vigtigt at bemærke, at Microsoft ikke tillader dig at gendanne en adgangskode, men snarere tilbyder os muligheden for at nulstille den. Med andre ord vil den ikke fortælle os det kodeord, vi brugte, men det vil give os de nødvendige midler, så vi, når vi er sikre på, at vi er ejere af kontoen, kan nulstille den ved at oprette en ny adgangskode i stedet for den forrige.

Almindelige fejl og råd, hvis vi mister adgangskoden
Hvis vi er sikre på, at vores adgangskode er korrekt, men systemet fortæller os, at det ikke svarer til det, vi brugte til at oprette vores konto, er det vigtigt, at vi tager højde for et par almindelige fejl, som normalt sker for os, når vi indtaster adgangskode.
- Fejlstavet e-mail : Der er tidspunkter, hvor vi bestemt har indtastet adgangskoden korrekt, men vi har stavet e-mailadressen forkert. Derfor fortæller systemet os, at adgangskoden ikke er korrekt, fordi den ikke svarer til e-mailen, da den er skrevet forkert.
- Caps Lock aktiveret : En anden almindelig fejl i disse tilfælde er, at vi har caps lock-nøglen aktiveret. Det er muligt at skrive alle bogstaverne med store bogstaver, når vi tror, de er med små bogstaver. Da systemet skelner mellem store og små bogstaver, indtaster vi adgangskoden forkert.
Før vi bekymrer os om at gendanne Hotmail-adgangskoden, som vi har mistet eller glemt, skal vi tage nogle tips i betragtning, som vi skal tage højde for:
- Vi skal sikre, at kontoen ikke har været inaktiv i mere end 365 dage, for hvis vi ikke har tilgået den i mere end et år, vil den blive slettet.
- Vi kan deaktivere kontoen, og vi har kun 30 dage til at ændre mening. Kontoen og adgangskoden vil blive slettet efter det tidspunkt, og vi kan forhindre, at den falder i de forkerte hænder.
- For hurtigere nulstilling af adgangskode skal vi sørge for, at vi angiver en aktuel alternativ e-mailadresse og mobiltelefonnummer på vores konto.
- Vi skal ikke logge ind fra en pc, som vi ikke har tillid til. Det kan være blevet inficeret med malware og vira, der er i stand til at stjæle vores Hotmail-adgangskode og få uautoriseret adgang til vores Hotmail-konto.
Nulstil en adgangskode i Outlook eller Hotmail
For at kunne nulstille adgangskoden, som vi brugte i vores Outlook- eller Hotmail-konto, kan vi udføre det på to forskellige måder, afhængigt af om vi har en gendannelsestelefon eller -e-mail. Vi skal blot følge instruktionerne for at bekræfte vores identitet og få en ny e-mail-adgangskode.
Den første ting vi skal gøre er få adgang til Outlook-nettet i vores foretrukne browser og klik på Tilmeld Ind-knap.
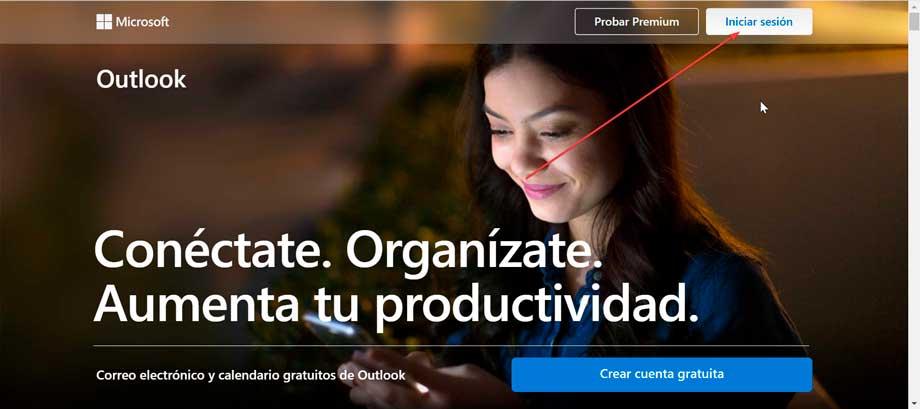
På næste side kommer vi ind vores Hotmail-e-mail og klik på Næste.
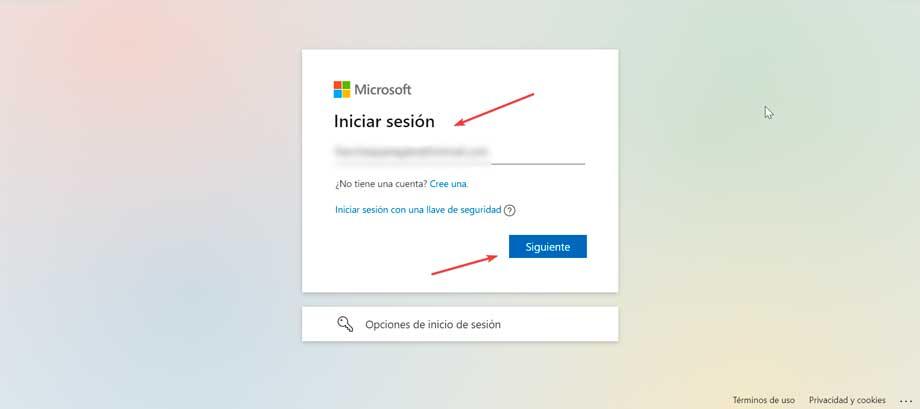
Nu, da vi ikke kan huske adgangskoden, skal vi klikke på Glemt din adgangskode? , som vises lige under adgangskodefeltet. Nu kan det ske, at vi har registreret et telefonnummer og/eller e-mail, så Microsoft kan bekræfte vores identitet, eller at vi ikke har den, eller den er forældet.
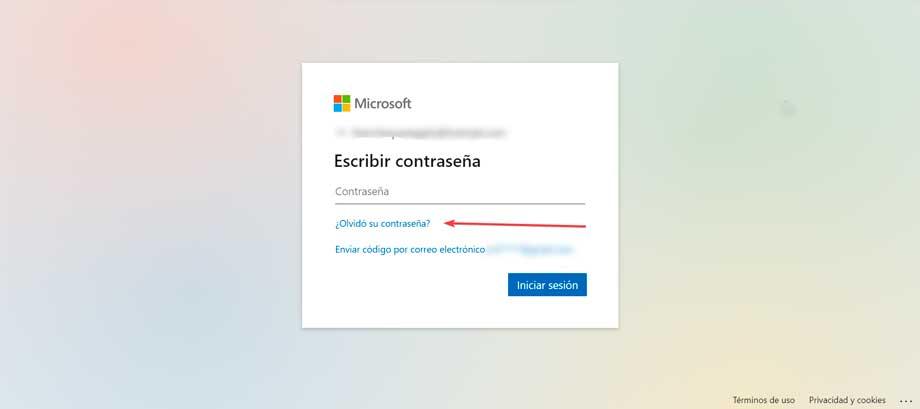
Med en telefon eller e-mail til gendannelse
På næste side informerer Microsoft os om, at det skal bekræfte identiteten pr sende os en sikkerhedskode . Klik på Vis flere bekræftelsesmetoder. Dette giver mulighed for at sende det til os via e-mail eller sms. Vælg den ønskede gendannelsesmetode, og klik på Næste. Nu skal vi færdiggøre den skjulte del af e-mailadressen eller skrive de sidste fire cifre i vores mobilnummer, afhængigt af den gendannelsesmulighed, vi har valgt. Når dette er gjort, skal du klikke på Få kode .
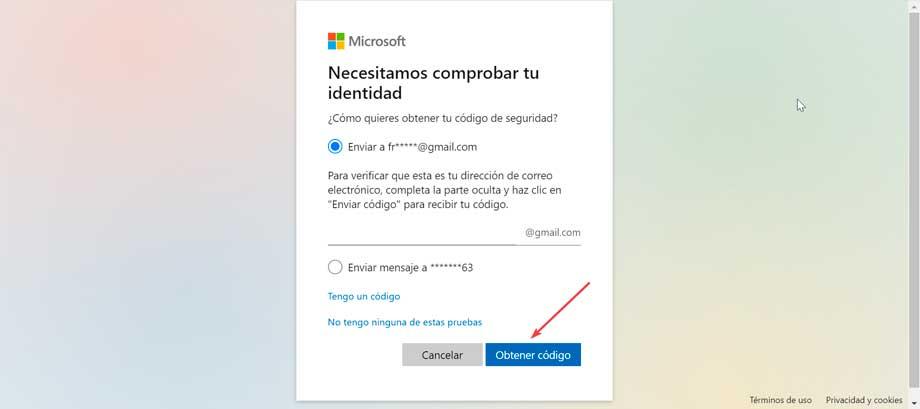
På næste skærm får vi besked om, at de har sendt os en kode for at bekræfte vores identitet. Vi tjekker e-mail-kontoen eller SMS-bakken på mobilen for at se beskeden fra Microsoft og skriv den 7-cifrede kode . Klik til sidst på Næste. Når dette er gjort, vises en ny skærm, hvor vi vil kunne nulstil adgangskoden for vores konto. Vi vil ikke kunne bruge den, vi tidligere havde, så vi skal indtaste en ny på mindst 8 tegn og skelne mellem store og små bogstaver. Klik på Næste for at bekræfte.
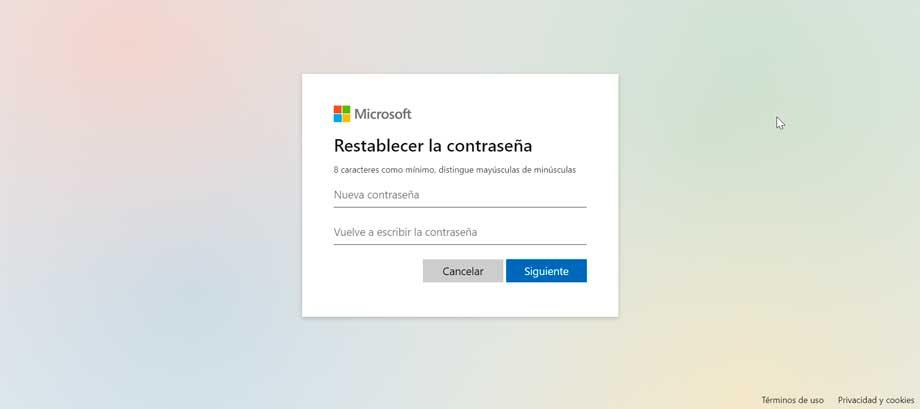
I tilfælde af at vi har skrevet en adgangskode, som vi allerede har brugt før, vises en rød fejlmeddelelse, der indikerer, at "Der er brugt en gammel adgangskode. For at beskytte kontoen skal der vælges en ny adgangskode”. Vi skriver en ny og klikker på Næste. Og det er alt. Hvis vi har indtastet en korrekt adgangskode, vises en meddelelse fra Microsoft, der angiver det sikkerhedsoplysningerne er blevet opdateret og at vores adgangskode er blevet ændret. Nu skal vi kun klikke på Log ind for at få adgang til vores konto med den oprettede e-mailadresse og den nye adgangskode.
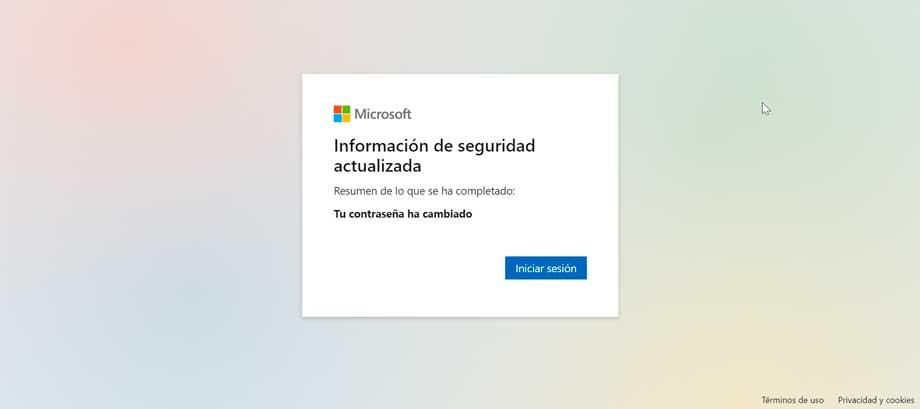
Uden en gendannelsestelefon eller -e-mail
Hvis vi ikke har en gendannelsestelefon eller e-mailadresse, skal vi klikke på Jeg har ikke nogen af disse tests sektion.
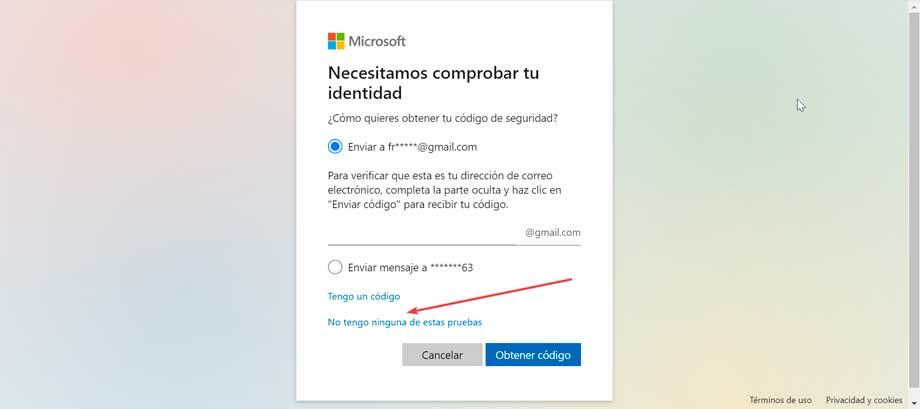
Dette fører os til en ny side, hvor vi skal give så mange oplysninger som muligt. Microsoft vil gennemgå de oplysninger, vi indsender, og afgøre, om de er tilstrækkelige nok til at give dig mulighed for det gendanne din konto. Vi skal skrive navnet på den konto, som vi forsøger at vende tilbage til, skrive en e-mailadresse, der er forskellig fra den, vi forsøger at gendanne, og skrive de tegn, der vises på skærmen. Klik til sidst på Næste.
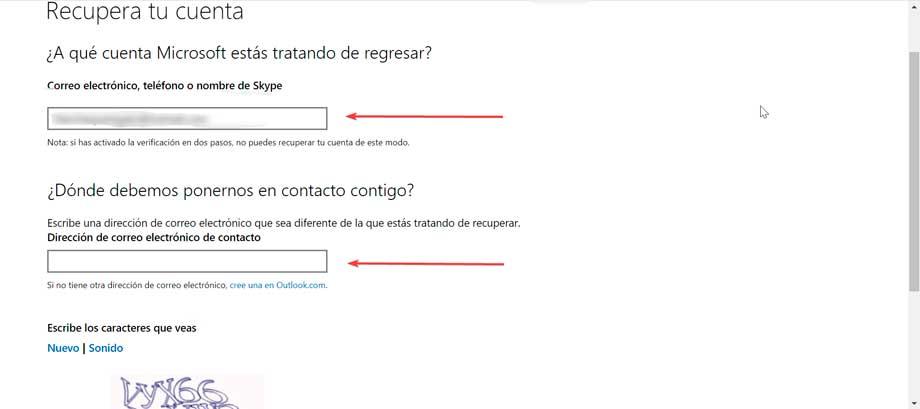
Dernæst vil Microsoft sende os en e-mail med en kode, som vi bliver nødt til at sætte på skærmen og trykke på Check (Skak) .
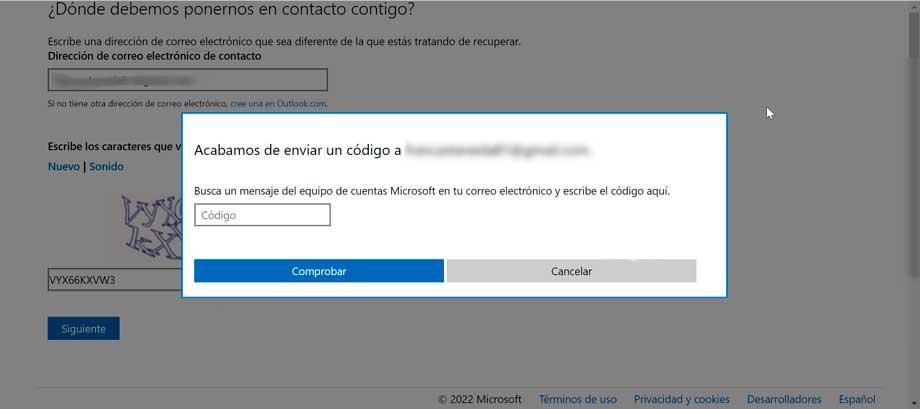
Når dette er gjort, vises en ny skærm, hvor vi vil kunne nulstil adgangskoden for vores konto. Vi vil ikke kunne bruge den, vi tidligere havde, så vi skal indtaste en ny på mindst 8 tegn og skelne mellem store og små bogstaver. Klik på Næste for at bekræfte.
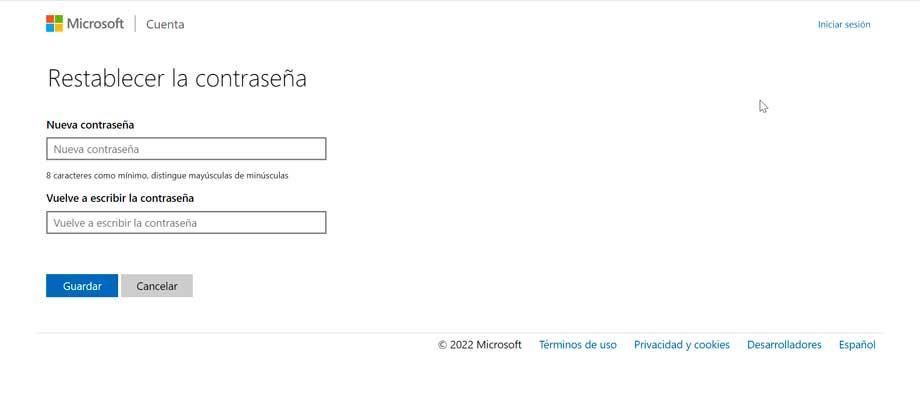
Hvis alt er i orden, vises en side, der indikerer, at vores konto er blevet gendannet, og at vi kan bruge vores nye adgangskode til at logge ind med kontoen. Så vi klikker på Næste for at vende tilbage til login-skærmen.