A Windows- baseret pc, f.eks., består generelt af et stort antal hardwarekomponenter. Nogle vigtigere end andre, alle disse er der af en grund. I dette tilfælde vil vi fokusere på et af de vigtigste elementer i denne henseende, såsom diskdrev.
Som de fleste af jer sikkert allerede ved førstehånds, tjener disse os på en pc til at gemme både operativsystemet, dets applikationer og vores egne data. Disse diskdrev er vokset i størrelse, hastighed og endda pålidelighed over tid. Men de er ikke ufejlbarlige, noget vi desværre har været i stand til at bekræfte ved mere end en lejlighed.

Vi henviser allerede til interne drev i PC sådan som harddiske eller SSD, eller eksterne drev som f.eks USB-hukommelse , de kan mislykkes når som helst. Dette er noget, der kan blive et alvorligt problem, derfor vigtigheden af sikkerhedskopier. På samme tid, inden vi giver enheden som sådan til tab, kan vi forsøge at genoprette den i tilfælde af alvorlig fejl. Det er for alt dette, i tilfælde af at vi har problemer med et bestemt diskdrev, kan dette bare være et logisk problem.
Med dette vil vi fortælle dig, at det er et fejl der kan måske løses med et par kommandoer fra selve operativsystemet. Således i tilfælde af at du befinder dig i en ubehagelig situation som denne, her fortæller vi dig, hvordan du gendanner det i Windows 10.
Forholdsregler, der skal tages, inden du bruger Diskpart-kommandoen
Når vi først ved dette, og hvis vi finder dette problem, som vi kommenterer, skal du sige, at hvis et eksternt drev holder op med at fungere i Windows 10, er det normalt en logisk fejl. Her mener vi en USB flashhukommelse , SD-kort osv., som pludselig holder op med at arbejde. Derfor kan dette skyldes en vis korruption af dataene eller et andet logisk problem i dem. Derfor og for at gendanne det, i det mindste som en enhed, kan vi bruge systemkommandoen Diskpart.
Selvfølgelig hjælper denne kommando os med at slette alt gemt indhold korrekt og starte fra bunden med en ny partition. For de af jer, der ikke ved det, Diskpart er et kommandolinjeværktøj designet til at styre diskdrev. Samtidig er det nyttigt på partitioner, diskenheder og virtuelle diske, alt gennem kommandoprompten. Også på dette tidspunkt vil vi fortælle dig, at det normalt fungerer bedre end andre Windows 10-værktøjer som f.eks disk manager eller formateringsfunktionen til File Explorer.
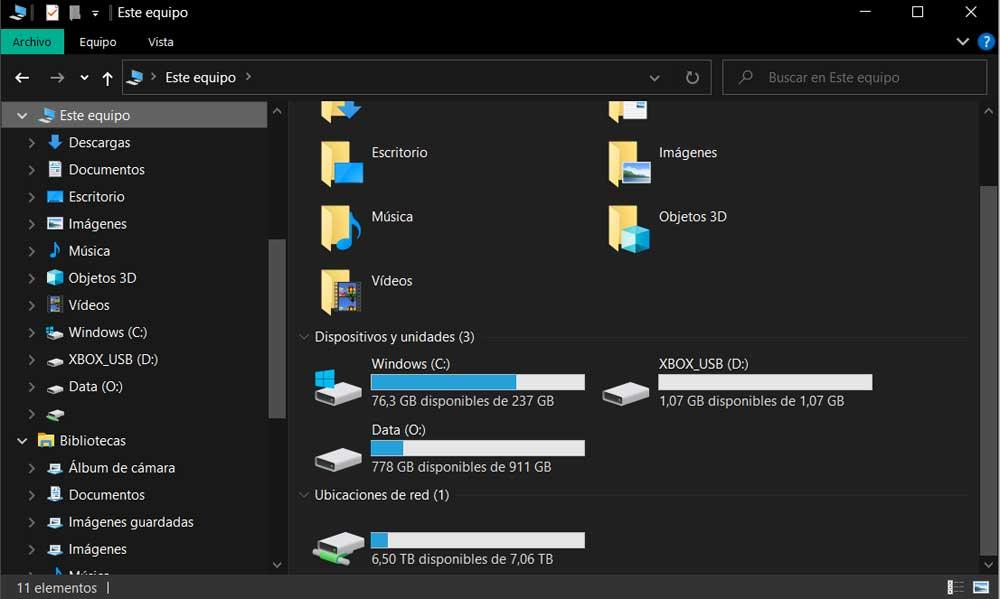
Derfor vil vi nedenfor hjælpe dig, så du kan følge de korrekte trin til alt dette. Så hvad vi gør er at bruge dette kommandolinjeværktøj, Diskpart, til at rense og formatere et diskdrev. Specifikt, hvad vi vil gøre er at rette datakorruption og andre problemer, der kan være opstået her.
Hvad vi først og fremmest skal huske på, er at disse trin vil slette alt i det valgte enhed og beskadiget. Derudover kan de ændringer, vi foretager, ikke længere fortrydes. Derfor, hvis enheden stadig er tilgængelig på nogen måde, anbefaler vi, at du laver en backup af dataene, inden du fortsætter. På samme tid, hvis vi har flere enheder tilsluttet pc'en, anbefaler vi at afbryde dem for at undgå at vælge den forkerte.
Sådan repareres et diskdrev med Diskpart
For at bruge Diskpart-kommandoen og løse problemerne med lagerenhederne i søgefeltet skriver vi CMD, og vi åbner kommandoprompten med administratorrettigheder.
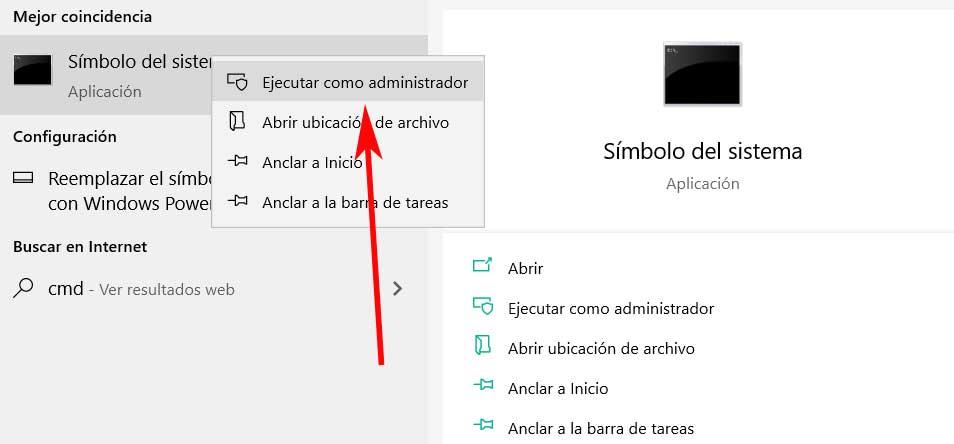
Næste, når vi har kommandoprompten vindue på skærmen, starter vi med at skrive følgende kommando: diskpart
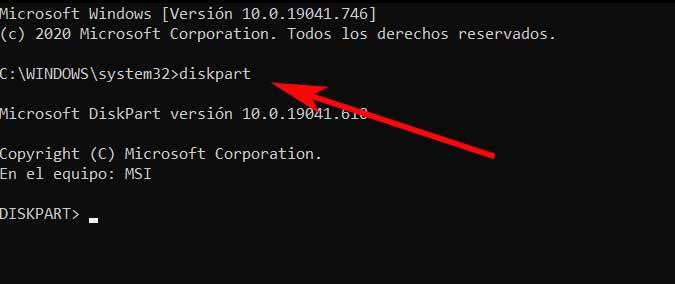
Dette starter Windows-værktøjet som sådan, så så skriver vi følgende kommando for at se alle aktive drev: liste disk. Disse installerede enheder vises med et nummer, så vi skal være klare over, hvilken der er beskadiget, og vi vil gendanne. Skriv derefter følgende kommando for at vælge det drev, vi vil håndtere: vælg disk DISK_NUMBER
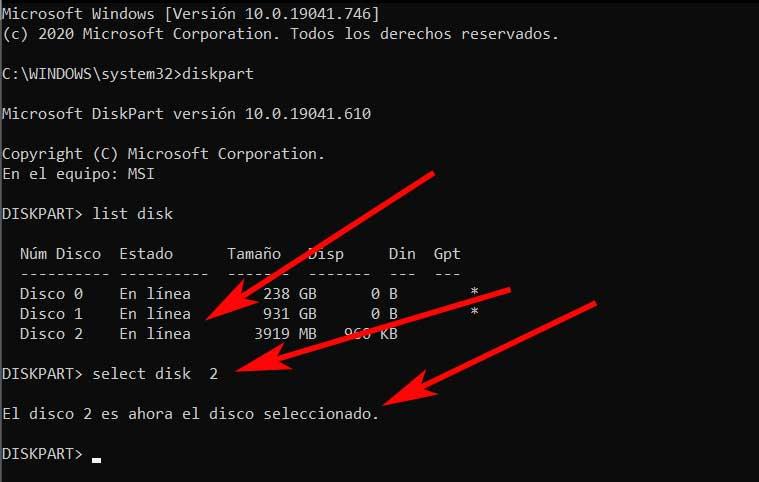
Vi har allerede valgt enheden som sådan, så nu skriver vi kommandoen ren for at rense den.
Opret en ny partition på det gendannede drev
Derefter skriver vi List disk igen for at sikre, at enhed er stadig valgt, så der ved siden af en stjerne skal ses. Bekræftet dette, skriv følgende kommando for at oprette en ny partition: Opret partition primær
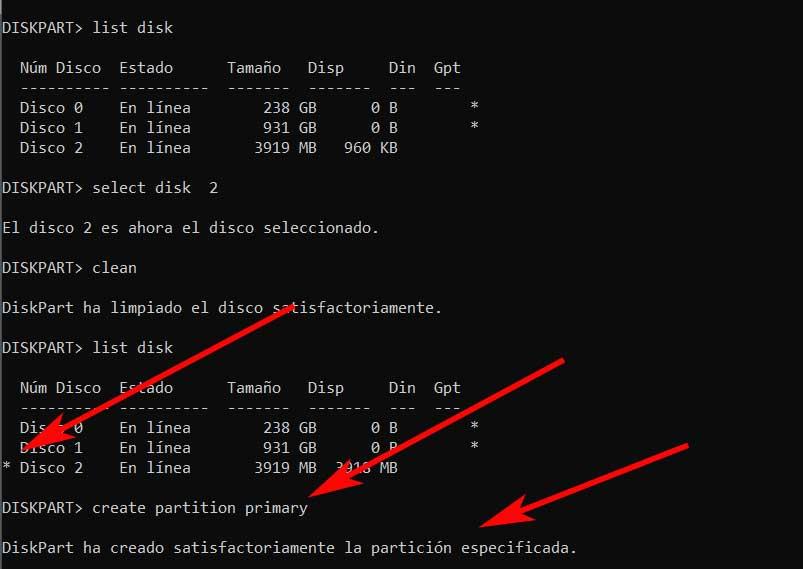
Når vi først har oprettet den primære partition på den beskadigede enhed, går vi nu med en anden kommando til at vælge den nye primære partition, der er oprettet: vælg partition 1. Også så den er aktiv, når den er valgt, skriver vi den aktive kommando . For at formatere partitionen ved hjælp af NTFS-filsystemet og mærke drevet, skriver vi: format fs = ntfs label = LABEL_NAME hurtig.
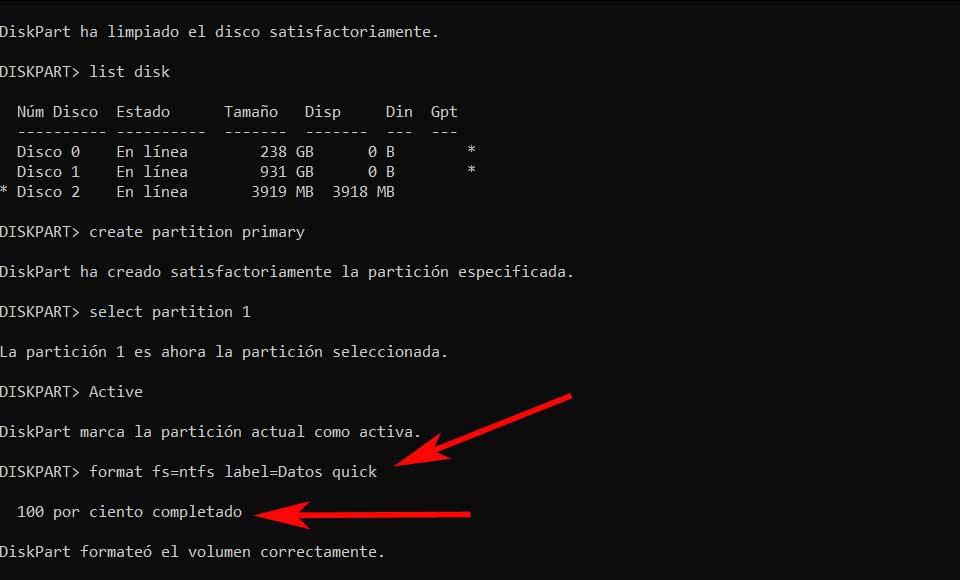
Sig, at vi f.eks. Har mulighed for at erstatte NTFS til FAT32, hvis vi ønsker det, og angiv ethvert tagnavn. Dette navn vil være det, som vi vil se i enheden, når vi åbner det i File Explorer . For at afslutte er det eneste tilbage at tildele et bogstav og gøre drevet tilgængeligt i File Explorer. Til dette behøver vi kun bruge kommandoen: tildel bogstav = UNIT_LETTER. Selvfølgelig skal vi sørge for at tildele et brev, der i øjeblikket ikke har noget andet aktivt drev på pc'en.
For at afslutte med alt dette og afslutte systemapplikationen behøver vi kun at skrive exit-kommandoen.

På denne måde og efter at have fulgt alle de trin, vi har forklaret, vil du have et diskdrev, eksternt eller internt, som den første dag. Naturligvis vil de data, der blev gemt før katastrofen, være gået tabt, hvis vi ikke havde en tidligere sikkerhedskopi af dem. Hvis vi har det, er det nok, at vi dumper dem igen og fortsætter med at arbejde.