En af de opgaver, der kan være interessante for os at gøre med vores computer, er muligheden for at optage skærmen. Dette er noget, der vil være utroligt nyttigt for os at optage vores egne tutorial-videoer for at uploade dem for at uploade dem senere til netværket. Til dette kan vi vælge et gratis og helt online værktøj som f.eks RecordCast , som vi næste vil tale om.
Når det kommer til at ønske at optage skærmen på vores computer, kan vi finde et stort udvalg af applikationer. Med dem kan vi lave optagelser både i fuld skærm og kun i en del eller et vindue. Problemet er, at de gratis versioner af disse programmer normalt indeholder nogle ret irriterende begrænsninger, såsom en forholdsvis lav tidsgrænse eller inkludering af vandmærker, der kan afvæge det endelige resultat en smule.

RecordCast, de vigtigste funktioner i denne online optager
RecordCast er en helt online applikation, der giver os mulighed for at optage det indhold, der vises på vores computer eller webcam-skærm i høj kvalitet og uden vandmærker, fuldstændig gratis of afgift . På denne måde kan vi optage vores skærm online med et enkelt klik og uden behov for at downloade software eller udvidelser.
Denne online software giver os mulighed for at tage skærmbilleder både i fuld skærm, som i et applikationsvinduer eller i fanen i vores browser, som vi har brug for. Ligeledes tillader det også samtidig lydoptagelse . Derudover kan vi, takket være den indbyggede editor, forbedre vores optagelser ved at tilføje mere attraktive titler, annoteringer og effekter.
Brug af RecordCast har mange fordele og er orienteret mod forskellige områder såsom fjernundervisning og fjernundervisning for studerende. På denne måde giver det de studerende mulighed for at optage kurser og forelæsninger online til videre studier. Det kan også bruges til at optage selvstudier og vise, hvordan man udfører en hvilken som helst opgave fra vores computer trin for trin. Med hensyn til forretningsområdet vil vi være i stand til at holde præsentationer og produktdemonstrationer for at dele vores ideer med vores kunder.
En online skærmoptager til alle
For at begynde at bruge RecordCast skal du bare få adgang til sit websted og klik på knappen “Start optagelse”. På det næste skærmbillede kan vi vælge tre typer optagelser:
- Skærm + WebCam : giver os mulighed for at optage skrivebordet og kameraet, så vi kan forklare, hvad der sker på skærmen.
- Kun skærm : det giver os også mulighed for kun at optage skærmen på vores computer, hvilket kan være nyttigt at vise websider eller dias, mens vi taler i baggrunden.
- Kun WebCam : det hjælper os at optage via vores webcam og være i stand til at holde enhver form for fjerntale.
Når vi har valgt den optagefunktion, vi har brug for, skal du klikke på "Næste trin" for at gå til næste skærmbillede, hvor applikationen vil bede os om tilladelse til at være i stand til for at få adgang til og bruge vores mikrofon samt konfigurere lydindstillingerne. Vi kan indikere, at den bruger både mikrofon og systemlyd, kun mikrofonlyd, kun systemlyd eller ingen lyd. Nederst informerer det os om, at den gratis optagelse vil have en 30 minutters frist . Endelig skal du klikke på knappen Start optagelse for at starte optagelsen.
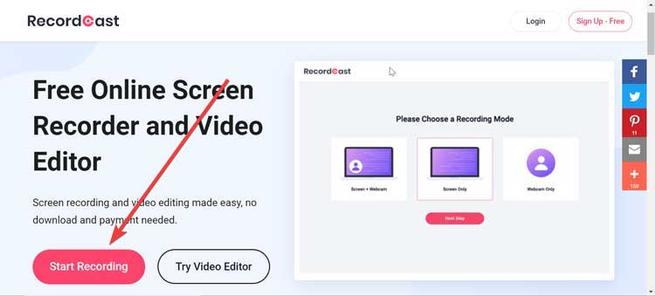
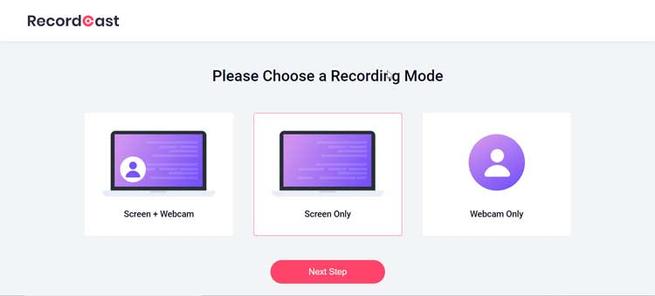
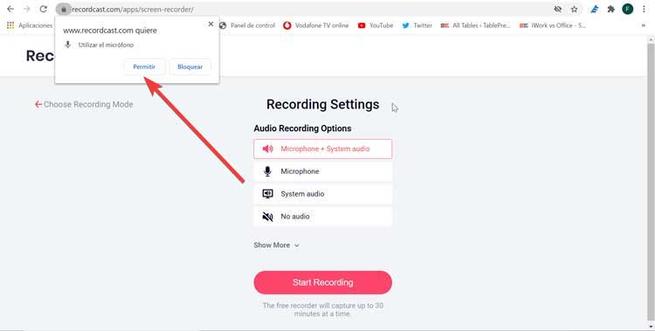
Vælg mellem de tre typer optagelse
På den næste skærm skal vi vælge hvilke elementer på vores skærm, vi kan dele med RecordCast. Så vi kan vælge, om vi vil optage hele skærmen, et applikationsvindue eller fanen i vores browser . Når du er valgt, skal du klikke på knappen "Del".
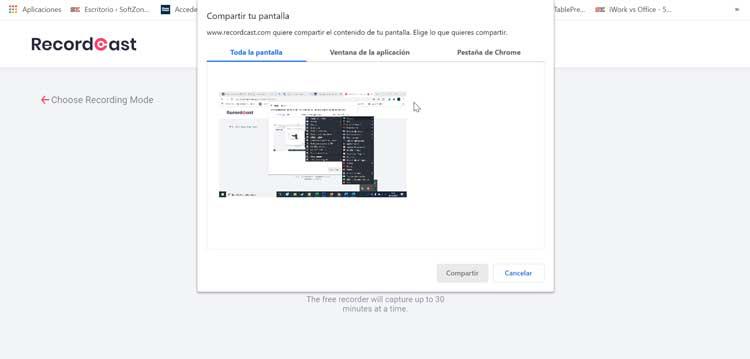
Dernæst ser vi den skærm, som vi er begyndt at optage og dele. Nederst er der en bar, hvor den informerer os om, at vi deler et vindue, der giver os muligheden for at skjule det lille tegn. Vi kan også trykke på "Stop deling" -knap når vi er færdige.
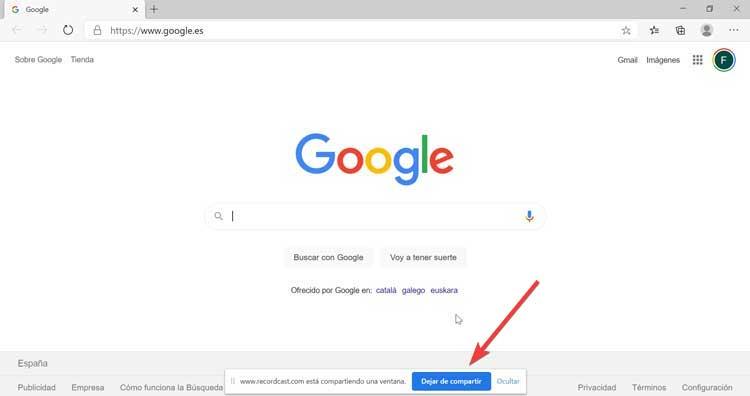
Når vi er færdige med vores optagelse, kan vi se hele resultatet fra den samme side. Vi har også en "Download" -knap, der giver os mulighed for at downloade vores video .webm (WebM-mediefil) format . Lige ved siden af finder vi knappen "Rediger og eksporter i MP4", hvorigennem vi kan gå videre til redigering af vores video med mulighed for at eksportere det i MP4-format.
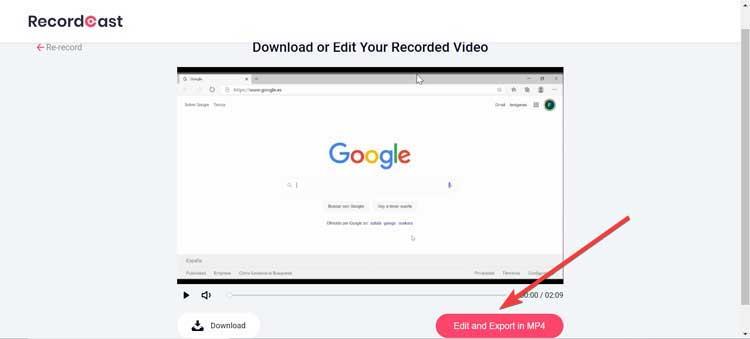
Rediger optagelsen for at forbedre resultaterne
På det næste skærmbillede vises dets redigeringsmenu, hvorfra vi kan klippe og samle forskellige videofragmenter , inkluderer et ekstra musik- eller lydspor osv. Herfra kan vi tilføje ændringer til vores optagelser. I linjen til venstre har vi menuen "Tekst", der giver os mulighed for at tilføje forskellige typer tekst til vores video, som for eksempel giver den en titel. Vi finder både en grundlæggende og dynamisk tekst, så vi kan vælge den, der bedst passer til vores behov.
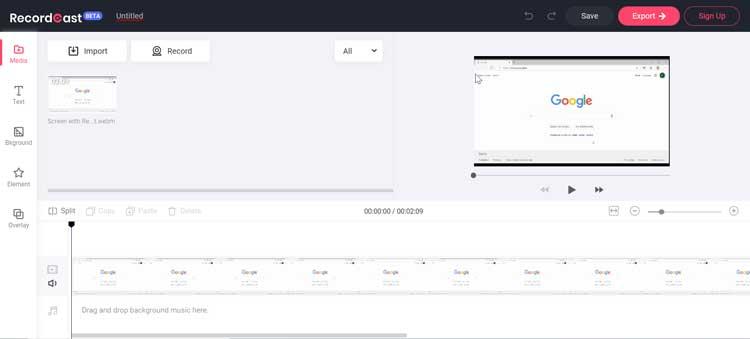
Vi kan også vælge en baggrund i baggrunden med forskellige tilgængelige farver og muligheden for at vælge fra en bred vifte af elementer, der skal tilføjes til vores video samt tegninger til at dække og dekorere optagelsen eller som en introduktion til den.
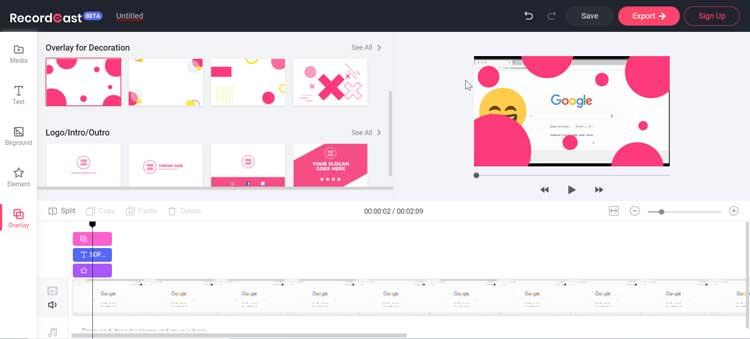
Når udgaven er færdig, kan vi gemme den ved at klikke på knappen “Gemt”, selvom det er nødvendigt for det vi registrerer eller gå ind med vores Google- eller Faceebok-konto. For at downloade filen skal du klikke på knappen Eksporter, som giver os mulighed for at gemme den i 480p, 720p og 1080p kvalitet.
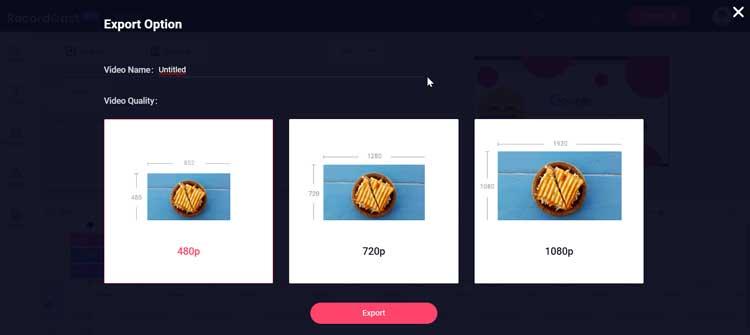
Alternativer til RecordCast
Hvis vi vil lave skærmoptagelser af vores computer, foreslår vi et par alternativer til RecordCast, der skal tages i betragtning:
ChrisPC skærmoptager
Med denne software kan vi optage skærmen på vores skærm og tage skærmbilleder. Det giver os også mulighed for at gemme videosekvenser, som generelt ikke kan downloades fra vores browser. Vi kan lave optagelsen i fuld skærm gennem applikationsvinduer eller ved at vælge et rektangulært område i form af et vindue eller uden kanter. Vi kan downloade den gratis version fra dette link , som har en optagegrænse på 10 minutter og inkluderer et vandmærke.
ApowerREC
Dette program giver os mulighed for at optage skærmen på vores computer med muligheden for at inkludere lyd via en mikrofon eller gennem et webkamera. Det tillader heller ikke at lave kommentarer eller skærmbilleder, idet det er i stand til at vælge det optagelsesområde, vi ønsker. Det er en betalt applikation, som vi kan downloade en prøveversion fra link. , og konverter den til en gratis VIP-konto i en måned.