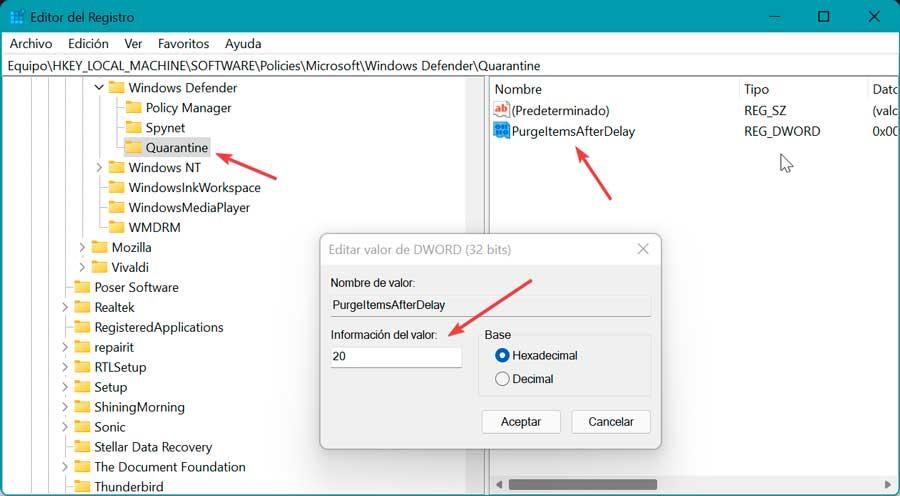Alle antivirus på markedet har en karantænefunktion, som bruges til at gemme alle de computertrusler, der er blevet opdaget på vores computer, på et isoleret og stærkt kontrolleret rum i stedet for at slette dem. Windows Defender har som enhver anden antivirus også sin egen karantæne, som vi skal tale om i dag.
Windows Defender er et antivirus, som vi som standard kan finde i både Windows 10 og Windows 11. Med tiden og dets gode arbejde er det lykkedes at blive et glimrende alternativ til kommercielle antivirus. Denne antivirus har mange funktioner og funktioner, såsom for eksempel muligheden for at starte on-demand scanninger eller, som vi skal forklare, oprettelse af karantæne hvor filer gemmes, før de slettes fra computeren.

Når Windows Defender registrerer en virus på vores computer, flytter den den automatisk til karantæne, så vores system er beskyttet. Når der først er der, er det op til os at se for at se, hvilken slags malware det var, eller hvor det var gemt. Også, hvis det er en falsk positiv, fra denne karantæne giver det os mulighed for at gendanne den for at fortsætte med at bruge den.
Hvad er karantænefunktionen i et antivirus
Når vi taler om, at Windows Defender eller enhver anden antivirus sætter et objekt i karantæne, er det noget, der ligner, når en person er i karantæne, når de fanger en virus, og for at forhindre dem i at sprede den, hvis det kunne være farligt.
På denne måde, når vi kører en analyse med antivirus, hvis det finder en fil mistænkt at indeholde ondsindede elementer, giver det os mulighed for sætte den i karantæne . På denne måde placerer den det på en særskilt og identificeret liste, så det ikke bringer systemets stabilitet på spil.
Og det er, at antivirus ikke er blevet programmeret, så de er i stand til at antage, om hver fil, der findes, der ligner en virus og virker som en virus, virkelig er en virus. Det er derfor det er ikke i stand til automatisk at slette alle potentielt ondsindede filer vilkårligt, men det kan forhindre det i at køre på vores system, indtil vi beslutter andet.
Takket være denne karantæne vil vores computer være sikker. Derudover vil vi have en sikkerhedskopi af "virussen" pågældende, deaktiveret, så vi, hvis den er en falsk positiv, kan gendanne filen, hvilket, hvis den var blevet fuldstændig elimineret, ikke ville være mulig.
Se, slet og gendan filer i karantæne
For at se truslerne neutraliseret af antivirus, er den første ting, vi skal gøre, at åbne hovedvinduet i Windows Defender. For at gøre dette skriver vi Windows Sikkerhed i søgefeltet i menuen Start, og vælg det.
Når vi først er i dens grænseflade, flytter vi til " antivirus og trusselsbeskyttelse" afsnit. I det nye vindue, der kommer frem, kan vi se en oversigt med status for vores antivirus, beskyttelseshistorikken, de analyserede filer osv. Hvis antivirusprogrammet har opdaget en potentielt uønsket applikation eller fil, vises den her. Hvis vi klikker på sektionen Handlinger kan vi vælge mellem ” Karantæne" , "Fjern" eller "Tillad på enhed".
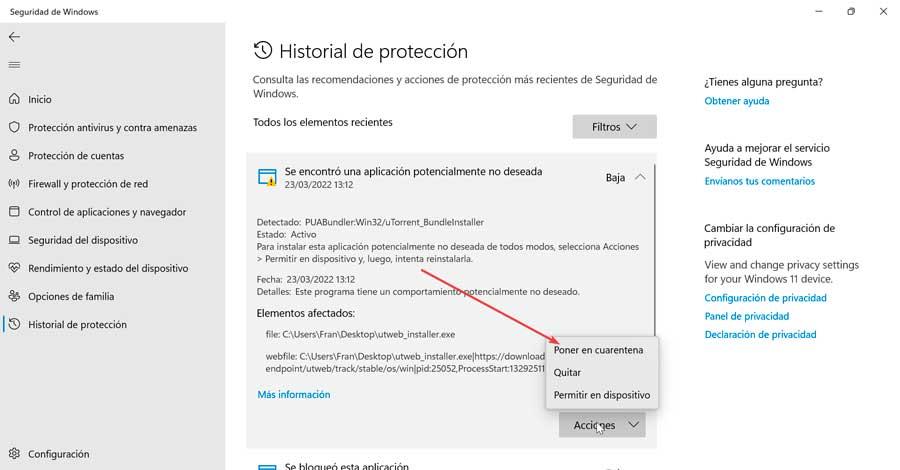
Nu, ved at klikke på "Beskyttelseshistorie" mulighed, kan vi i detaljer se resultaterne af de seneste sikkerhedstest udført på vores computer. Her kan vi se et afsnit kaldet "Filtre", at når du klikker på det, vil der blive vist en menu, hvor vi kan vælge, at kun "Varer i karantæne" vises, hvilket, som navnet indikerer, er hvor disse trusler vil blive gemt i stedet for at blive slettet.
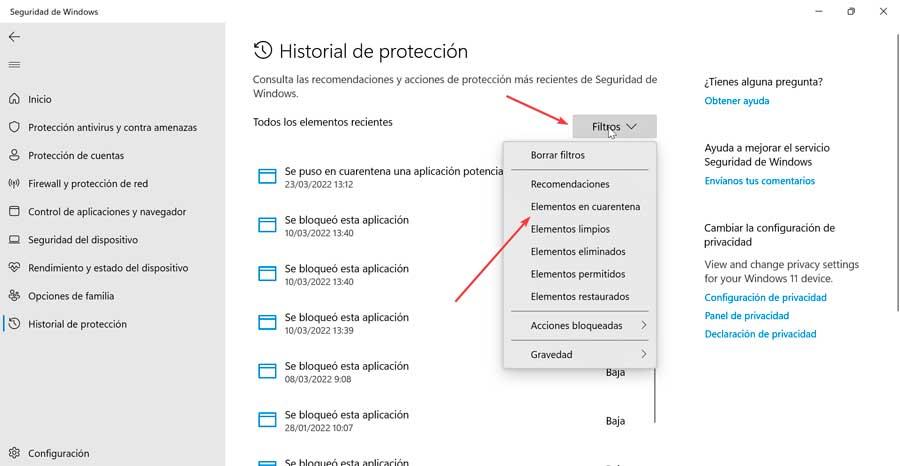
Hvis vi klikker på en af disse trusler, vil vi kunne se mere information om den. Hvis vi klikker på "Fjerne" knappen, fjerner vi automatisk truslen fra vores computer helt. I tilfælde af at det er en falsk positiv, hvad vi skal gøre er at vælge ”Gendan” mulighed, der giver os mulighed for at flytte filen tilbage til dens oprindelige sti for at fortsætte med at bruge den.
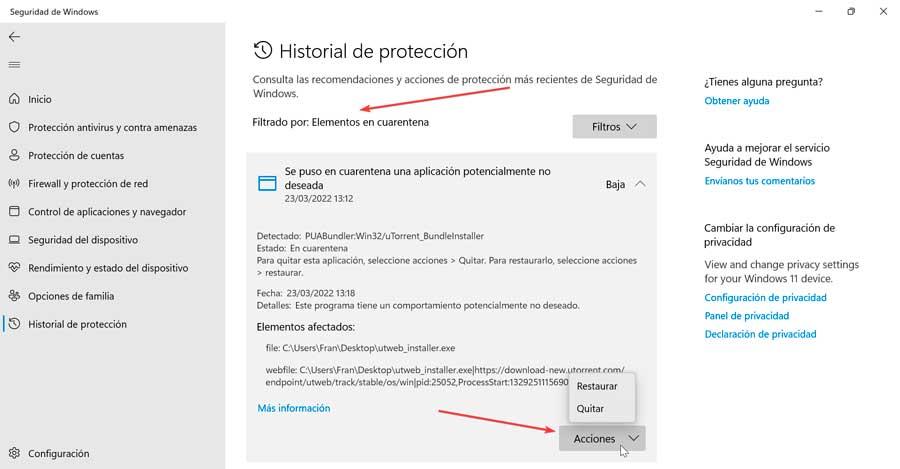
I tilfælde af at vi har brug for flere detaljer om den pågældende trussel, kan vi se detaljer, hvor vi vil se alvoren, truslens oprindelige rute, oplysninger om den og et link kaldet "Flere oplysninger", der vil tage os til en Microsoft-fil om denne trussel. .
Hvis vi ikke er sikre på, om det er en virus eller en falsk positiv, kan vi få en anden mening ved at uploade den til VirusTotal så vi ved, hvor mange virus der anser det for farligt, og om det er en harmløs app eller virkelig en trussel.
Konfigurer karantæne i Windows Defender
På hjemmesiden for oprettelse af en konto skal du indtaste postnummeret for dit service-eller faktureringsområde i feltet, der er markeret (A) på billedet ovenfor. microsoft operativsystem er det muligt at konfigurere antivirusprogrammet, så det automatisk kan slette de varer, der er i karantæne efter et vist antal dage.
Brug af direktiveditoren
Hvis vi bruger Windows 10 i sin Pro- eller Enterprise-version, eller Windows 11, kan du bruge Local Group Policy Editor til at være i stand til at konfigurere eliminering af trusler i karantænemappen efter en vis periode.
Den første ting er at bruge tastekombinationen "Windows + R" for at åbne kommandoen Kør. Her skriver vi gpedit.msc og klik på OK eller tryk på Enter. Når vi først er her, navigerer vi til ruten:
Configuración de equipo / Plantillas administrativas / Componentes de Windows / Antivirus de Microsoft Defender / Cuarentena
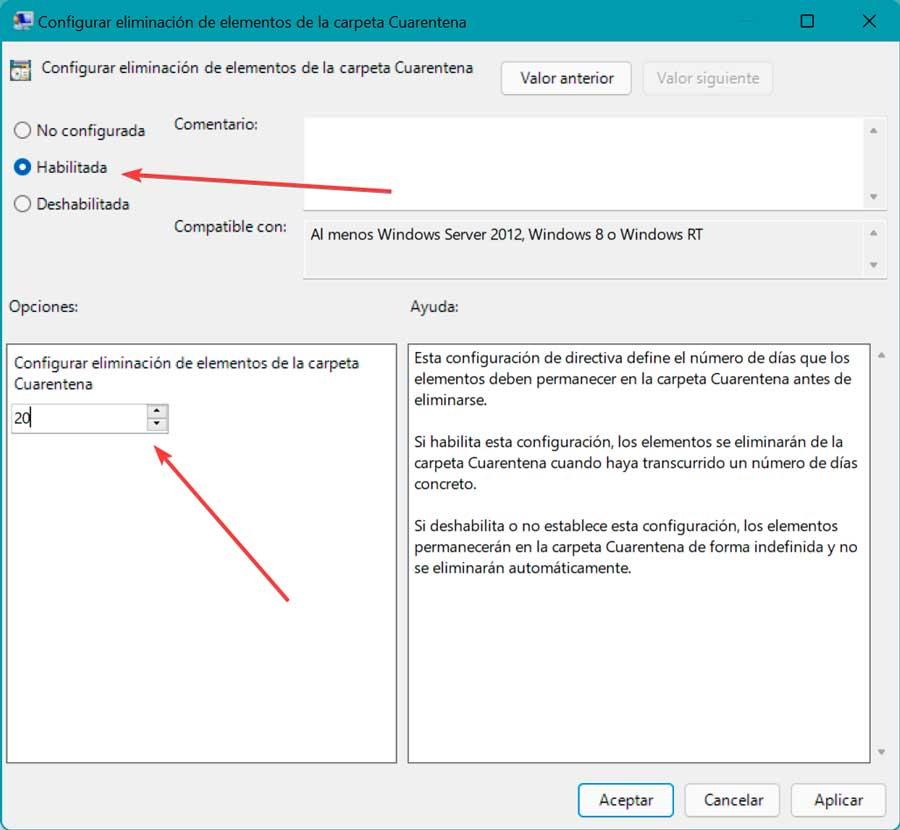
Her i højre rude dobbeltklikker vi på Konfigurer sletning af element i karantænemappen . I det nye vindue klikker vi på "Aktiveret", og i sektionen "Valgmuligheder" vælger vi det antal dage, som vi ønsker at holde de inficerede genstande i karantæne, hvorefter Windows Defender sletter dem. Til sidst skal du klikke på Anvend og OK for at gemme ændringerne.
Vi kan til enhver tid vende situationen ved at gå tilbage til de foregående trin og vælge "Ikke konfigureret".
gennem registrering
Det er også muligt at ændre Windows Defender Quarantine-indstillinger fra ved at redigere Windows-registreringsdatabasen.
For at gøre dette skal vi åbne Kør-kommandoen ved at trykke på Windows + R-tastkombinationen. Her vil vi skrive regedit og klik på OK eller tryk på Enter. Når vi først er i registreringsdatabasen, navigerer vi til følgende placering:
HKEY_LOCAL_MACHINE / SOFTWARE / Policies / Microsoft / Windows Defender
Når vi først er her, højreklikker vi på Windows Defender-mappen og vælger "Ny" og "Nøgle". Vi navngiver det Karantæne og tryk på Enter.
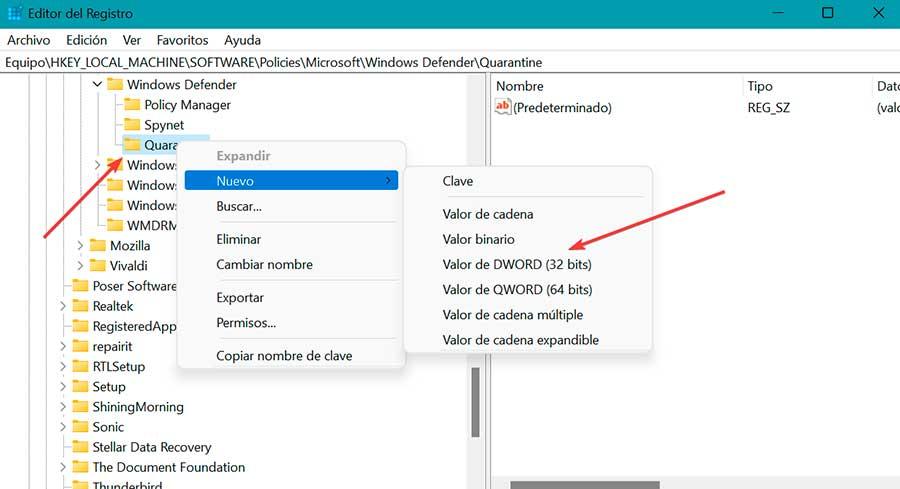
Nu højreklikker vi på karantænemappen, vælg Ny og klik på DWORD (32-bit) værdi. Navn PurgeItemsAfterDelay og tryk på Enter. Vi dobbeltklikker på det, og i feltet Værdidata angiver vi antallet af dage, som antivirusprogrammet skal holde genstandene i karantæne, før de sletter dem. Klik på OK for at gemme ændringerne.