Takket være integrationen af alle de applikationer, der er en del af Office, deling af data mellem Word, Excel og PowerPoint er meget enkel. Derudover tillader det, at data linkes, så de, når de først er blevet ændret i kildefilen, automatisk ændres i den fil, der har adgang til disse data, hvilket reducerer behovet for at gennemgå og/eller manuelt ændre eventuelle ændringer, som vi har lavet. Men ved visse lejligheder kan denne integration spille os et puds.
Det kan spille os et puds, hvis de mennesker, der har adgang, ændrer nogle ændringer og videregive det som vores , såsom i Excel-tabeller, som vi bruger i Word. Heldigvis har dette problem flere løsninger, løsninger som vi, afhængigt af den metode vi bruger eller skal bruge (obligatorisk) for at dele en fil, vil kunne bruge.

Indsæt tabellerne som et billede
Som jeg nævnte ovenfor, giver Word os mulighed for at indsætte Excel-tabeller som sammenkædede elementer, så hvis vi ændrer data fra kilden (Excel-tabel), når vi åbner Word-dokumentet, vil dataene automatisk blive opdateret. Men det er ikke den eneste måde at gøre det på. Vi kan også indsætte tabellen i Word og beholde formatet eller blot dataene uden formatet. I disse tre situationer er data kan ændres manuelt . Men hvis vi indsætter tabellen som et billede, vil de også kunne ændre tabellen, men det vil være nødvendigt at bruge Photoshop for at fange tabellen, skal du bruge den samme skrifttype og størrelse blandt andet, så det er meget mere kompliceret og langsomt at gøre det ved at ændre dataene i en tabel.
Til indsæt en Excel-tabel i Word som et billede så ingen kan ændre det (i det mindste på en enkel måde), skal vi bruge Word Paste Special-funktionen. Det første vi skal gøre er at kopiere Excel-tabellen til udklipsholderen, vi skal blot vælge tabellen og bruge genvejen Cntrl + C (det er ikke nødvendigt at bruge funktionen Kopier som Excel-billede). Dernæst går vi til Word og klikker på Indsæt-knappen for at få adgang til indsæt-indstillingerne, hvor vi skal vælge Indsæt speciel. Dernæst vælger vi Paste – Image (forbedret metafil).
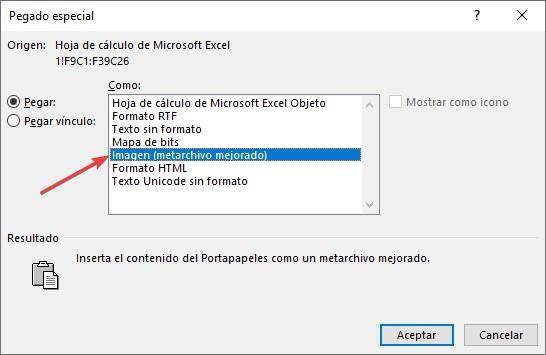
Vi kan også vælge Bitmap-indstillingen, men denne sidste mulighed vil få filen til at fylde meget mere, hvilket gør det sværere at dele den med e-mail eller andre direkte kommunikationsmidler. Hvis tabellen er i en anden applikation til at lave regneark, vil processen være nøjagtig den samme. Det kan vi også oprette tabellen i Word , kopier det til udklipsholderen og indsæt det senere som et billede.
Eksport af dokumentet til PDF
Hvis det ved deling af et Word-dokument ikke er nødvendigt, at det er i .docx-format, så det kan ændres, kan vi blot konvertere dokumentet til PDF-format. Ved at konvertere Word-dokumentet til PDF, ingen vil være i stand til at ændre dataene i tabellen uden at genskabe et nyt Word-dokument med al den ændrede tekst og tabeller. For at oprette et PDF-dokument fra en Word-fil, skal vi bare få adgang til Fil-båndet og vælge Eksporter-indstillingen for til sidst at klikke på Opret PDF / XPS-dokumentindstillingen.
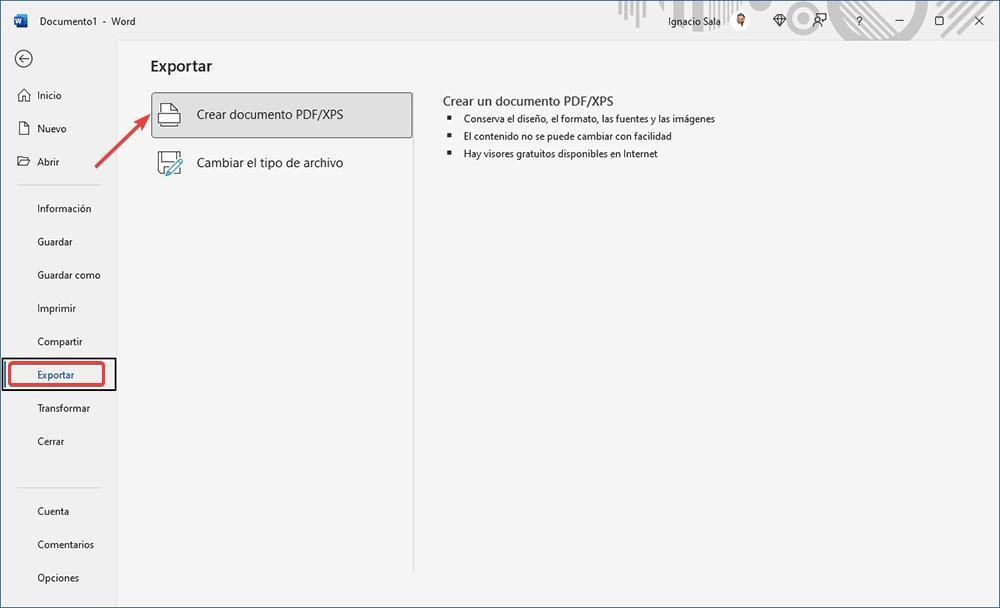
Redigering af indholdet af en fil i PDF-format er ikke en nem opgave, da du har brug for specifikke programmer til at gøre det, såsom PDFelements og Adobe Acrobat, betalte applikationer, der også kræver et månedligt abonnement.