Når det kommer til at arbejde med et tekstbehandlingsprogram, er det ubestrideligt, at Office Word er et grundlæggende værktøj, både til kontorarbejde og akademisk eller hjemmearbejde. Derfor bruges det ofte til at udføre samarbejde i teams, så forskellige brugere kan skrive og redigere et bestemt dokument. Dette kan give et problem, når indhold, som vi ikke ønsker at blive ændret, redigeres af en anden bruger.
I dette tilfælde skal vi vide det microsoft Word har funktioner, der giver os mulighed for at beskytte ethvert dokument, så det kan redigeres af andre. På denne måde kan vi begrænse ændringerne ved at begrænse de tilgængelige formatindstillinger eller ved at begrænse de områder, der kan redigeres. På samme måde er det muligt at bruge Windows Rights Management Service (RMS) for at kunne begrænse, baseret på brugerkontoen, udgaven af dokumentet.
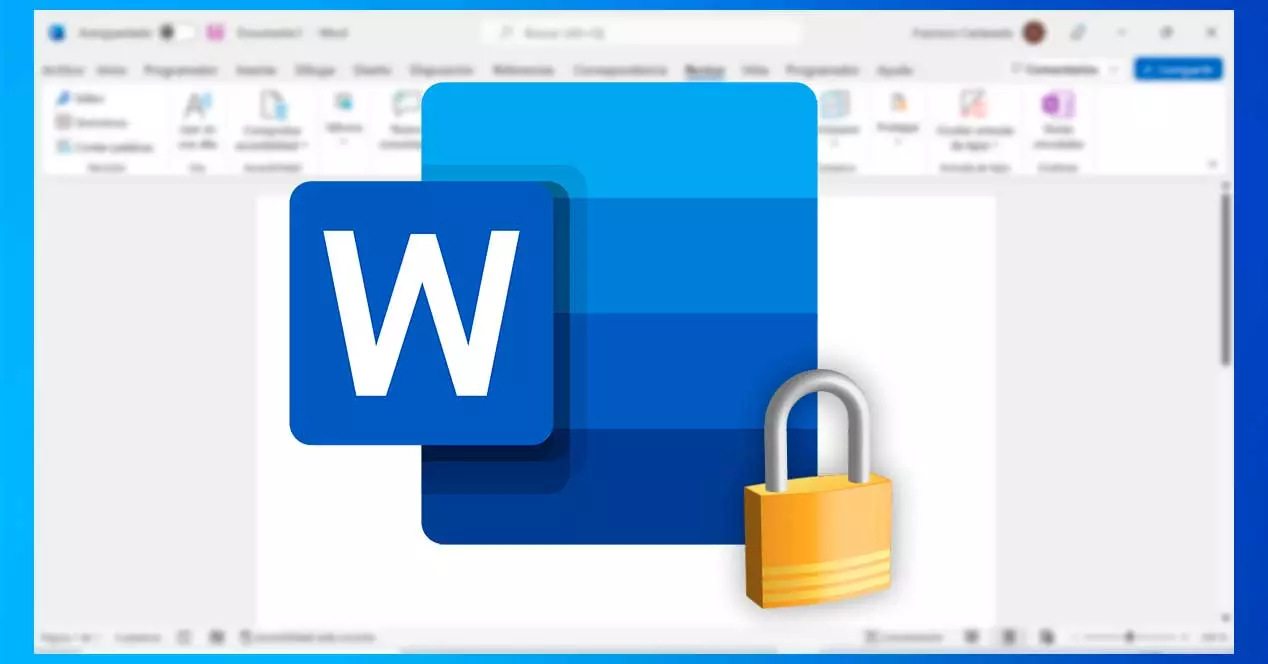
Begræns brugen af et dokument i Word
Når det kommer til at forbyde en anden bruger at redigere en del af et dokument, som vi ønsker at forblive uændret, kan vi gøre det på forskellige måder ved hjælp af Word. En af dem laver begrænsninger på formatet for at forhindre det i at blive ændret, og den anden laver begrænsninger på dets udgave. Den sidste mulighed er at blokere ved hjælp af RMS, som vi kun finder tilgængelig for de brugere, der har et Windows-domæne, såsom universitets- eller virksomhedsbrugere.
Formatbegrænsninger
En af de muligheder, vi har til rådighed, er muligheden for at blokere enhver ændring i dokumentets format. For at gøre dette skal vi åbne det ønskede dokument og øverst klikke på fanen "Review" og derefter på "Beskyt". Dette åbner en lille dropdown, hvor vi klikker på "Begræns redigering" .
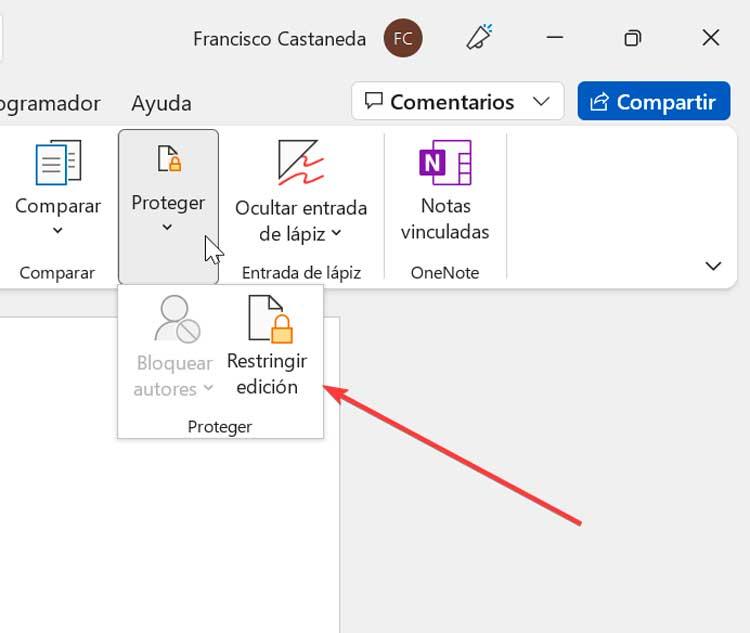
Dette vil åbne en ny menu i højre side. I afsnittet "Formatbegrænsninger" kan vi markere feltet "Begræns formatet til et udvalg af stilarter", som vi kan konfigurere til blokere brugen af visse formateringsstile . For at gøre dette skal du klikke på Indstillinger lige nedenfor.
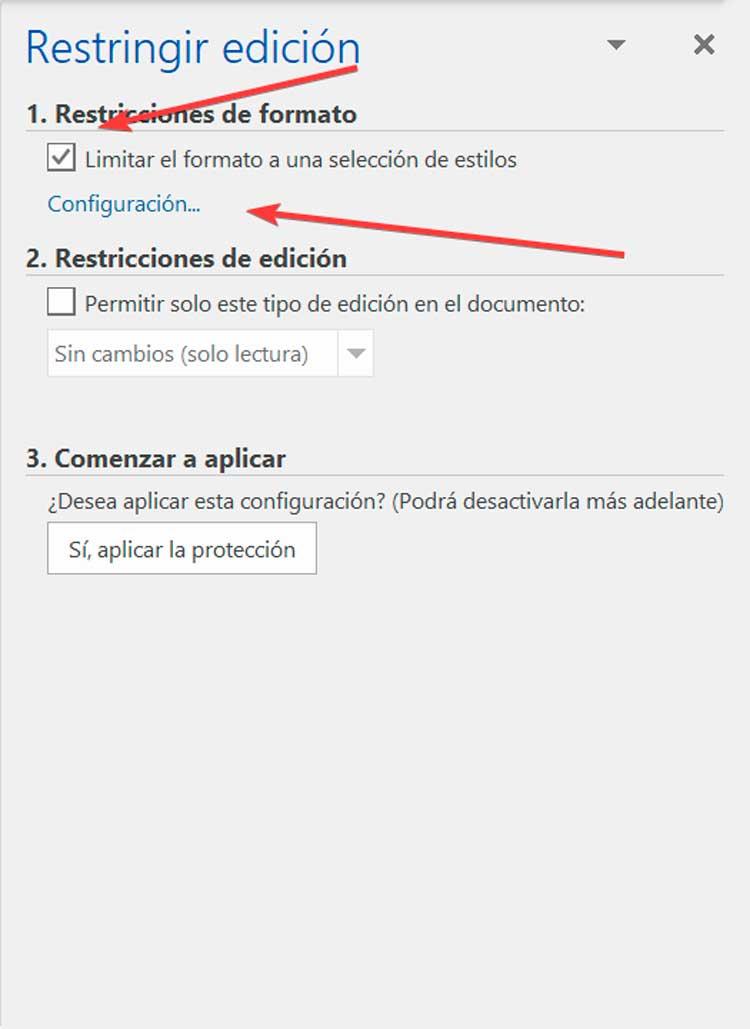
På den nye skærm, der vises, kan vi vælge dem stilarter, som vi gerne vil kunne tillade i dokumentet. Hvis vi trykker på knappen "Minimum anbefalet", vil det kun efterlade de grundlæggende stilarter, der anbefales af Word. Vi kan også vælge "Alle" eller "Ingen". Når du er færdig, skal du klikke på "OK" for at gemme ændringerne.
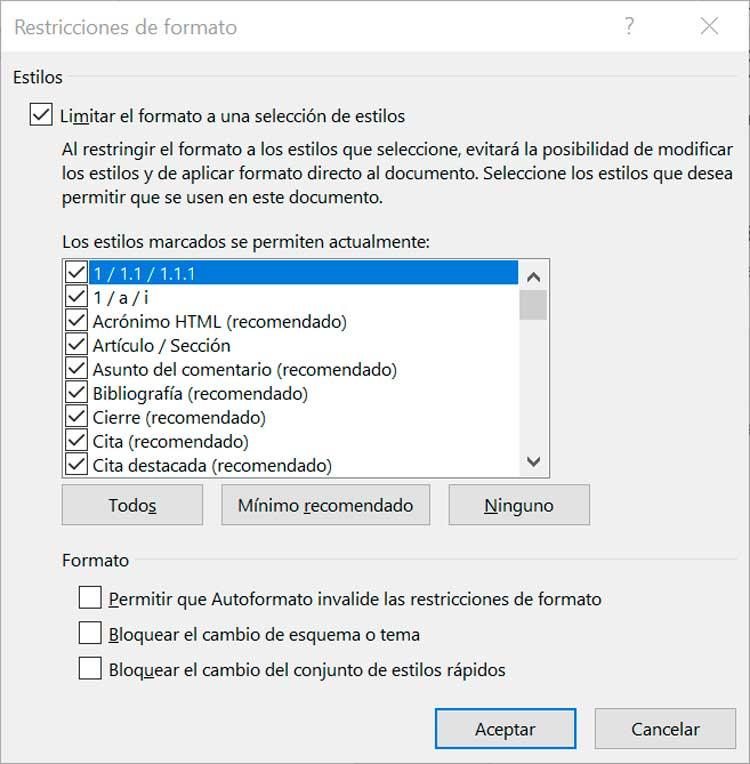
Klik derefter på knappen "Ja, anvend beskyttelsen" i afsnittet "Begynd at anvende". Dette åbner et nyt vindue, hvor vi valgfrit skal indstille adgangskoden for at forhindre andre brugere i at deaktivere beskyttelsen.
redigeringsbegrænsninger
Det er også muligt at begrænse de ændringer, der kan foretages i visse dele af et dokument, hvilket vi også kan gøre fra afsnittet Begræns udgave. For at gøre dette skal du med dokumentet åbent klikke på fanen Gennemse, derefter på "Beskyt" og "Begræns redigering".
I den nye menu, der åbner til højre, går vi til afsnittet "Redigeringsbegrænsninger". Her klikker vi på "Tillad kun at dette dokument redigeres" boksen og behold indstillingen "Ingen ændringer (skrivebeskyttet)". Dette forhindrer enhver del af dokumentet, der ikke er omfattet af undtagelser, i at blive redigeret.
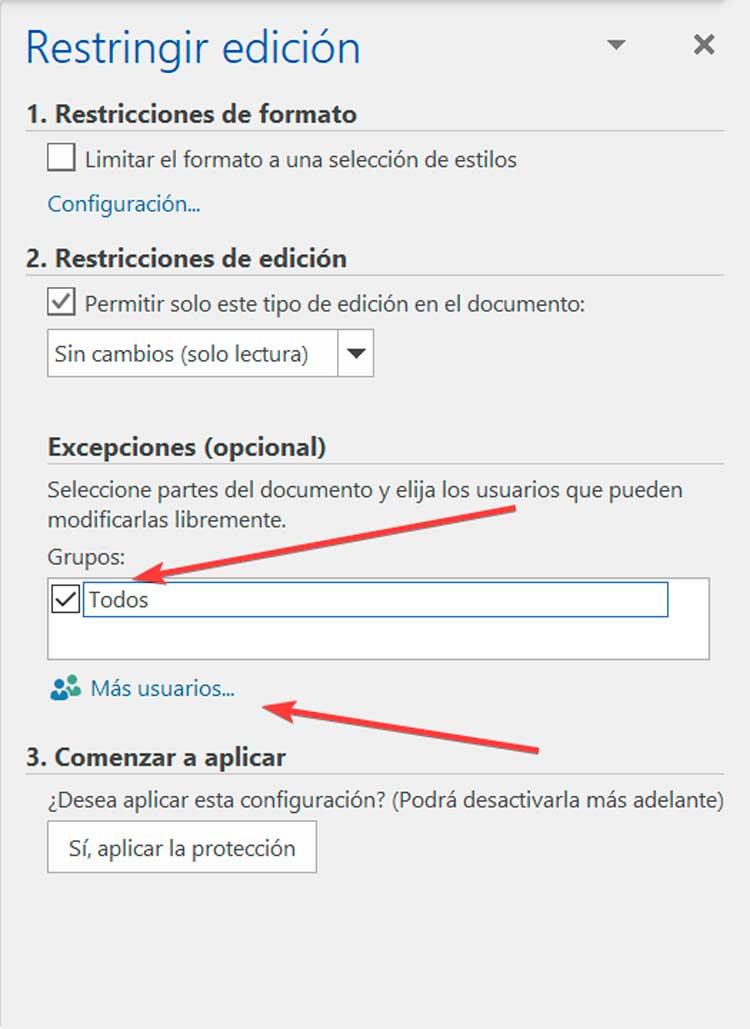
Det er også muligt at tilføje undtagelser, fra et ord til en blok eller en hel side. For at gøre dette skal vi vælge den ønskede del og derefter klikke på boksen "Alle" i sektionen Undtagelser (valgfrit). På denne måde tillader vi alle brugere, der har adgang til dokumentet til redigere det afsnit.
Vi kan også tilføje noget strengere undtagelser. For at gøre dette vælger vi indholdet og klikker på sektionen "Flere brugere". Dette åbner et nyt vindue, hvor vi skal tilføje navne eller konti på lokale Windows-brugere og klikke på "OK" for at gemme valget. På denne måde vil kun denne bruger have tilladelse til at foretage ændringer.
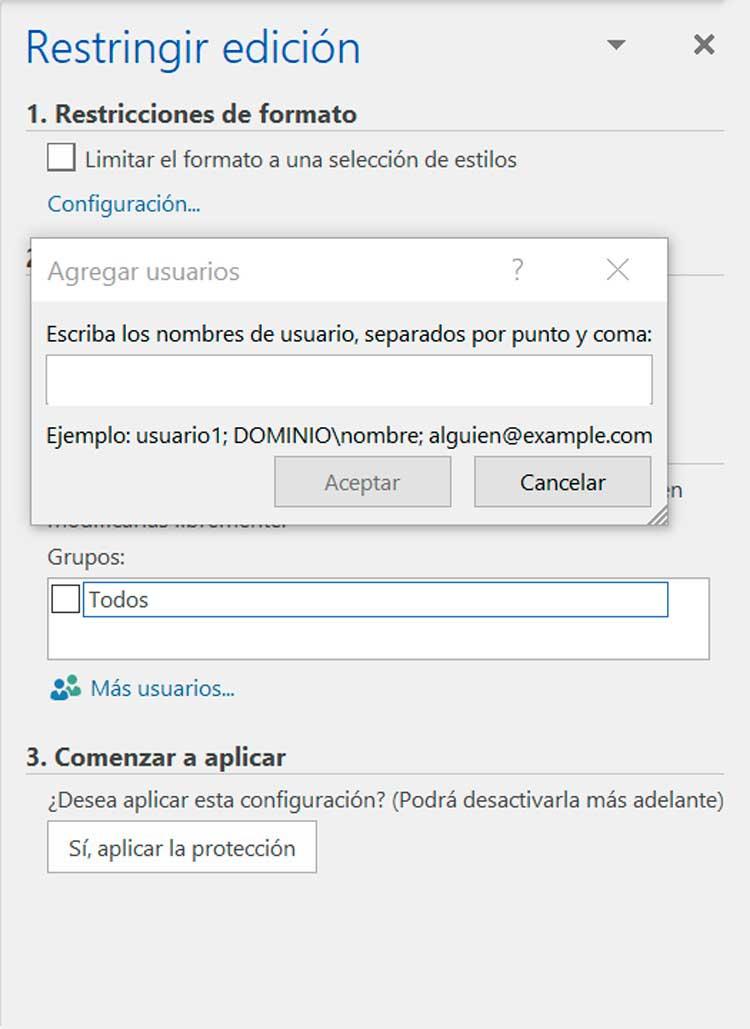
For at bekræfte begrænsningerne vil det være nødvendigt at klikke på knappen "Ja, anvend beskyttelsen", som vi finder i afsnittet "Begynd at anvende". Dette åbner et nyt vindue, hvor vi skal indtaste en adgangskode for at forhindre nogen i at ændre disse begrænsninger, og klik på OK for at gemme. På denne måde vil kun brugere med adgang til filen kunne foretage ændringer i de begrænsninger, som vi har etableret.
Via RMS
Windows er afhængig af Rettighedsstyringstjeneste (RMS) for at hjælpe uautoriserede brugere med at læse, redigere eller udskrive bestemte dokumenter. Dette er kun tilgængeligt for de brugere med et Windows-domæne, såsom universitets- eller virksomhedsbrugere.
I dette tilfælde skal vi åbne Word-dokumentet og klikke på fanen "Filer" og derefter på "Information". I den nye menu klikker vi på "Beskyt dokument", derefter på "Begræns adgang" og "Begrænset adgang", hvor vi skal aktivere afkrydsningsfeltet "Begræns tilladelse til dette dokument". Senere vil vi tilføje e-mail adresser på de brugere, som vi ønsker at give adgang til dokumentet. Klik på "Læs" eller "Skift" for at give dem læse- eller skriveadgang, og klik på "OK" for at gemme ændringerne.
Lås en beskyttet fil op
Når tiden kommer, kan det være nyttigt for os at kunne låse et Word-dokument op, som vi tidligere havde låst, så det ikke kunne redigeres. Til dette skal vi bruge den adgangskode, som vi har anvendt som beskyttelse, ændre filformatet eller forsøge at bruge DocRecrypt-applikationen.
Brug af adgangskoden
Den mest almindelige metode, som vi vil bruge til at låse en beskyttet fil op, vil være at bruge den adgangskode, som vi indtastede på det tidspunkt som en beskyttelsesanmodning. For at gøre dette skal du med dokumentet åbent klikke på fanen "Gennemse". Senere på knappen "Beskyt" og "Begræns udgave". Nu nederst klikker vi på knappen "Pause beskyttelse". Når dette er gjort, kommer et pop op-vindue frem, hvor vi skal indtaste den korrekte adgangskode, så filen låses op.
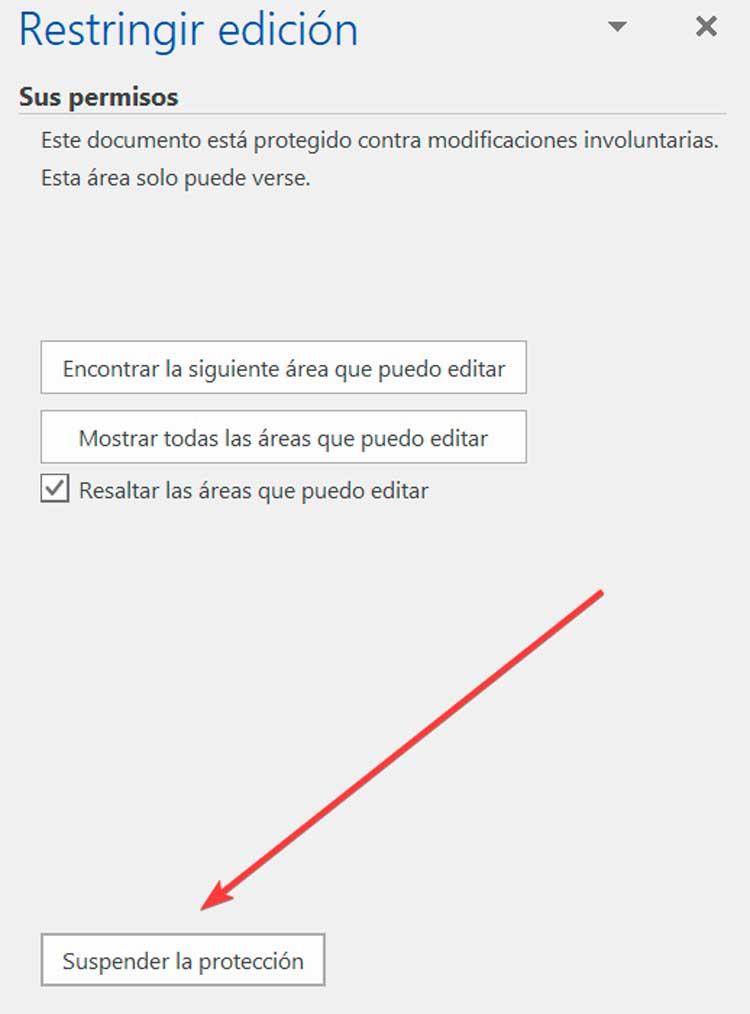
Prøv DocRecrypt
Det kan være tilfældet, at vi gennem tiden har glemt den adgangskode, som vi dengang indtastede for at låse en fil. I dette tilfælde kan vi bruge et værktøj kaldet DocRecrypt, der er kompatibelt med visse versioner af Word. Den kan downloades direkte fra dette link på Microsofts websted .
Dette program giver dig mulighed for at fjerne beskyttelsen af krypterede OOXML-, Word-, Excel- og PowerPoint-filer samt ændre adgangskoden. Vi kan bruge den private nøgle til at få adgang til data, der er adgangskodebeskyttet. Vi kan vælge mellem at lave en ubeskyttet kopi af filen eller oprette en ny adgangskode til dokumentet.