Når man taler om den mest populære webbrowser, er det uundgåeligt at tænke på Google Chrome, da det er den mest udbredte på verdensplan, med en stor forskel i forhold til andre i konkurrencen. På trods af at det er en hurtig og pålidelig browser, er det ikke mindre sandt, at det ikke er uden problemer, især på grund af dets høje hukommelsesforbrug. En af grundene er, at den åbnes automatisk, når Windows starter, bruger hukommelse i baggrunden og bremser vores computer.
Chromes høje ressourceforbrug er især mærkbart på ældre og mindre kraftfulde computere, så ikke få brugere spekulerer på, hvordan vi kan løse det og forhindre, at dette sker ved hvert login.

Hvorfor åbner Google Chrome automatisk
Fra det øjeblik vi installerer Chrome på vores computer, er den konfigureret til at åbne automatisk i begyndelsen af hver Windows -session. På denne måde vil vi altid have det tilgængeligt i forgrunden, så snart skrivebordet vises, så vi kan begynde at bruge det. På samme måde sikrer Google, at vi ved at have den direkte på skærmen ikke vælger at starte en anden browser, som vi har installeret.
Hovedårsagerne til, at Chrome åbner automatisk, kan nummereres i følgende:
- Windows opstartshåndtering tillader det.
- Chrome er designet til at genåbne alle lukkede faner, hver gang vi starter browseren.
- Chrome er konfigureret til at køre apps i baggrunden.
- Hurtig lukning af vinduer og faner er aktiveret i browseren.
- Uønskede elementer installeres og tvinger Chrome til at starte op.
Hvis vi finder behovet for at få Chrome til at stoppe med at åbne automatisk ved hver start, vil vi foreslå en række justeringer, som vi kan foretage både i Windows og i selve browseren, så dette stopper med at ske, og vi kan løse problemet.
Måder at undgå automatisk lancering af Chrome
Dernæst vil vi se de forskellige måder, vi skal undgå den automatiske start af Google -browseren.
Deaktiver opstart fra Jobliste
Task Manager -værktøjet er som standard inkluderet i Windows 10 og giver os mulighed for at blive informeret om de tjenester og applikationer, der kører både i baggrunden og under systemstart, så vi kan deaktivere det på en enkel måde.
For at gøre dette trykker vi på tastekombinationen "Ctrl + Alt + Del" og vi får adgang til Jobliste. Her går vi til fanen Startside, hvor Google Chrome skal vises, og viser os, hvilken indvirkning det har på systemet (lav, medium, høj, ingen ...). For at deaktivere det skal du bare klikke på det med højre museknap og vælge “Deaktiver” . Fra dette øjeblik skulle Google -browseren startes fra Start. I tilfælde af at metoden ikke resulterer, eller Google Chrome ikke vises på listen, går vi til følgende metoder.
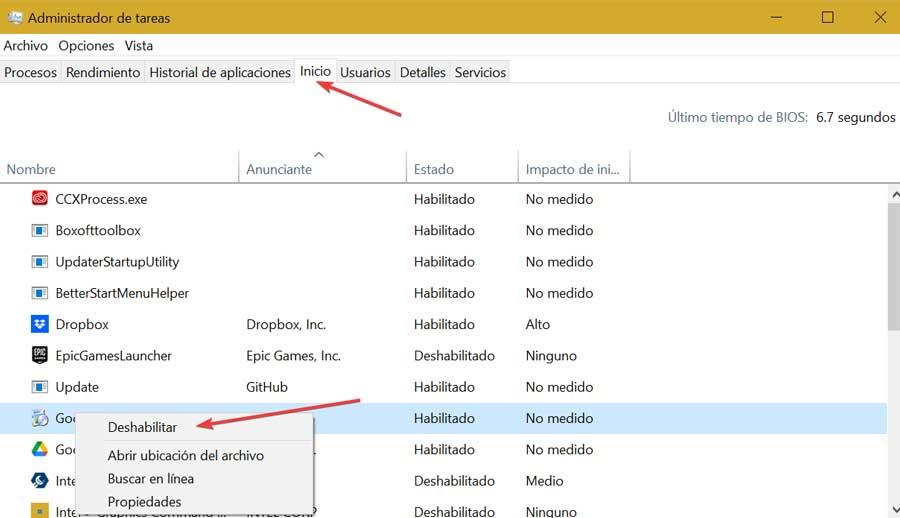
Deaktiver åbningen af Chrome fra Windows -indstillinger
Fra menuen Windows 10 Indstillinger vil vi også kunne deaktivere den automatiske åbning af Chrome. For at gøre dette skal vi trykke på tastaturgenvejen "Windows + I", som automatisk åbner panelet "Indstillinger", hvor vi vælger afsnittet "Programmer". Når vi er inde, vælger vi i menuen "Start" i venstre kolonne. Her skal vi søge på listen efter applikationerne i højre side af Google Chrome og klikke på knappen, så den vises som “Deaktiveret” .
Deaktiver apps, der kører i baggrunden
Google Chrome har en indstilling aktiveret, der tillader browseren at fortsæt med at køre applikationer når den er lukket, så den fortsætter med at forbruge systemressourcer. Dette er noget, vi kan deaktivere uden at påvirke browserens funktionalitet og giver os mulighed for at frigøre ressourcer. For at gøre dette åbner vi Chrome og klikker på de tre punkter øverst til højre og får adgang til sektionen "Indstillinger".
Senere i venstre kolonne i det nye vindue skal du klikke på sektionen "Avancerede indstillinger" og derefter på "System". Her i højre side af skærmen deaktiverer vi indstillingen "Fortsæt med at køre programmer i baggrunden, når du lukker Google Chrome", ved at trykke på knappen, så den vises i gråt. Endelig lukker vi browseren, genstarter pc'en og kontrollerer, om den fortsætter med at starte automatisk.
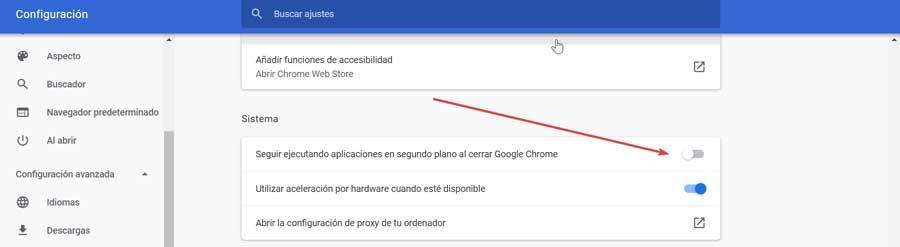
Forhindre Chrome i at tage op, hvor det slap
Chrome åbnes muligvis automatisk viser alle sider åbne sidste gang den blev lukket , da den som standard er konfigureret til at gøre det. For at undgå dette åbner vi det og klikker på de tre punkter øverst til højre og vælger "Indstillinger".
I det nye vindue skal du i venstre kolonne klikke på "Når du åbner" og i højre side klikke på indstillingen "Åbn siden Ny fane". Endelig lukker vi browseren, så konfigurationen gemmes.
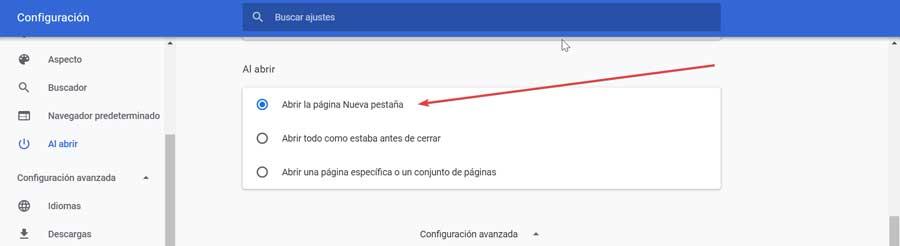
Brug Registreringseditor til at deaktivere Chrome
Hvis vi ikke er i stand til at stoppe Chrome fra at starte på dette tidspunkt, kan det skyldes et eller flere startelementer, der er godkendt af "Google Chrome AutoLaunch". Dette skyldes, at browserens automatiske startmappe indeholder websteder, der anvendes af potentielt uønskede programmer, der forsøger at lede os til bestemte websteder, hvilket får browseren til at åbne fra starten.
For at løse det vil vi bruge Registreringseditor. For at få adgang til det trykker vi på "Windows + R", som starter kommandoen "Udfør", hvor vi vil skrive regedit og tryk på Enter. Når vi er inde i registreringsdatabasen, navigerer vi til følgende rute:
HKEY_CURRENT_USER / Software / Microsoft / Windows / CurrentVersion / Explorer / StartupApproved / Run
Når du er på denne sti, vises registreringsdatabasen over programmer, der starter, på højre side. Hvis vi ikke kender nogen af dem, klikker vi på den højre knap og vælger "Slet".
Dernæst navigerer vi til det næste sted
HKEY_CURRENT_USER / Software / Microsoft / Windows / CurrentVersion / Run
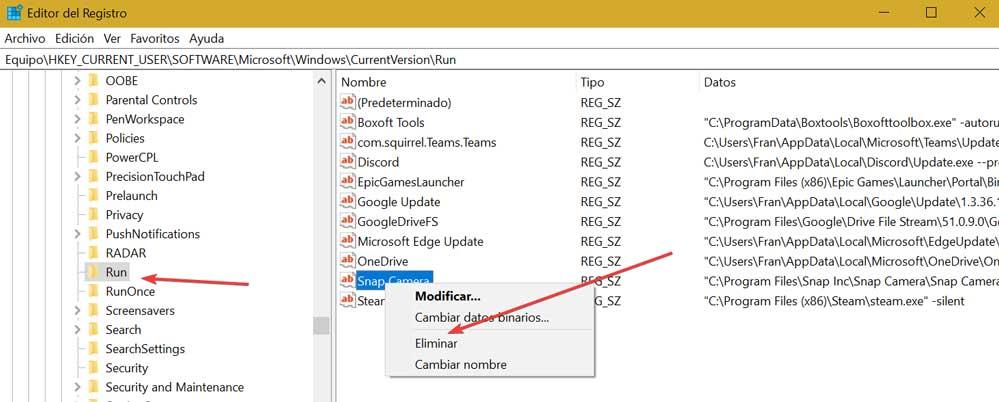
Når vi er her, på højre side, skal vi slette de værdier, som vi ikke kender. Endelig lukker vi editoren og genstarter browseren for at kontrollere, om Chrome ikke længere starter automatisk.
Nulstil Chrome
Hvis vi er nået så langt uden at løse problemet, kan det skyldes, at det skyldes en forkert browserkonfiguration , så vi skal nulstille alle Chrome -indstillinger.
For at gøre dette åbner vi browseren og klikker på de tre punkter øverst til højre og derefter på sektionen "Indstillinger". På den næste skærm skal du klikke på "Avancerede indstillinger" i venstre kolonne. Klik derefter på "System" og klik på Gendan de originale standardindstillinger. Vi genstarter pc'en og kontrollerer, at Chrome ikke længere åbnes automatisk.
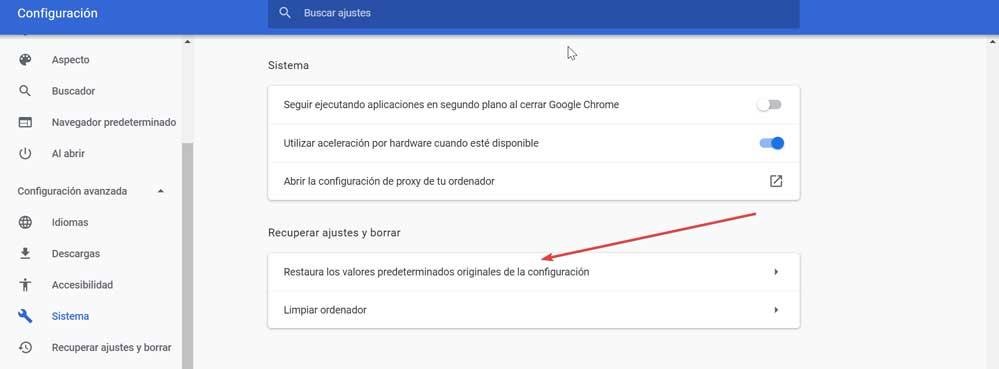
Afinstaller og geninstaller Chrome
Den sidste mulighed, vi har, hvis vi ikke formår at forhindre Chrome i at åbne, når systemet starter, er at afinstallere og geninstallere. For at gøre dette skal du trykke på "Windows + I" for at få adgang til menuen "Indstillinger". Senere klikker vi på afsnittet "Applikationer". Vi leder efter Chrome på listen, og vi markerer det. Klik til sidst på knappen "Afinstaller", og browseren fjernes fra computeren.
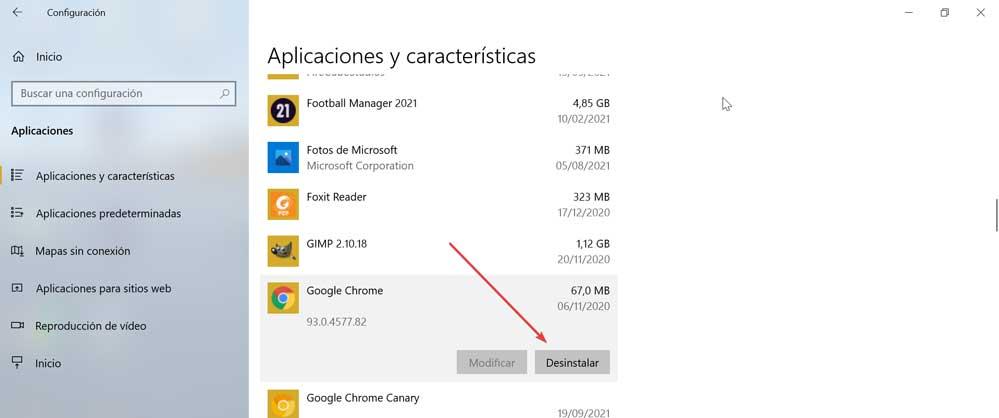
Når vi er slettet, går vi til Chrome -webstedet ved at klikke her , vi downloader den nyeste tilgængelige version og kører den for at få den installeret igen.