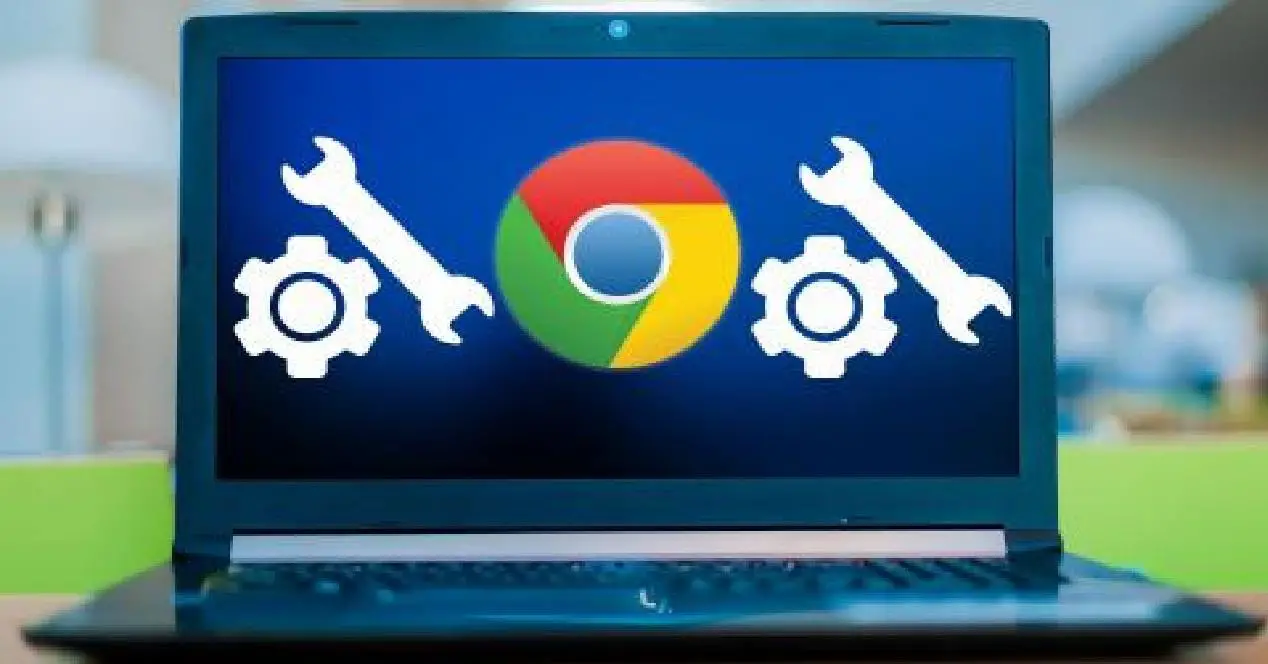
Google Chrome er i dag millioner af brugeres foretrukne webbrowser, hvis vi tilhører disse millioner af brugere, er det sandsynligt, at vi ved at bruge den er stødt på en fejl, der har afbrudt vores oplevelse med browseren. Vi taler specifikt om budskabet ” Giv Chrome adgang til netværket i konfigurationen af dit firewall eller antivirus ” og sluttede sig til det, vil vi i de fleste tilfælde se fejlmeddelelsen DNS_PROBE_FINISHED_NO_INTERNET. Denne fejl er ret almindelig og kan løses ved at følge nogle specifikke trin, trin, som vi vil forklare i denne lille guide, så du kan løse problemet og forstå årsagen til det.
Denne fejl vil blive præsenteret for os som følger:

Hvilken årsag ligger bag dette Chrome-nedbrud?
I dag er alt forbundet, verden bliver mere og mere online, dette har udsat os for et stort antal angreb og sårbarheder på grund af denne kendsgerning og for at beskytte vores elektroniske fodaftryk mod ondsindede softwareangreb som vira, malware eller spam. online blev det besluttet at beskytte systemet med firewallen, et program der beskytter os mod alle disse trusler. Ud over dette er det sandsynligt, at vi har besluttet at øge sikkerheden på vores computere og vores data, installere et antivirus eller antimalware for yderligere at styrke sikkerheden mod alle disse ondsindede komponenter.
Men på trods af alle disse foranstaltninger og barrierer er det muligt, at vores antivirus eller antimalware afbryder Chrome-aktiviteten for at få adgang til Internettet, det er fordi trusler er fundet under overvågning af vores online aktivitet.
Mulige årsager
Denne fejl kaldes back-end og kan skyldes forskellige årsager. Fejlen kan relateres til netværket, men der kan også være andre årsager. De mest almindelige årsager er disse tre:
- Windows-firewallen blokerer Google Chrome.
- Windows Defender (standard antimalware i Windows 10) blokerer Google Chrome.
- Antivirussoftware (installeret af os) blokerer Google Chrome.
I de fleste tilfælde er en simpel ændring i konfigurationen af det pågældende program nok til at løse dette problem, og at Chrome har tilladelse til at få adgang til vores netværk bag firewallen fra det øjeblik og uden at have problemer igen herfra og frem.
Sådan tillades Chrome at få adgang til vores netværk bag firewallen
Denne fejl lyder helt sikkert bekendt for dig, fordi den er utrolig almindelig og kan vises, når du gennemser i Chrome næsten når som helst. Vi vil give dig flere løsninger, som du definitivt kan løse problemet med.
- Vi tilføjer en undtagelse for Chrome inden for Windows Firewall-indstillinger.
- Vi tilføjer en udelukkelse for Chrome inden for Windows Defender-indstillingerne.
- Vi tilføjer en udelukkelse til enhver firewall eller antivirus, der er installeret af os.
- Nulstil Chrome til fabriksindstillingerne.
Vi vil se hver af disse løsninger trin for trin og i detaljer.
Tilføj en undtagelse for Google Chrome i Windows-firewallen
En firewall er et stykke software eller hardware, der verificerer oplysninger fra Internettet eller ethvert andet netværk, og derefter blokerer eller tillader, at disse oplysninger overføres til computeren, afhængigt af konfigurationen af den pågældende firewall. Det Windows firewall kan hjælpe med at forhindre hackere eller ondsindet software i at få adgang til din computer via et eksternt netværk eller over internettet. Den samme Windows-firewall kan også hjælpe med at forhindre, at din computer sender ondsindet software til andre computere (hvad enten det er med vilje eller ej).
Det, der ikke er normalt, er, at Windows-firewallen blokerer en del internetadgang, f.eks. Internetadgang fra Google Chrome. Vi vil gå trin for trin for at tilføje Google Chrome til listen over undtagelser i Windows Firewall:
- Vi åbner Windows-søgemaskinen ved at trykke på ” Win + S ” nøgler.
- Vi skriver " Firewall ” i tekstfeltet og vælg ” Windows Defender Firewall ” .
- I Windows Firewall-indstillingerne klikker vi på ” Tillad en applikation eller funktion via Windows Defender Firewall ” .

Nu får vi vist en liste over alle de installerede applikationer sammen med deres status, det vil sige hvis de er blokeret eller har tilladelse til at kommunikere gennem Windows Defender Firewall. Hvis det ikke er på listen, vil vi trykke på for at ændre indstillinger og derefter tillade et andet program.


Vi vil søge efter ” Google Chrome ” gennem søgeknappen, og når den vises på listen, og vi vil sikre os at begge felter, ” Privat" og ” Offentlig" er markeret.


Vi accepterer ændringerne og går tilbage til Google Chrome for at se, om problemet fortsætter.
Vi kan have nogle problemer med at tilføje undtagelsen, hvis det er tilfældet, deaktiverer vi Windows Firewall midlertidigt for at foretage denne ændring. Senere bliver vi nødt til at vende tilbage til hovedsiden og klikke på ” Aktivere eller deaktivere Windows Defender Firewall ”Så det bliver aktivt, når vi har tilføjet undtagelsen. Herfra kan du deaktivere Windows Firewall for både offentlige og private netværk.
Tilføj udelukkelse for Google Chrome i Windows Defender
Windows Defender er en antimalwarekomponent indbygget i Windows. For at tilføje en udelukkelse for Google Chrome i Windows Defender følger vi disse trin:
- Fra " Start" vi går til « Indstillinger " .
- Vi klikker på ” Opdatering og sikkerhed ” valgmulighed.

Fra venstre panel går vi til ” Windows Sikkerhed".

Nu klikker vi på ” Firewall- og netværksbeskyttelse ”.

I ” Virus og trussel beskyttelses ”indstillinger, vi bevæger os ned til” Indstillinger for beskyttelse af virus og trusler ” og klik derefter på ” Administrer indstillinger ” .


Nu vil vi søge efter ” Udelukkelser ” . Vi vælger indstillingen « Tilføj eller fjern undtagelser » .

Derefter klikker vi på « Tilføj en udelukkelse » og vælg « Folder" .

Nu vælger vi placeringen af Google Chrome: C: Programfiler (x86) Google.
Vælg " Google Chrome ” og klik på ” Vælg mappe ".

Vi klikker på ” OKAY" for at gemme ændringerne. Vi har det allerede, nu starter vi Chrome igen for at se, om dette har løst problemet.
Føj en undtagelse til enhver firewall eller antivirus installeret af os
Tilføjelse af undtagelser i tredjeparts antivirus varierer afhængigt af den software, vi bruger. For eksempel, hvis vi bruger AVG, et gratis antivirus, der er berømt for sin effektivitet, kan vi løse dette problem ved at følge disse trin:
- Vi starter AVG fra proceslinjen.
- Vi vælger ” Avancerede indstillinger" fra AVG.

Vi klikker på “Undtagelser” i sidemenuen, og klik derefter på “Tilføj undtagelse” i valgmulighederne på højre side.

I det næste felt vælger vi "Folder" og gennem browserknappen vælger vi Google Chrome-mappen.

Så vælger vi "Acceptere " for at tilføje undtagelsen til antivirusprogrammet. Det samme, når dette er gjort, vil vi teste igen, om vi med dette har fjernet problemet ovenfra.
Sådan nulstilles Google Chrome til fabriksindstillinger
Nogle gange bliver bogmærkerne og cookies gemt i Chrome beskadiget og kan forårsage denne fejl. I et sådant tilfælde hjælper det meget med at nulstille Chrome til sin standardtilstand, vi følger disse trin for at gøre det:
Vi åbner Chrome og klikker på ” tre prikker ” arrangeret lodret i øverste højre hjørne.

Vi klikker på ” Indstillinger” mulighed. I vinduet Indstillinger klikker vi på « Fremskreden" for at se mulighederne. Vi går ned til «Gendan indstillinger og slet» .

Fra de muligheder, som vi vil se, klikker vi på ” Gendan konfigurationen til sin oprindelige standardværdi ” og vi klikker på ” Gendan konfiguration ” .

Nulstilling af Chrome sletter alle gemte bogmærker, cookies, gemte adgangskoder og historik. Derfor, hvis vi ikke vil miste nogen, anbefaler vi at tage vigtige adgangskoder og indstillinger til efterretning.
Hvis du har dette problem, og du følger trinene i denne vejledning, vil du helt sikkert være i stand til at løse det uden problemer, hvis det ikke er ved en metode, vil det være af en anden, og du vil stoppe med at lide dette lille ubehag, når du browser med Google Chrome.