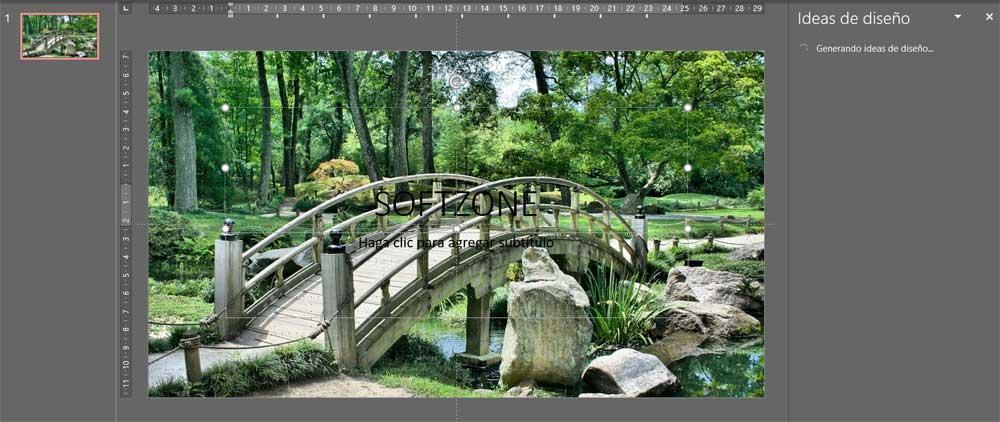Blandt de mange programmer og online platforme, som vi kan vælge til at lave multimediepræsentationer, PowerPoint er den ubestridte leder i sektoren. Dette er et program, der er en del af microsoft kontorpakke, og det giver os mulighed for at udføre alle slags projekter af denne type.
Kvaliteten af disse eller de resultater, som vi vil opnå her, vil i høj grad afhænge af den viden, vi har om ansøgningen, og af vores kreativitet. Som standard finder vi et stort antal integrerede funktioner, der giver os mulighed for det få vores fantasi frem for at opnå de bedste resultater. Som mange af jer sikkert allerede ved, er dette et program, der både kan bruges i personlige miljøer, såvel som mere professionelt eller relateret til uddannelse.

De multimediepræsentationer, vi henviser til, udføres gennem en række af dias, som vi designer en efter en. Vi har flere designs, som vi kan anvende på hver af dem, men så kommer vores tilpasningsopgaver i PowerPoint i spil. Faktisk er det i den vigtigste del, når det kommer til at tiltrække opmærksomhed senere. Det er derfor vi skal tale om et design at du kan ansøge på en enkel måde, og det vil helt sikkert være yderst attraktivt i hvert af disse elementer. Konkret henviser vi til muligheden for tilføjelse af et billede som baggrund til diasene som vi ønsker.
Vi har mulighed for at bruge dette billede som baggrund på hvert dias uafhængigt eller det samme for dem alle. Alt vil afhænge af strukturen i vores præsentation eller det indhold, vi skal præsentere. Hvorom alting er, så er processen meget enkel og resultatet spektakulært, som vi vil se.
Sæt et billede som baggrund for et dias i PowerPoint
Det første, vi bør vide, er, at vi kan udføre denne proces både i design af dias og når vi er færdige med hele præsentationen. Det anbefales dog at udføre det, da vi tilføjer nye dias og bruger det billede som endnu et element i projektet. Nå, for at opnå det, vi taler om, er det første, vi gør, at placere os selv på rutsjebanen som sådan.
Når vi først er her, skal vi klikke med højre museknap på et tomt felt for at få adgang til dens kontekstmenu. Pas på ikke at klikke på et andet tilføjet objekt, men på selve sliden. I den kontekstuelle menu, som vi vil se på skærmen, skal du klikke på Baggrundsformat valgmulighed.
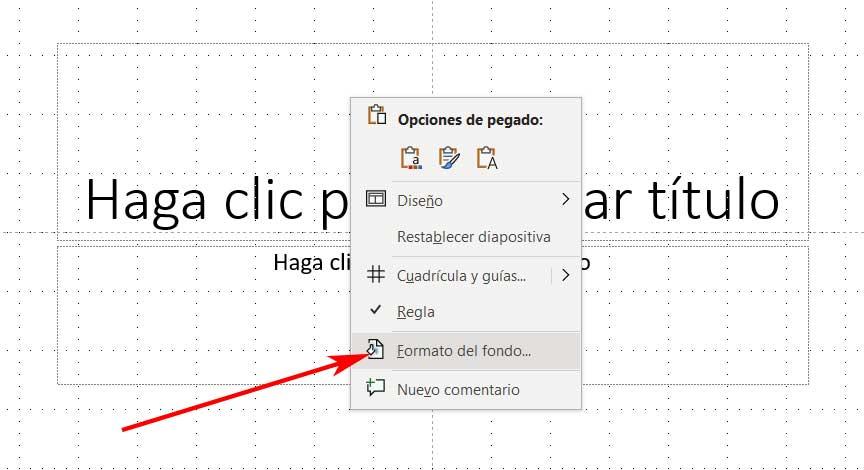
Derefter åbnes et nyt panel på højre side af hovedgrænsefladen med flere muligheder for at bruge som baggrund for diaset. I den foreliggende sag valgte vi Fyld med billede eller tekstur . Takket være denne funktion har vi mulighed for at tilføje en personlig tekstur, der er en del af baggrunden for dette element, eller blot et foto. Da dette er tilfældet ved hånden, skal vi derefter klikke på knappen Indsæt.
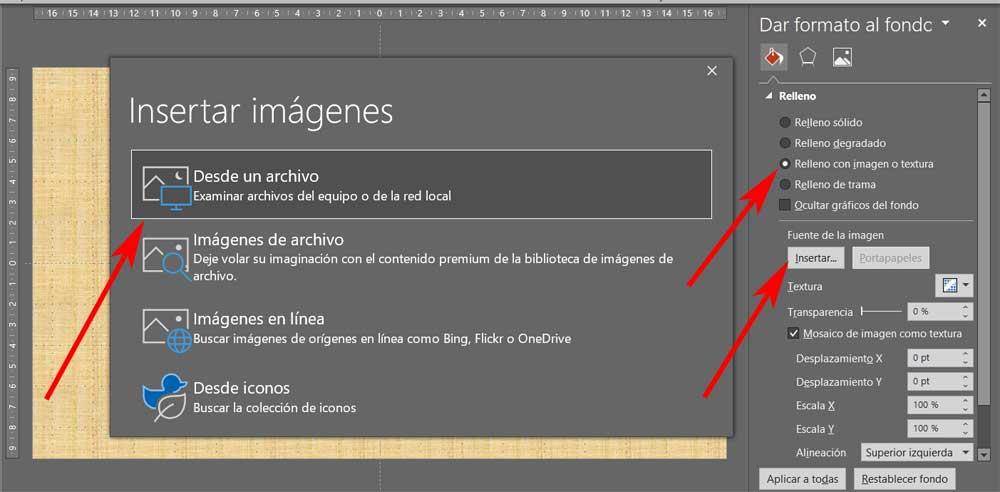
Det nye vindue er godt for muligheden for at vælge kilden hvorfra vi vil vælge det billede, som vi skal bruge som baggrund her. Vi kan vælge at bruge en fil, som vi har gemt på harddisken , et billede fra internettet, for eksempel. Når billedet er valgt som sådan, vil vi se, at det er det automatisk indstillet som baggrund på rutsjebanen, som vi befinder os i.