Når vi taler om programmer til at redigere billeder med, er det ubestrideligt Photoshop, ejet af Adobe, er en af de mest populære, især på det professionelle område, selvom den får flere og flere brugere i hjemmemiljøet. På trods af at det er et super komplet værktøj, er det ikke fritaget for mulige fejl, der kan forekomme sporadisk, og som kan forhindre os i at arbejde med det.
Og der er tidspunkter, hvor der sker fejl, når vi mindst venter det. Det er nok, at vi en dag begynder at bruge det, går vi for at åbne en fil, og vi finder pludselig en besked, der siger "Photoshop kunne ikke fuldføre din anmodning på grund af en programfejl" . Hvis dette sker for os, ved vi måske ikke, hvordan vi skal handle, og hvad der kunne være sket, så vi vil se, hvad der er de mulige måder at løse det på.
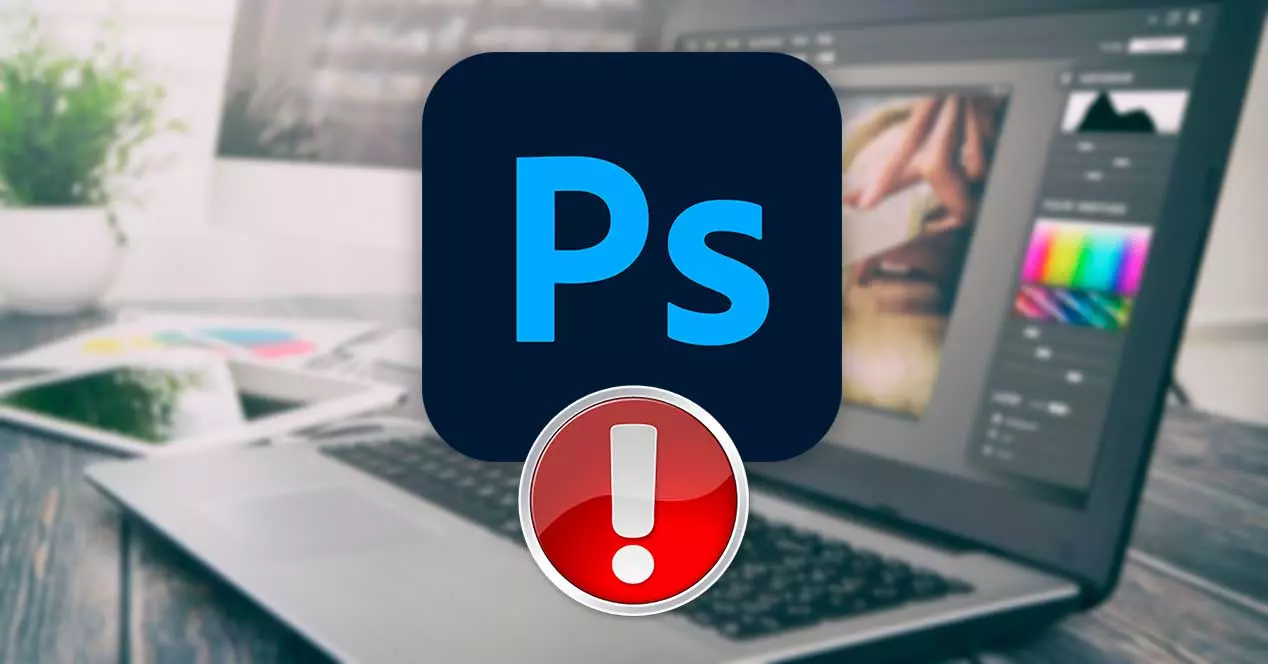
Årsager til, hvorfor denne fejl opstår
I det øjeblik der opstår en fejl for os, kan det blive ret frustrerende, fordi vi virkelig ikke ved, hvor den egentlige årsag til problemet kan være, for at kunne håndtere det, så det kan være forårsaget af forskellige årsager, som både Windows og macOS-brugere kan lide. . Det plejer vises, når du opretter eller åbner en ny fil , selvom det også kan dukke op, når du prøver det anvende filtre eller flette lag .
Årsagerne til forekomsten af denne fejl kan være relateret til forskellige aspekter, såsom at have en forældet version af den, så det anbefales altid at få den opdateret til den seneste tilgængelige version. Det kan også skyldes problemer relateret til indstillinger og tilpasninger, der kan have skabt en konflikt, der forhindrer programmet i at køre korrekt.
Det kan heller ikke udelukkes, at det er et ydelsesproblem på vores computer, noget der kan ske, hvis GPU ressourcerne er utilstrækkelige til at køre det. Ikke forgæves er det ikke den ideelle software til et team med få ressourcer. I forhold til dette kan fejlen komme fra en GPU-ustabilitet eller endda at de filer, som vi forsøger at åbne filer, der er beskadigede eller korrupte.
Måder at løse det på
Sandheden er, at uanset årsagen, vil vi se forskellige handlinger, som vi kan udføre for at løse det.
Opdater Photoshop
Photoshop er et værktøj, der altid burde være det opdateret til den nyeste version så det fungerer bedst muligt. Adobe har god support og reagerer hurtigt på enhver generel fejl, som softwaren kan lide, så hvis den finder den, retter den den gennem en opdatering. Det er derfor, hvis vi lider af dette problem konstant, kan det ende med at blive løst med opdateringen.
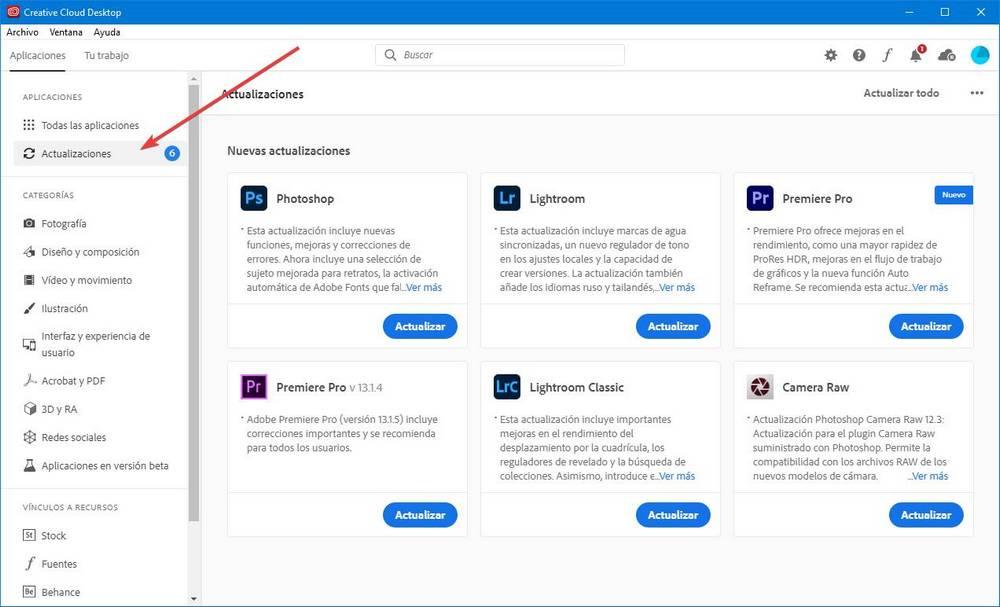
Hvis programmet starter korrekt, skal du blot klikke på fanen Hjælp og opdateringer for at få adgang til Adobe Creative Cloud applikation til download. Alternativt kan vi lukke applikationen og direkte åbne Creative Cloud-applikationen, som vi helt sikkert vil have installeret. Her i sidebjælken klikker vi på Alle apps og tjekker om der er en ny opdatering. Hvis ja, klik på Opdater.
Nulstil dine præferencer
En af de mulige løsninger, som vi kan vælge, er at nulstil program præferencer. Denne enkle handling retter mange af de tilfældige fejl, der ofte opstår i Adobes redigeringsprogram. For at udføre denne opgave skal vi blot trykke på tastaturgenvejen "Windows R", som starter Kør-kommandoen. Her skriver vi % AppData% og tryk på Enter.
Når dette er gjort, a File Explorer vindue åbnes, hvor vi skal navigere til følgende sti:
/AppData/Roaming/Adobe/Adobe Photoshop [versión]/Adobe Photoshop [versión] Settings
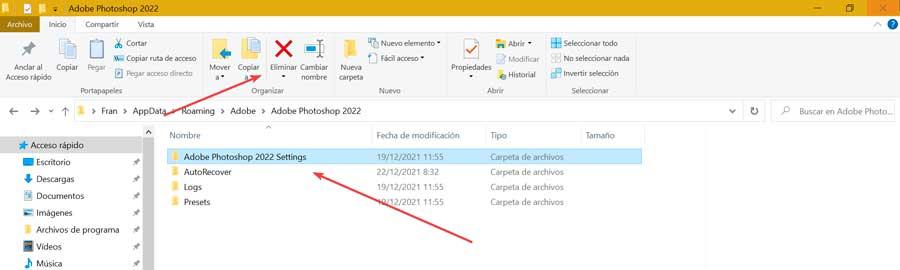
Dernæst skal vi bare markere mappen og klikke på knappen "slet". som vi finder i File Explorer-værktøjslinjen. Dette vil sørge for at slette alt dit indhold, inklusive filer og mapper. Når vi åbner programmet igen, genereres mappen med standardkonfigurationsdataene igen.
Deaktiver Generator
En anden handling, som vi kan udføre for at sætte en stopper for denne irriterende fejl, er at beholde "Aktiver generator" boks deaktiveret inden for programmets komplementer, og som står for at styre kommunikationen mellem Photoshop og Generator plugins. Takket være det kan brugere oprette aktiver i et billede i realtid, mens vi arbejder, uden at skulle manuelt kopiere, opdele og eksportere hvert lag. At have det aktiveret forårsager dog nogle gange, at programmet ikke opfører sig korrekt, især på computere, der har en GPU, der ikke er særlig aktuel.
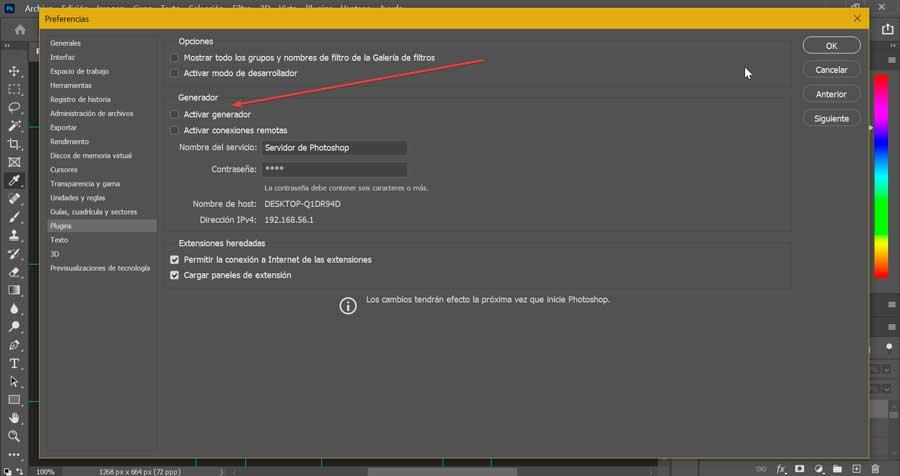
For at deaktivere den skal du blot klikke på fanen Rediger, som vi finder i den øverste venstre del af værktøjslinjen. Senere scroller vi til bunden og vælger Preferences og klikker på Plugins i den nye menu, der er aktiveret. Dernæst sørger vi i det nye vindue for at fjerne markeringen i feltet Aktiver generator. Vi lukker applikationen og åbner den igen for at kontrollere, om dette har løst fejlen.
Deaktiver grafikprocessor
Brug af grafikprocessoren er et værktøj, der gør det muligt for Photoshop at køre mere gnidningsløst på moderne computere og derved opnå bedre ydeevne. Men hvis det er aktiveret på ældre computere, kan det forårsage ustabilitetsproblemer og gør det umuligt for os at åbne eller oprette nye arbejdsfiler.
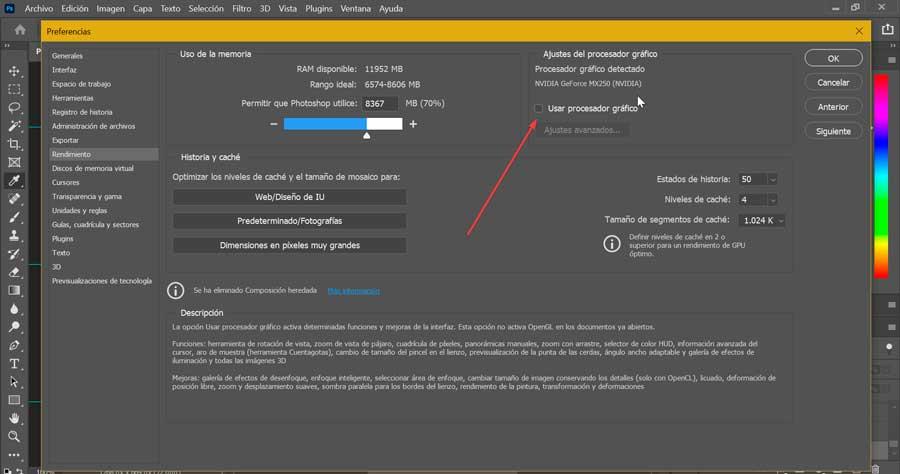
Derfor kan vi forsøge at deaktivere det, hvortil vi starter programmet og klikker på fanen Rediger på værktøjslinjen. Her vælger vi Præferencer og klikker derefter på Ydelse. I det nye vindue, der vises, skal vi fjerne markeringen i feltet Brug grafikprocessor. Vi klikker på OK og genstarter applikationen for at kontrollere, om ændringen er trådt i kraft.
Brug Remo Repair PSD-værktøj
Dette program er udviklet til reparere Photoshop-dokumenter, der evt beskadiget, ødelagt eller utilgængelig, og at når det bruges kan programmet vise os beskeden "Photoshop kunne ikke gennemføre din anmodning på grund af en programfejl". Applikationen er i stand til at reparere alle filformater som PSD, PSB og PDD, idet den er kompatibel med alle versioner af programmet som CS til CS6, CC til CC2019, 2020, 2021.
Remo Repair PSD er kompatibel med både Windows og macOS, og vi kan downloade den gratis fra dette link til udviklerens websted. Når det er installeret, vil det kun være nødvendigt at vælge den fil, der kan være beskadiget, klik på Reparer og vent på, at værktøjet afslutter reparationsprocessen. Når vi er færdige, lukker vi programmet, åbner Photoshop og genåbner filen for at bekræfte, at problemet er forsvundet.