Lanceringen af Windows 11 har medført et fornyet æstetisk udseende og medtagelsen af nogle nyheder med hensyn til funktionaliteter og funktioner i forhold til sin forgænger. Dens Photos-applikation har været en af dem, der har modtaget flest ændringer sammenlignet med Windows 10-versionen, med et nyt udseende og inklusion af nye funktioner med det formål nu at være mere attraktivt for brugerne.
Fotos-appen udviklet af microsoft har altid været en af de dårligst vurderede apps inkluderet i Windows 10, da den ikke tilbød værdifulde funktioner og funktioner, især i modsætning til det store antal gratis tredjeparts apps med et større antal funktionaliteter. Ud over at være en grov og langsom applikation, når det kommer til at åbne ethvert billede, hvilket førte til, at man undlod det for enhver pris. Nu med den nye version af Windows 11 har nogle ting ændret sig.
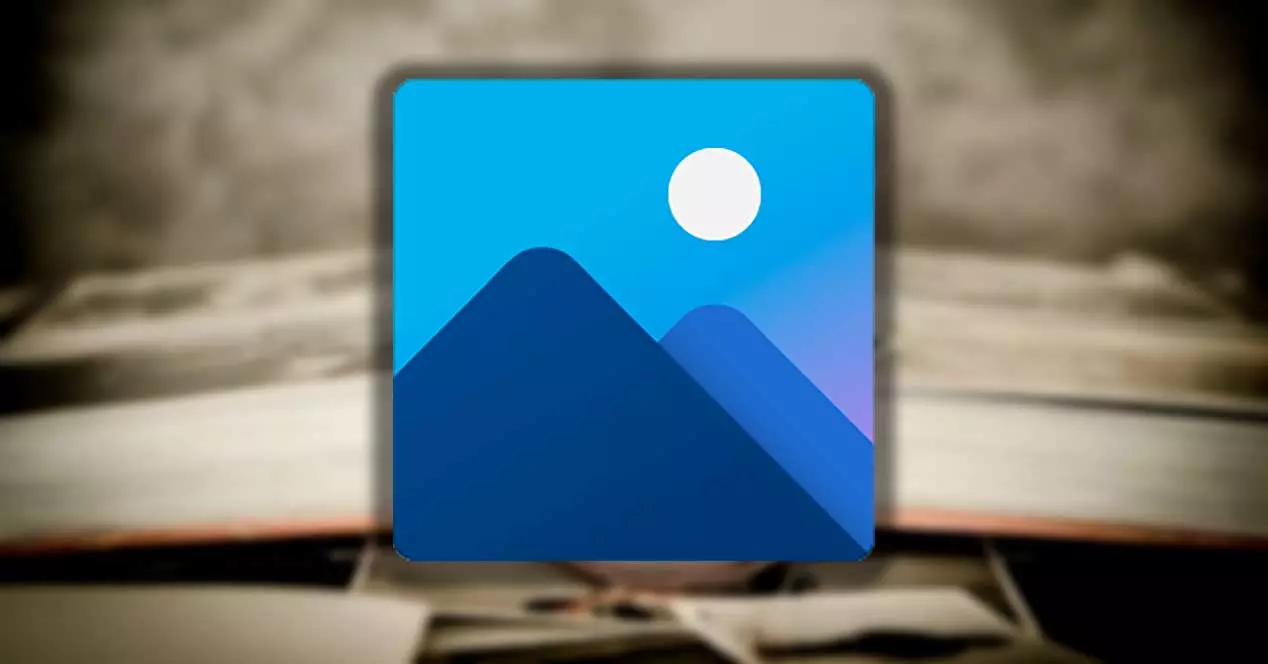
Fotos app funktioner
Med ankomsten af Windows 11 benyttede Microsoft lejligheden til at tilbyde en redesignet version af sin fotos-applikation. Fra en lille ændring i dens æstetik for at tilpasse den til operativsystemet, med pop-up-vinduer og flydende menuer med et moderne udseende, til medtagelsen af nogle funktioner, der er beregnet til at være attraktive og nyttige for brugeren, som manglede i dens version. til windows 10
Nu kan applikationen automatisk mærke billederne, genkende objekter i dem og være i stand til at søge i hele vores samling. En anden mulighed er at søge efter billeder i dit normale galleri, som nu har et forhåndsvisningspanel, så du kan vælge flere billeder for at sammenligne dem.
I sin nye version har den en tidslinje hvorfra det er muligt at søge efter billeder fra et bestemt år. Det har også forskellige typer synspunkter, fuld integration med OneDrive, samt forbedrede søge- og tagging-funktioner. For at åbne programmet skal du blot klikke på Start-menuen og bruge din søgemaskine, placere Fotos og vælge det fra listen. Når først den er åbnet i dens hovedgrænseflade, kan vi se en tidslinje nederst til højre, da vi kan vælge et billede fra et bestemt år. Sammen med dette kan vi udføre en anden række funktioner.
Se billedoplysninger
Alle de billeder og fotos, vi har gemt, har et navn og relevante oplysninger om dem som vi ikke kan se direkte, da de er gemt inde i filen. Vi kan bruge appen Fotos til at se disse oplysninger. Vi skal simpelthen klikke på et hvilket som helst billede, så det vises i forgrunden og en række kontroller vises øverst.
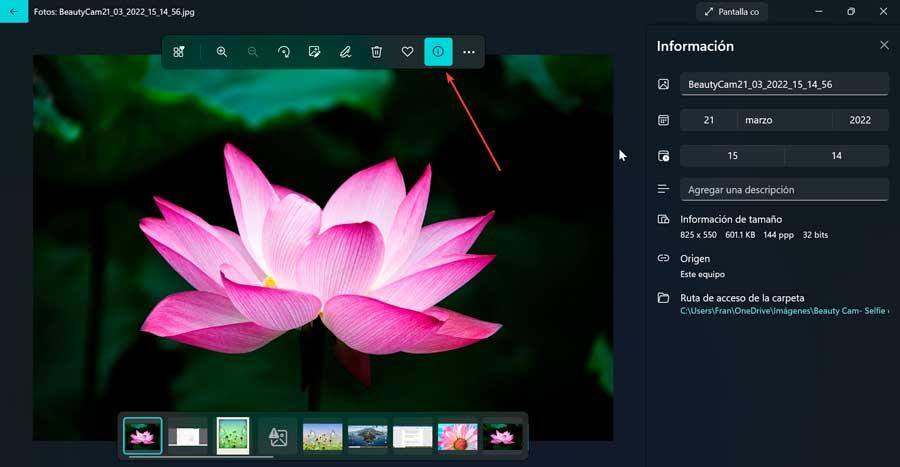
I denne liste over kontroller skal du blot klikke på informationsikonet, som vi finder i øverste højre del eller gennem tastaturgenvejen "Alt + Enter". Dette vil få et panel til at blive vist på højre side med al information relateret til det valgte billede, såsom dets navn, datoen det blev optaget, dets størrelse, dets oprindelse eller stien til hvor det er gemt.
Lav et diasshow
Vi kan bruge appen Fotos til at lave et diasshow af vores gemte billeder. For at se et diasshow af alle billederne skal vi klikke på tre-dot-knap som vi finder i øverste højre del af ansøgningen. Dette åbner en rullemenu, hvor vi skal vælge "Slideshow" mulighed. Denne mulighed starter et diasshow med alle de billeder, vi har til rådighed. Vi kan også gå fra den ene til den anden ved at klikke direkte på billedet.
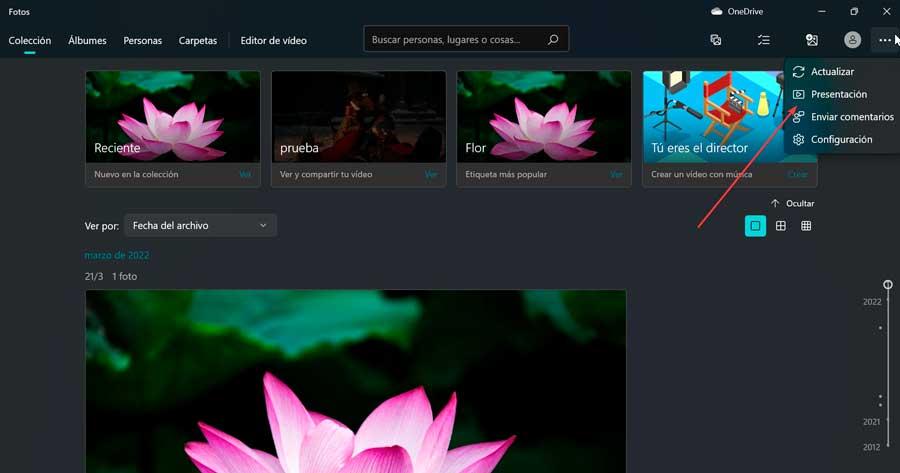
Alternativt kan vi også klikke på et foto, vi kan klikke på tre prikker knappen på den øverste værktøjslinje, og vælg Slideshow fra dropdown menuen.
sammenligne billeder
Den nye Fotos-app vil også give os mulighed for det sammenligne to billeder der ligner hinanden, så vi kan vælge den rigtige. For at gøre dette bruger den sit nye multi-view-udseende. For at gøre dette klikker vi på et billede for at få det til at blive vist i forgrunden.
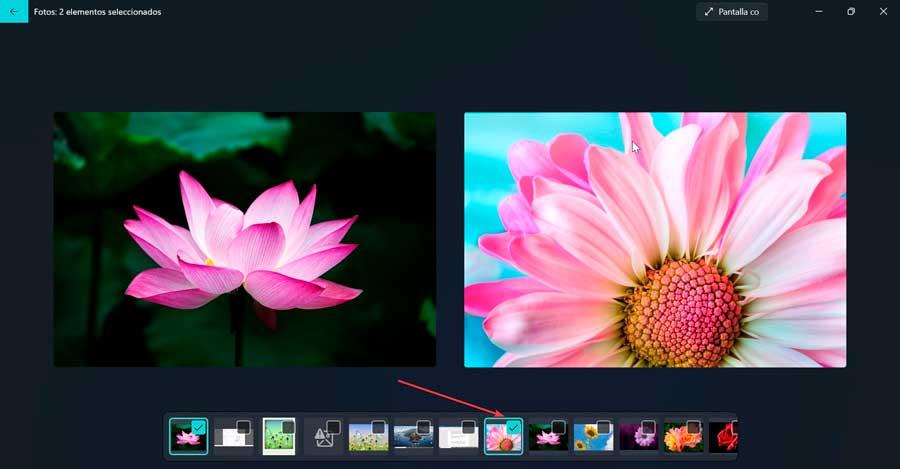
Mens vi ser et billede i forgrunden, vises en mosaik af billeder i form af en "filmstrimmel" i bunden. Vi skal simpelthen flytte markøren til hjørnet af mosaikken af billedet, som vi vil sammenligne med, og markere afkrydsningsfeltet for at få dem til at vises ved siden af hinanden, og vi kan nemt sammenligne dem.
Derudover vil "filmstrimlen", der vises i bunden af vinduet, også hjælpe os til hurtigt at hoppe mellem vores billeder ved blot at vælge en af billedmosaikkerne.
Redigere billeder
Fotos-opdateringen gør det nu nemmere at få adgang til forskellige muligheder som redigering, rotation og retouchering af billeder. Bare klik på et hvilket som helst billede, og i den øverste værktøjslinje finder vi muligheden for at Redigere billeder , som vi også kan få adgang til med tastekombinationen "Ctrl + E".
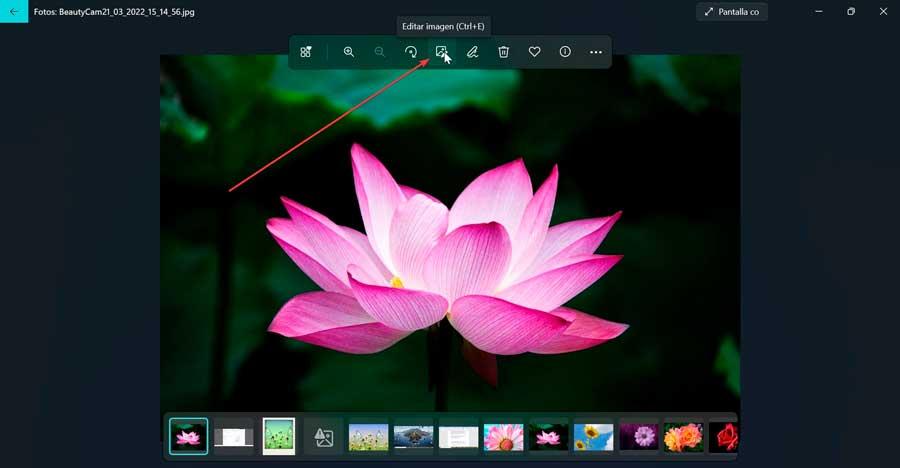
Dette åbner en ny redigeringsskærm, hvorfra vi kan beskære, rotere, ændre billedformat, justere lysstyrke, kontrast og anvende filtre.
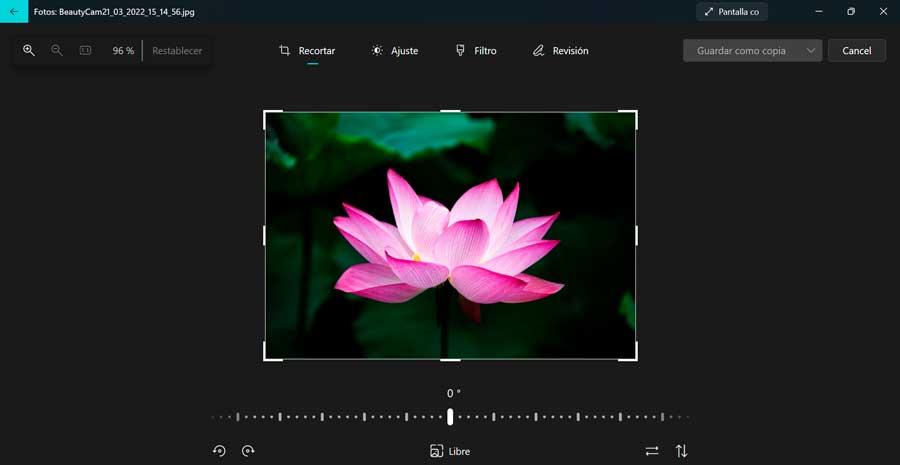
Vi finder også en filtre mulighed, der giver os mulighed for automatisk at forbedre udseendet af ethvert billede eller tilføje forskellige typer filtre til at ændre dets oprindelige udseende.
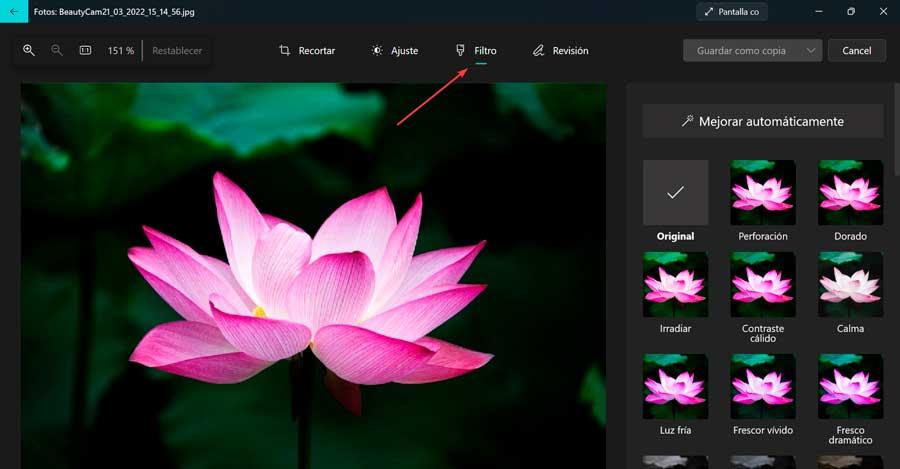
Derudover kan vi også tegne på vores billeder ved hjælp af både mus og blyant, hvis vi har en kompatibel enhed. Bare klik på den anmeldelse ikonet på værktøjslinjen for at åbne tegneværktøjet og bruge effekter som en pen, blyant eller kalligrafipen.
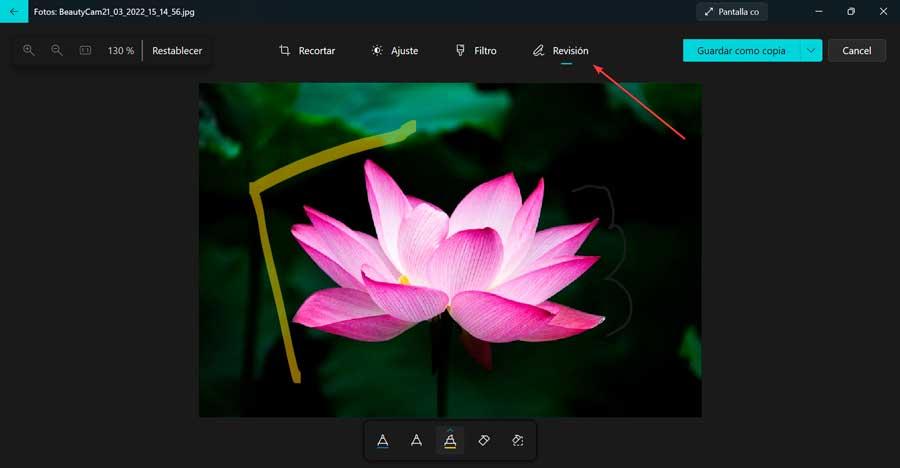
Når du har foretaget de nødvendige redigeringer, kan du klikke Gem som kopi for at gemme dine ændringer som et nyt billede og dermed bevare originalen intakt. Selv om det virker svært at tro, fører denne fornyelse selvfølgelig også tabet af to vigtige funktioner såsom som korrektion af pletter og eliminering af røde øjne med hensyn til sin version af Windows 10.
Importer et billede til Fotos-appen
Den nye Photos-applikation har mulighed for at opdage og vise ethvert billede på vores computer, uanset om de er downloadet, screenshots eller billeder, som vi har fået gennem vores webcam. Derudover, hvis vi bruger en Microsoft-konto, kan vi også synkronisere den med OneDrive, så den viser alle de billeder, vi har gemt. I tilfælde af at et bestemt billede eller en bestemt mappe ikke vises, kan vi nemt importere det.
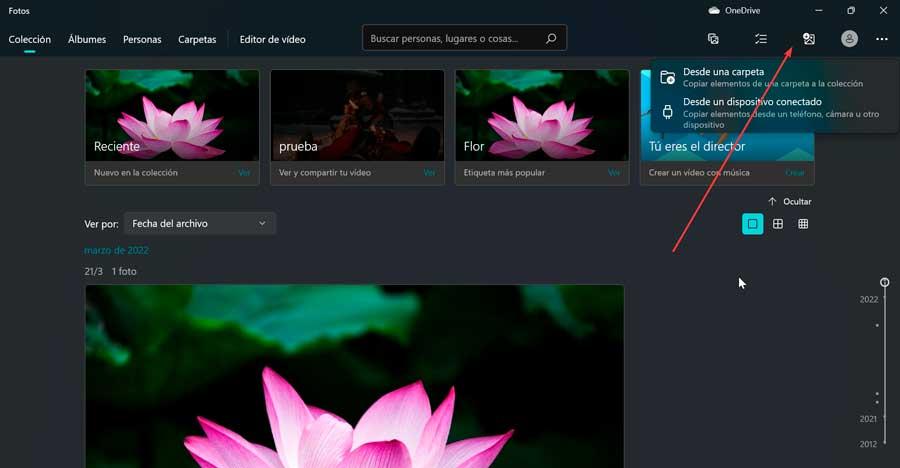
For at gøre dette er det kun nødvendigt at klikke på Importere ikon, som vi finder i den øverste højre del af applikationen Fotos. Dette åbner en rullemenu, hvor vi kan vælge, hvor vi vil importere billederne fra, enten fra en bestemt mappe eller fra en tilsluttet enhed.
Opret et album
En anden mulighed, som vi har til rådighed, er muligheden for at lave vores eget digitale fotoalbum, så vi kan have billederne godt organiseret og let tilgængelige.
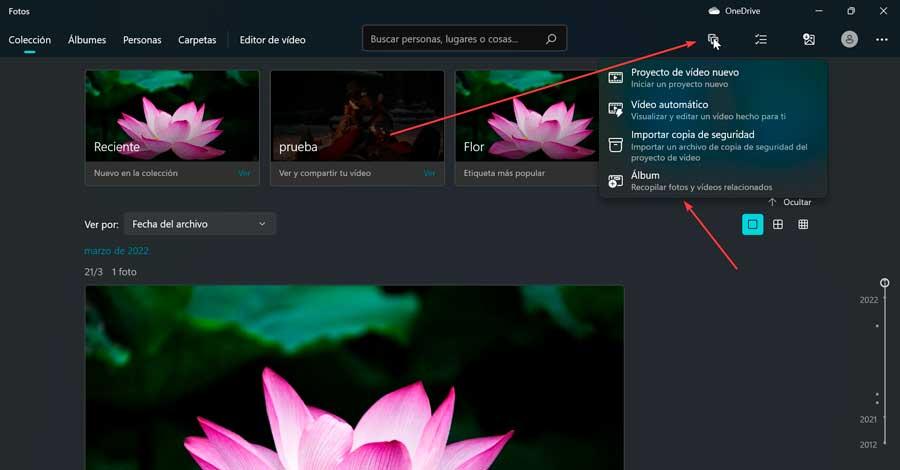
For at oprette et album fra selve Photos-applikationen skal du blot klikke på ikonet "Ny" repræsenteret i form af et dobbeltbillede, som vi finder i øverste højre bjælke. Dette vil bringe en rullemenu frem, hvor vi skal klikke på "Album" -indstillingen.
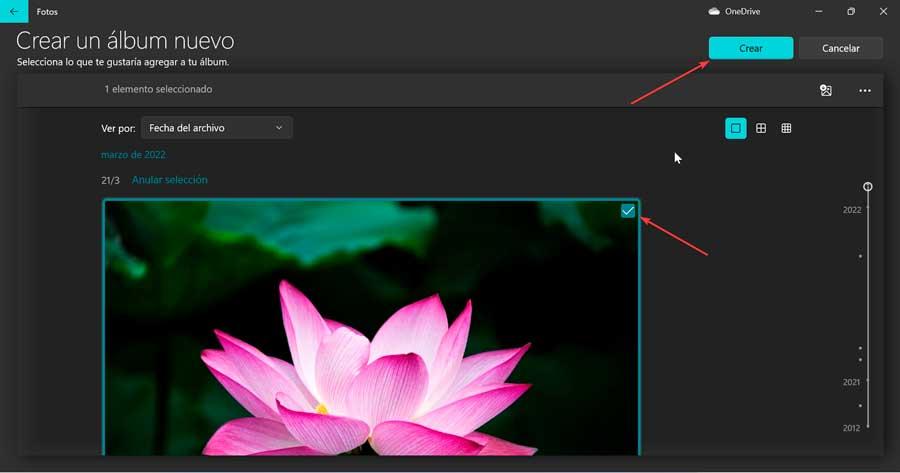
Dette vil tage os til en ny skærm, hvor vi kan vælge alle de billeder, som vi ønsker skal blive en del af albummet, så vi skal markere deres tilsvarende afkrydsningsfelter placeret i øverste højre hjørne af hver enkelt. Når det er valgt, klikker vi på "Opret", og vi har vores nye album klar.
Organiser billeder efter personer
Fotos-appen giver os også mulighed for hurtigt at identificere og organisere fotos gennem dens People-funktion. Dette bruger en ansigtsgenkendelses- og genkendelsesteknologi, hvorigennem det er muligt at identificere og gruppere lignende ansigter, der er inden for fotos eller videoer i vores samling. For at få adgang til denne funktion skal vi klikke på Mennesker afsnit, som vi finder øverst til venstre.
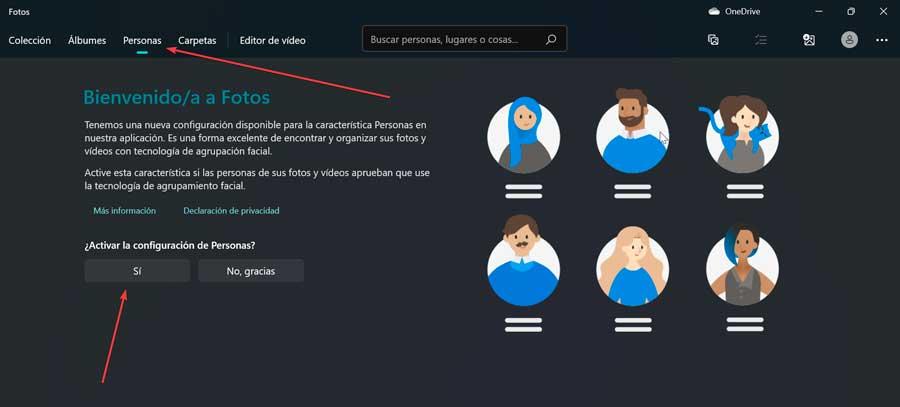
I det nye vindue, der kommer frem, skal du klikke på Ja for at aktivere denne funktion, og så kan vi begynde at importere billeder, og denne funktion vil sørge for at opdage ansigterne på hvert billede og gruppere dem.
Er det forbedret nok?
Microsoft har introduceret forskellige ændringer i sin Photos-applikation for at gøre den til et nyttigt element for sine brugere, så de ikke behøver at ty til tredjepartsapplikationer for at kunne se og redigere deres billeder, men vi kan snarere gøre alt nemt fra et program, der allerede er installeret som standard i Windows 11.
Det kan vi dog næppe sige det er ikke blevet bedre nok . Der er et vist ansigtsløft og forbedringer i dets funktioner og nye funktioner, men ikke desto mindre har de været en del af nogen af de mest populære gratis tredjepartsapplikationer i årevis. Betjeningen af Fotos er stadig ikke så glat og attraktiv, som den burde være, og den skal stadig forbedre sin optimering, når vi vil åbne et billede.
Sammen med dette er det i det mindste uforståeligt, at Microsoft har besluttet at undvære to vigtige funktioner, såsom fejlkorrektion og fjernelse af røde øjne, som det allerede havde tidligere, og som dets mest direkte konkurrence inkorporerer. Det er derfor, muligvis, Photos fortsat er en applikation rettet mod et mindre publikum , som ikke ønsker at downloade og prøve andre applikationer og nøjes med dem, der kommer som standard.