En af hovedtrækkene, at Windows operativsystem tilbød os på det tidspunkt var dens komplette og intuitive grafiske brugergrænseflade. Vi kom fra MS-DOS-systemet til pc, der fungerede for mig baseret på kommandoer, så Windows var en revolution i denne henseende.
Disse har opretholdt i årenes løb og versionerne af operativsystemet, og hvordan kunne det ellers have udviklet sig i høj grad. Dette er noget, vi allerede kan se i det nuværende Windows 10, og som det om et par dage vil nå Windows 11 , som millioner af brugere drager fordel af hver dag. Men når man taler om denne software fra microsoft virksomhed, kan vi ikke kun fokusere på denne grafiske grænseflade, som vi taler om.
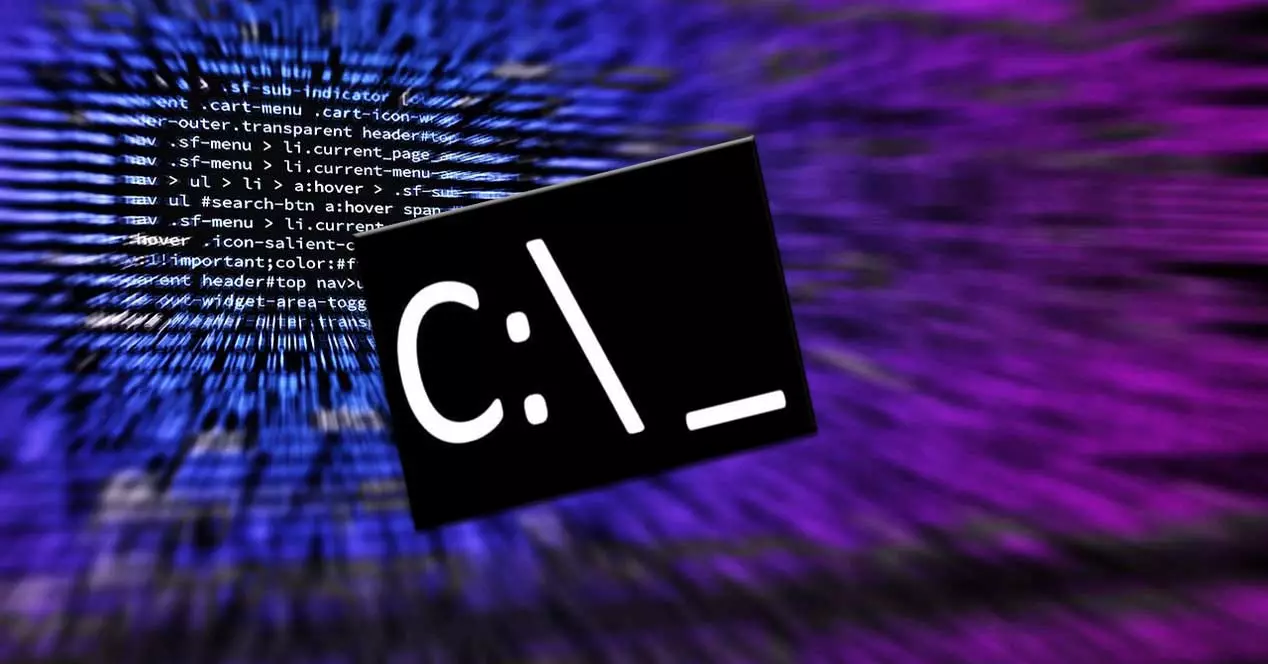
Det er, at der samtidig er nogle mere avancerede brugere, der foretrækker at gøre brug af det gamle monokrome interface, der fungerede baseret på kommandoer. Ja, for dem af jer, der ikke ved det, har de nyeste versioner af Windows stadig en sådan funktionsmåde. Det er almindeligt kendt som CMD eller kommandopromptvindue.
Hvad CMD tilbyder på den grafiske grænseflade i Windows
Og her har vi mulighed for at få mest muligt ud af selve operativsystemet takket være denne operation, som vi taler om. Det er rigtigt, at det hele tiden kan være besværligt at skulle skrive kommandoer med deres tilsvarende parametre for mange. Det skal dog også indrømmes, at de mere avancerede brugere af Redmond-system her har mulighed for at udføre noget mere specifikke opgaver umulige i grafisk interface .
Det er netop derfor, at disse avancerede brugere rutinemæssigt bruger et kommandopromptvindue. Men det er ikke alt, men mindre erfarne brugere bruger også CMD til bestemte specifikke opgaver, så længe de kender kommandoer og parametre, der skal bruges. For alt dette kan visse manualer eller endda Google være meget nyttige.
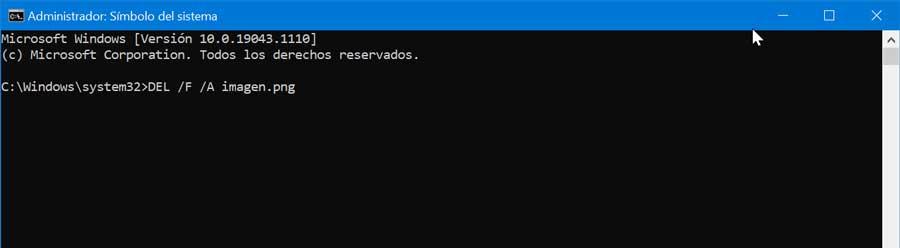
Derfor, når vi ved alt dette, kunne vi sige, at kommandoprompt vindue tilbydes af Windows er et ganske vigtigt element. Selvom det er ubehageligt at bruge, især nu hvor vi er vant til den grafiske grænseflade, kan dette kommandopromptvindue være meget nyttigt. Server som et eksempel på, at dette specifikke element kan bruges til at gendanne en Windows der ikke starter, eller som er blevet beskadiget på en eller anden måde. Så næste gang vil vi tale om de måder, du skal åbne dette element på, så du kan vælge den, der er mest behagelig for dig.
Sådan åbnes et kommandopromptvindue
Afhængigt af hvad vi gør på det tidspunkt i Windows eller den driftstilstand, vi er vant til, kan det være mere eller mindre behageligt at få adgang til CMD på en eller anden måde. Netop derfor vil vi nedenfor give dig flere metoder til hurtigt at få adgang til eller åbne et kommandopromptvindue.
Fra kørevinduet
Redmond -operativsystemet har en funktion kaldet eksekveringsvinduet, der på en eller anden måde giver os adgang til et væld af funktioner og applikationer. Dets navn kommer præcist derfra, så det vil heller ikke være nyttigt, når du udfører et CMD -vindue. For at åbne denne funktion, som vi taler om, bliver vi først og fremmest nødt til at bruge Win + R tastekombination. I det lille vindue, der vises, skal vi bare skrive kommandoen cmd.
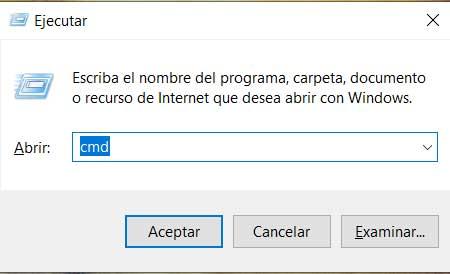
Brug søgefeltet i Windows
Som de fleste af jer sikkert allerede ved, er operativsystemets proceslinje til enhver tid tilgængelig. På venstre side af det finder vi det, der kaldes systemsøgningsboksen. Du kan forestille dig, at dette vil være meget nyttigt nu til at udføre alle former for søgninger både lokalt og online . Det er netop af denne grund, at det også vil hjælpe os med at åbne et kommandopromptvindue, hvilket er det, der interesserer os i dette tilfælde.
Derfor behøver vi kun at skrive den kommando, som vi nævnte før, cmd, i nævnte søgefelt. En af de fordele, denne metode giver os, for eksempel i forhold til den foregående, er, at vi her også har mulighed for at åbne denne funktionalitet med administrator tilladelser .
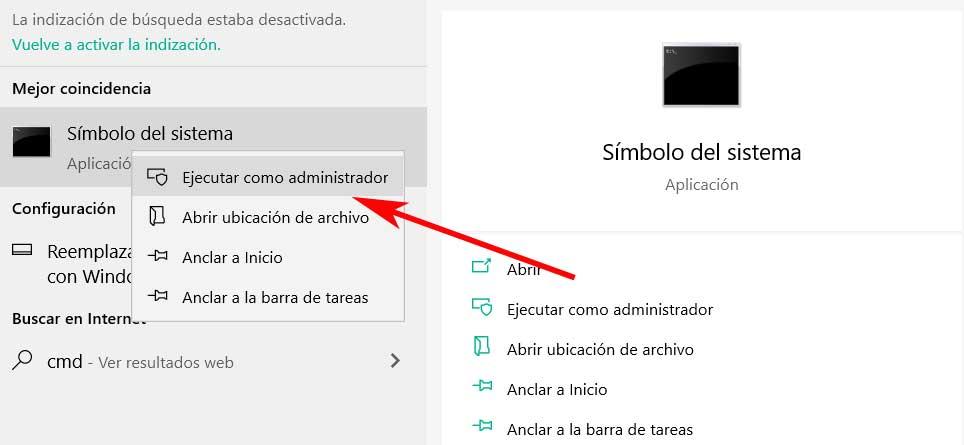
Til dette skal vi kun klikke med musens højre knap på den tilsvarende post, der vises. Dernæst kan vi klikke på muligheden for at køre som administrator, noget som vi i det foregående tilfælde ikke kunne gøre. På dette tidspunkt vil vi fortælle dig, at det at køre dette program med administratorrettigheder giver os mange fordele. Dette skyldes, at vi kan bruge mere avancerede kommandoer og foretage ændringer i selve operativsystemet uden problemer.
Fra File Explorer
Nu skal vi fokusere på et andet af de elementer, der er integreret i Microsoft -operativsystemet, der kan betragtes som grundlæggende. Det ledsager os også fra høve og er afgørende, når det drejer sig om filer og mapper. Hvordan kunne det være anderledes, henviser vi til Windows File Explorer . Dette er en integreret applikation, som vi kan køre ved hjælp af f.eks. Win + E -tastekombinationen.
Dernæst åbnes et vindue med dobbelt rude, så vi kan bevæge os gennem de forskellige enheder og arbejde med vores filer og mapper. Men samtidig øverst finder vi en kommandolinje, der viser os placeringen, hvor vi er placeret. Men vi kan også bruge det til at få adgang til visse sektioner af systemet. Derfor, i dette tilfælde, hvis vi arbejder med explorer til en opgave, skal vi bare skrive CMD-kommando i den boks igen for direkte at åbne et kommandopromptvindue.
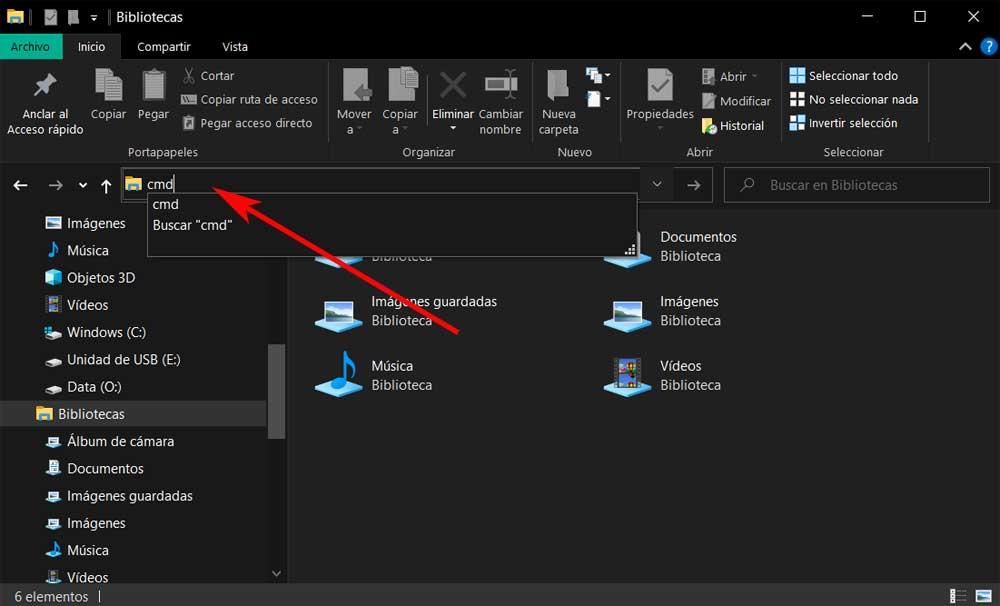
Opret en genvej
På samme måde kan vi altid oprette vores egen genvej, hvis vi er almindelige brugere af denne specifikke funktionalitet i kommandoprompten. Det mest bekvemme ville være at placere ikonet for den tilsvarende genvej på Windows Desktop. Således ville vi have adgang til dette element med et dobbelt museklik, når vi har brug for det.
For at oprette det skal vi kun klikke med højre museknap på det førnævnte skrivebord og vælge Ny / Genvej. I den boks, der beder os om en placering, skriver vi derefter kommandoen CMD igen, klikker på næste og vælger et navn til dette ny genvej .

