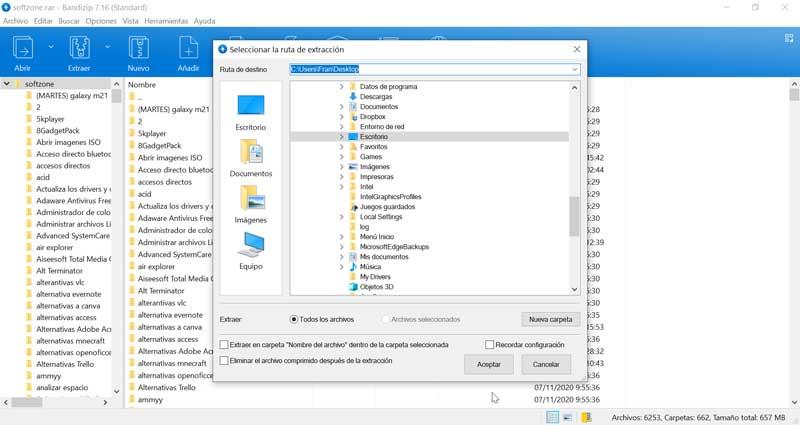Vi gemmer normalt et stort antal filer på vores computer. En fremragende måde at holde dem organiseret på er at komprimere dem til RAR-filer og på denne måde spare plads på vores harddisk. Problemet er, at Windows 10 har ikke indbygget support til at åbne RAR-formater, så som i andre situationer bliver vi nødt til at bruge tredjepartsprogrammer til at gøre det.
Som med andre formater er Windows 10 designet til at understøtte brugen af RAR-filer, selvom det som standard er det har ingen funktion eller værktøj der giver os mulighed for at åbne det uden at bruge yderligere software. Derfor skal vi i dag se, hvordan vi kan åbne disse komprimerede filer i det populære RAR-format og udtrække alle de filer, den indeholder ved hjælp af specialiserede programmer.

Hvad er en komprimeret fil i RAR, og hvorfor bruges de mest
En fil med en RAR-udvidelse er en komprimeret fil oprettet af WinRAR. Dette navn er en forkortelse af Roshal Archive, som vi kunne oversætte som Roshal Archives til ære for dets forfatter Eugene Roshal. Disse komprimerede filer tilbyder en lang række funktioner, såsom bedre komprimering eller muligheden for at opdele og slutte sig til dem senere.
RAR-filer skiller sig ud for at være i stand til at håndtere et stort antal store filer, der understøtter filer af op til 9,000 PetaBytes , hvor antallet af arkiverede filer er ubegrænset. De er også karakteriseret ved at tilbyde adgangskodebeskyttelse med Rinjdael-kryptering (AES - 256) og avanceret beskyttelse mod skader, der giver dig mulighed for at gendanne filer i dårlig stand. Derudover tillader de at etablere en lås mod ændringer og komprimere programmerbare selvudpakkende filer.
Programmer til åbning af filer i RAR
For at få adgang til indholdet af enhver fil, der er komprimeret i RAR, vil det være nødvendigt at have et specialprogram installeret på vores computer, som dem vi skal se nedenfor.
WinRAR, den mest populære kompressor
Hvordan kunne det ellers være, det mest populære program til at åbne filer i RAR er ingen ringere end WinRAR. Det skiller sig ud for sin brede kompatibilitet med andre komprimeringsformater som RAR, ISO, 7Z, ARJ, BZ2, JAR, LZ, CAB osv. Den har 128 og 256 bit AES-kryptering, gør det muligt at dele filer i separate diskenheder og gemme på forskellige diske. Derudover tilbyder den dårlig filgendannelse, konfigurerbar antiviruscheck og sikker sletning for at fjerne følsomme data.
For at bruge WinRAR kan vi downloade en gratis 40-dages prøveversion , som vi kan downloade fra deres hjemmeside . Dens pris er 36 euro, selvom det er muligt at fortsætte med at bruge den gratis, når prøveperioden er gået. Når vi har downloadet og installeret, kan vi åbne enhver RAR-fil, som vi har på vores computer, i skyen eller på en ekstern lagerenhed.
Åbning af en RAR-fil med WinRAR er så simpelt som at køre programmet, når det er installeret. I sin grænseflade skal du klikke på fanen "Ny" og derefter på "Åbn fil". Nu gennem Windows Stifinder vælger vi filen og klikker på "Åbn". På denne måde føjes filen til dens grænseflade, og vi får adgang til alt dens indhold.
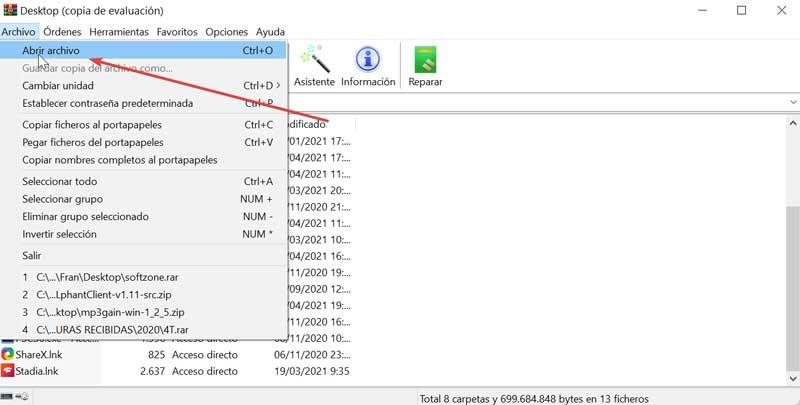
En anden mulighed for at åbne RAR-filen ville være at højreklikke på den for at åbne Windows kontekstmenu. Vi går til indstillingen "Åbn med ..." og vælg WinRAR. Dens interface vises igen med indholdet af den fil, vi har valgt. Det vil også være muligt direkte at udtrække dets indhold.
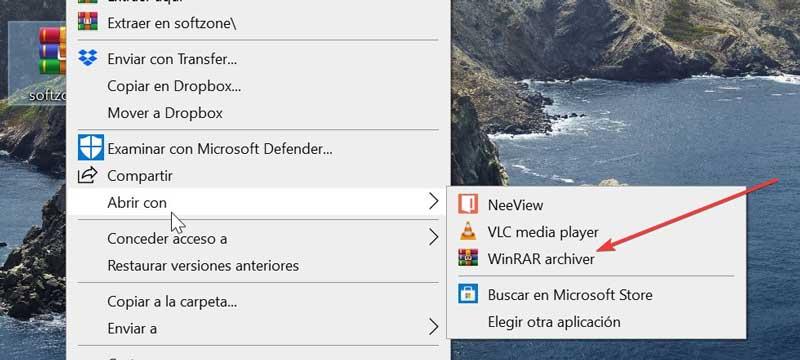
Når vi først har set de filer, der udgør RAR-filen, behøver vi kun at klikke på knappen "Uddrag i" øverst i grænsefladen. Senere vælger vi, hvor vi vil udtrække dem.
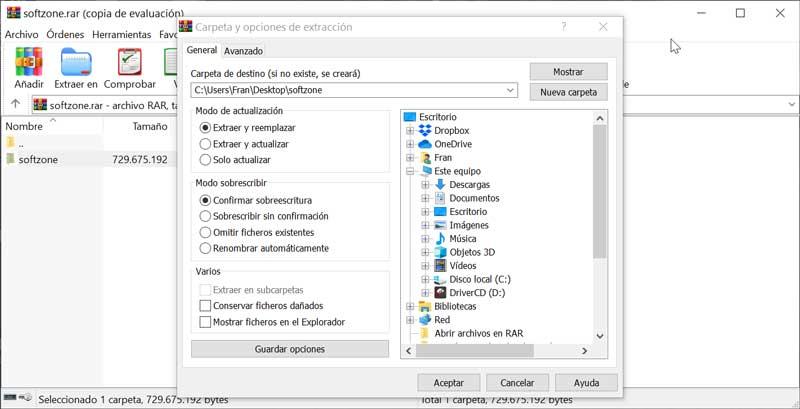
7-Zip, det gratis alternativ til WinRAR
Det er en anden af de bedst kendte filkompressorer, der skiller sig ud for at være open source og gratis. Det inkluderer sin egen filkomprimerings- og dekompressionsmotor kaldet 7Z. Det er også kompatibelt med andre populære formater, og selvfølgelig giver det os mulighed for at åbne filer komprimeret i RAR.
For at begynde at bruge 7-Zip er den første ting at gøre at downloade det gratis fra dette link og installer det på vores computer. Når dette er gjort, udfører vi det, og dets interface vises. Derefter bliver vi nødt til at navigere gennem dens søgefelt mellem mapperne på vores computer, indtil vi finder den komprimerede fil i RAR. Når vi er placeret dobbeltklikker vi på det for at vise os alt dets indhold.
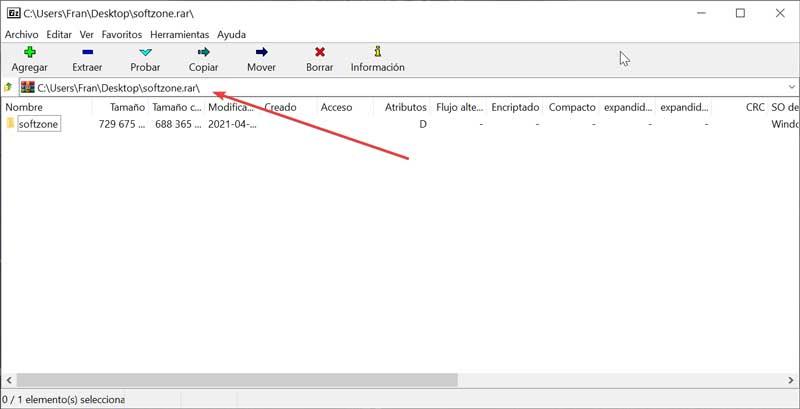
En anden tilgængelig mulighed er at højreklikke på den komprimerede RAR-fil. Windows-kontekstmenuen vises, hvor vi vil se 7-Zip-sektionen og klikke på "Åbn komprimeret". På denne måde vises programgrænsefladen igen og viser indholdet af filen. Vi kan også udtrække alt dets indhold ved at klikke på “Uddrag her” eller “Uddrag fil”
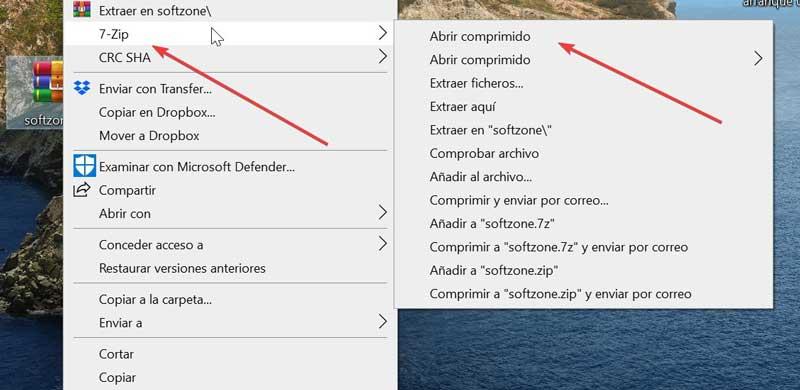
Når RAR-filen er åbnet, kan vi kun udtrække dens indhold, noget som vi også kan gøre meget let fra programmets interface. For at gøre dette er det kun nødvendigt at klikke på Uddrag og vælge destinationsmappen.
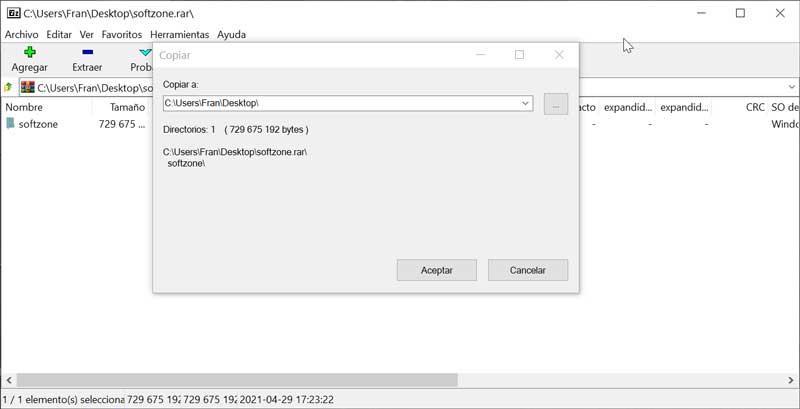
PeaZip, kompatibel med et stort antal formater inklusive RAR
Det er en filkompressor, der skiller sig ud for at være kompatibel med mere end 180 forskellige formater, der giver mulighed for at åbne, se og udtrække komprimerede filer. Sikkerhed er en anden af dens vigtige sektioner, da den har sikker kryptering, så vores filer kan holdes sikre. Som vi kan forestille os, giver dette program os også mulighed for at åbne filer komprimeret i RAR.
Til dette skal vi downloade det gratis fra udviklerens websted . Det har også en bærbar version så vi kan køre det fra enhver ekstern lagerenhed uden behov for installation. Når vi har udført det, vises hovedmenuen. Vi vil se, at dets udseende ligner noget i Windows Stifinder, så det eneste, der er nødvendigt, er at navigere, indtil du finder den fil, som vi vil åbne. For at gøre dette dobbeltklikker vi, og det vises direkte på dets grænseflade.
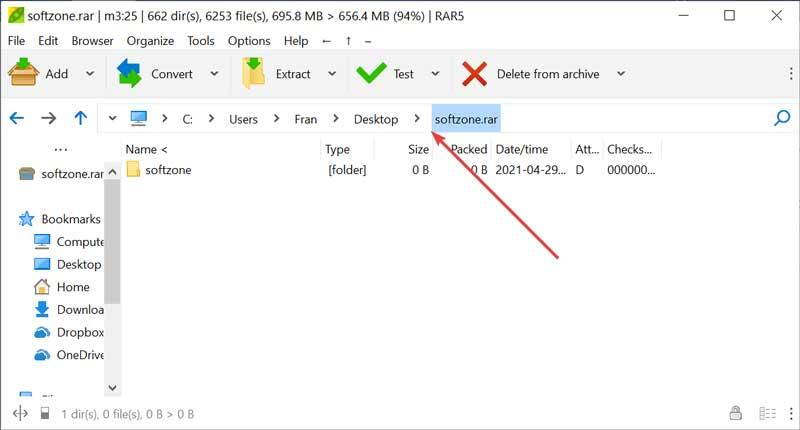
Det vil også være muligt at åbne en RAR-fil med PeaZip fra Windows genvejsmenu. For at gøre dette skal vi klikke på filen med højre knap, vælge åben med og på listen vælger vi PeaZip. I tilfælde af at indstillingen ikke ser ud til os, skal vi vælge “Åbn fil med et andet program”, og i Windows Stifinder kigge efter den eksekverbare fil.
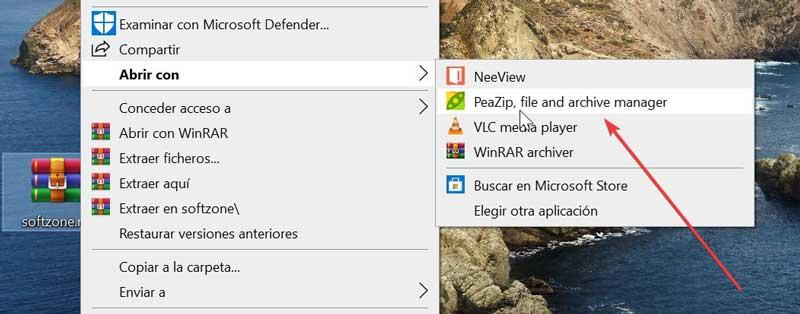
Når vi kan se de filer, der er komprimeret i RAR, kan vi også nemt udpakke dem fra programmets grænseflade. For at gøre dette skal vi klikke på Extract-knappen og vælge den ønskede sti, hvor de vil blive gemt.
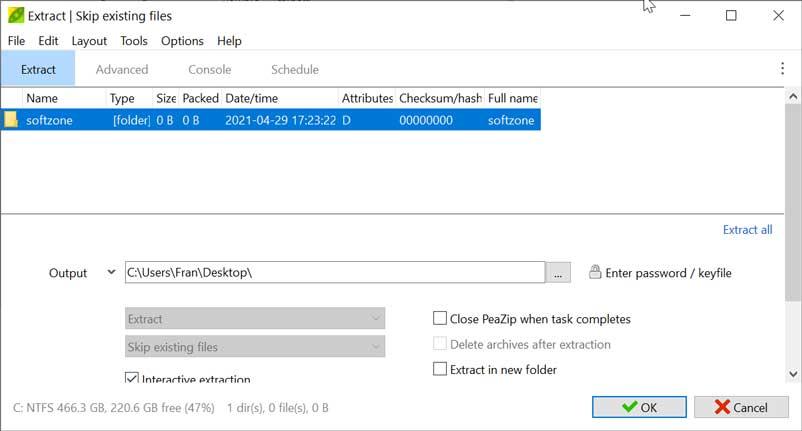
IZArc tillader åbning af forskellige formater, herunder RAR
Dette er en meget kraftig filkompressor til Windows, der har en bred vifte af kompatible formater, hvilket gør det til et godt alternativ til andre mere populære muligheder for at åbne RAR-filer. Det har mulighed for at kryptere filer ved hjælp af AES-algoritmen med en nøgle på op til 256 bits. Derudover tillader det reparation af beskadigede ZIP-arkiver eller oprettelse af selvudpakkende arkiver.
IZArc er en gratis kompressor, som vi sikkert kan downloade fra dens officiel hjemmeside. Når vi har installeret det og kørt det, vises en ret simpel grænseflade. For at se en hvilken som helst RAR-fil skal vi bare klikke på fanen Filer og derefter åbne. Vi vælger den ønskede fil og klikker på OK. Alt dets indhold vises for os i programmets grænseflade.
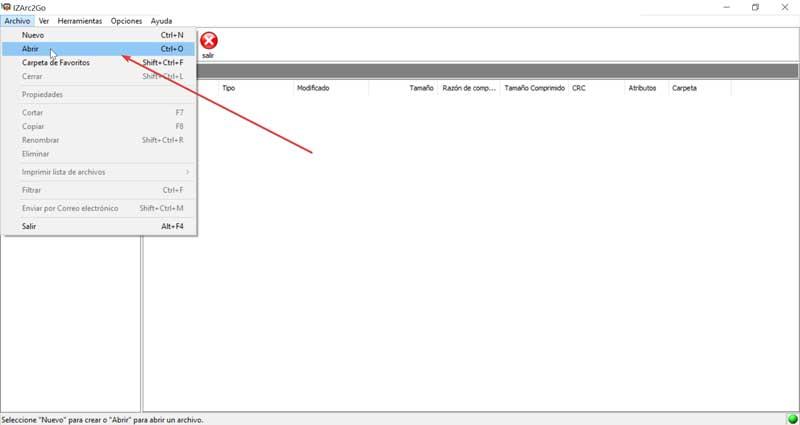
Det vil også være muligt at åbne filen direkte fra Windows genvejsmenu. For at gøre dette højreklikker vi og i afsnittet Åbn med ... vælger vi “Vælg en anden mulighed”. Her vælger vi IZArc, og grænsefladen åbnes automatisk og viser os indholdet af RAR-filen.
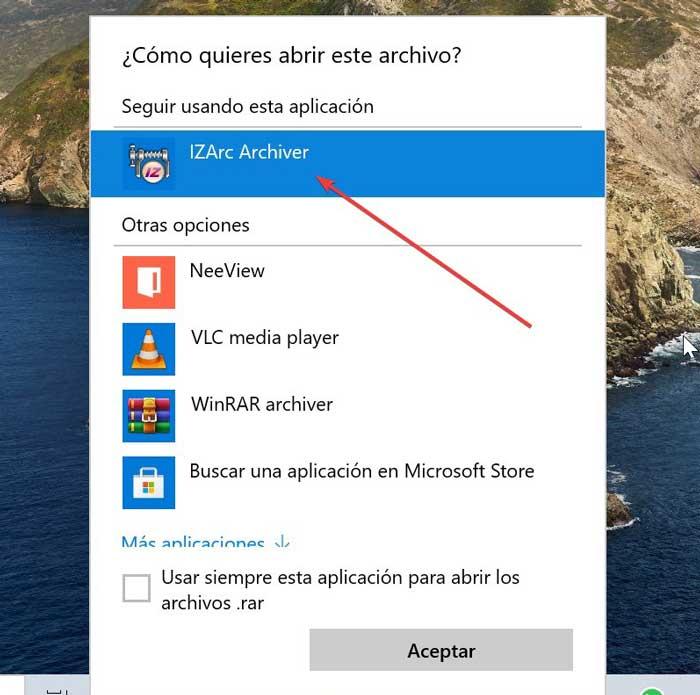
Fra programgrænsefladen kan vi pakke indholdet af vores RAR-fil ud. For at gøre dette behøver vi kun at klikke på Extract-knappen, som vi finder øverst på skærmen. Vi bliver kun nødt til at vælge den sti, hvor vi ønsker, at filerne skal gemmes, og programmet tager sig af resten.
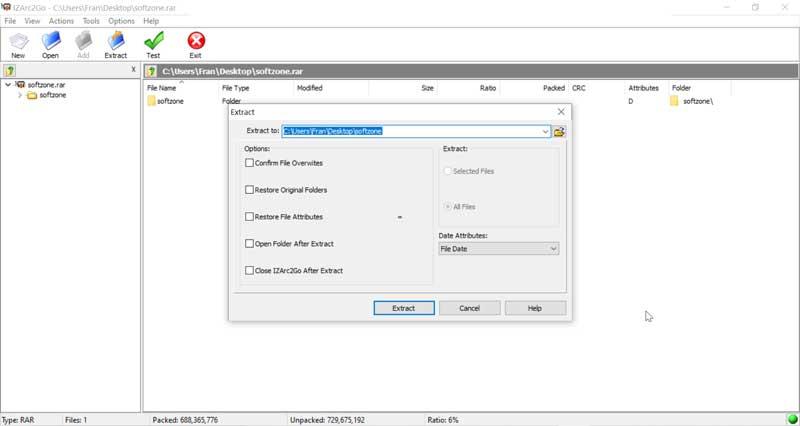
BandiZip, kompatibel med RAR og RAR5
En anden meget populær kompressor, der understøtter mere end 30 formater, herunder nogle som Zip, 7z og RAR eller RAR5, som giver os mulighed for at åbne filer i dette format uden komplikationer. Derudover inkluderer den andre specielle funktioner såsom en filreparation og adgangskodegendannelse og manager.
Bandizip har en gratis version, som vi kan downloade fra dette link. Det har også en betalt version for at kvalificere sig til sine yderligere funktioner. Når det er installeret, udfører vi det, dets interface vises, hvor vi kun skal klikke på Åbn fil og vælge vores RAR-fil, så alt dens indhold vises på grænsefladen.
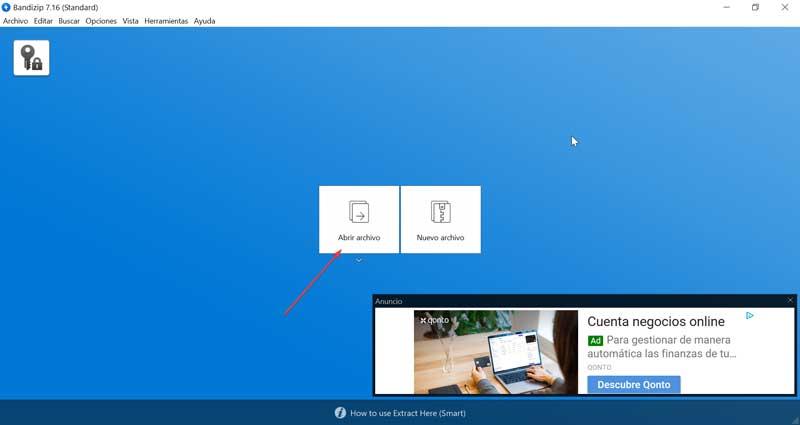
En anden mulighed, der tillader os, er at åbne filen direkte fra Windows genvejsmenu. For at gøre dette skal du højreklikke på det, gå til "Åbn med" og vælge Bandizip, så alt indholdet vises direkte i programmets grænseflade.
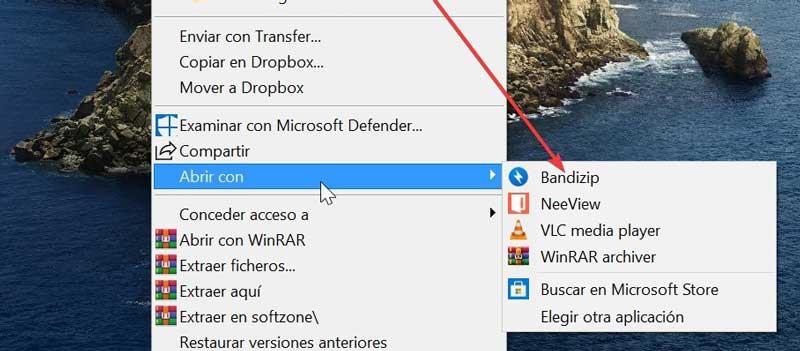
Når vi kan se alt indholdet af vores komprimerede fil, har vi kun muligheden for at dekomprimere den for at få adgang til disse filer. For at gøre dette skal du fra programgrænsefladen klikke på Uddrag og vælge det sted, hvor de skal gemmes.