Windows 10 har for mange konsoller: CMD, PowerShell, Azure, Bash ... og hver af dem skal køres fra et andet og uafhængigt program. Af denne grund, microsoft har arbejdet hårdt for at skabe et nyt værktøj, der gør det muligt at forene dem alle og bruge dem alle fra et enkelt vindue (gennem faner): Windows Terminal . Dette program har hurtigt erobret et stort antal brugere, både amatører og professionelle. Fra den første version har den imidlertid et meget alvorligt problem, som den skal løse: dens konfiguration.
For bare en uge siden fortalte vi dig, at Microsoft havde frigivet, hvad der ville være en af de mest forventede udviklinger for Windows Terminal: et konfigurationspanel. Indtil nu var det nødvendigt at konfigurere de uendelige muligheder, som denne software tilbød os, at gøre det gennem kode i en JSON-fil. Dette ud over at være forvirrende udelukkede et stort antal brugere, der uden at kunne bruge tid på at teste alle dets muligheder valgte at fortsætte med at bruge den klassiske CMD , PowerShell eksekverbare filer.
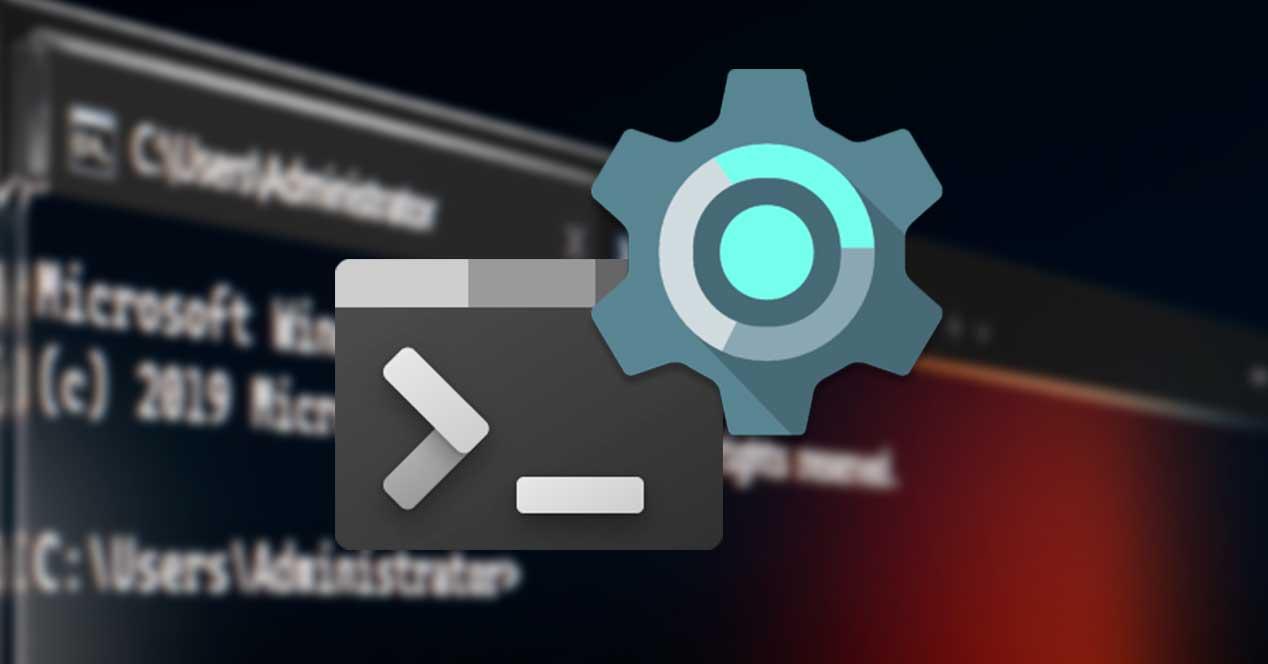
Den nye brugergrænseflade til indstillinger kommer til alle med Windows Terminal 1.6 Preview
Windows Terminal tilbyder brugerne to versioner. På den ene side har vi stabil version , den, der anbefales til de fleste brugere, og på den anden side har vi den Eksempel , en ustabil version af test, men mere avanceret end den stabile gren. Begge er helt gratis, open source og kan downloades til Windows 10 fra selve Microsoft Store.
"Preview" -grenen har netop modtaget en ny opdatering, version 1.6. Denne lancerer endelig sit nye grafiske konfigurationspanel. Takket være det vil vi være i stand til det glem alt om JSON-koden, når du ændrer indstillinger , parametre eller tilpasning af udseendet på denne nye Windows-konsol.
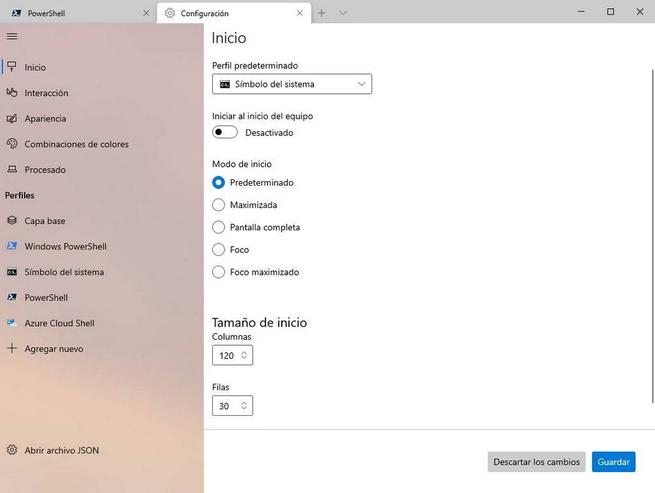
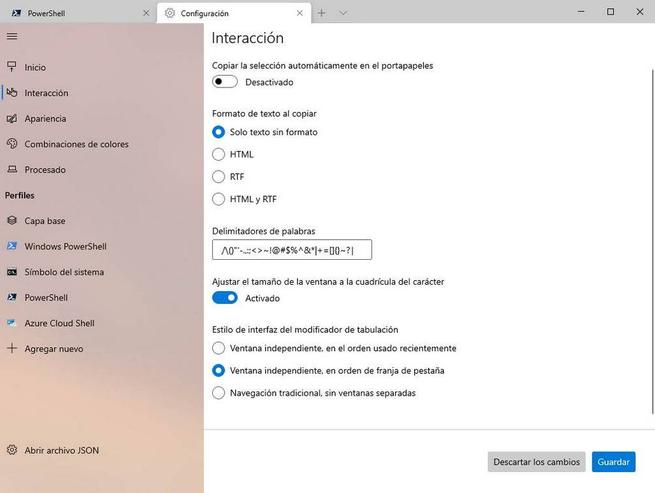
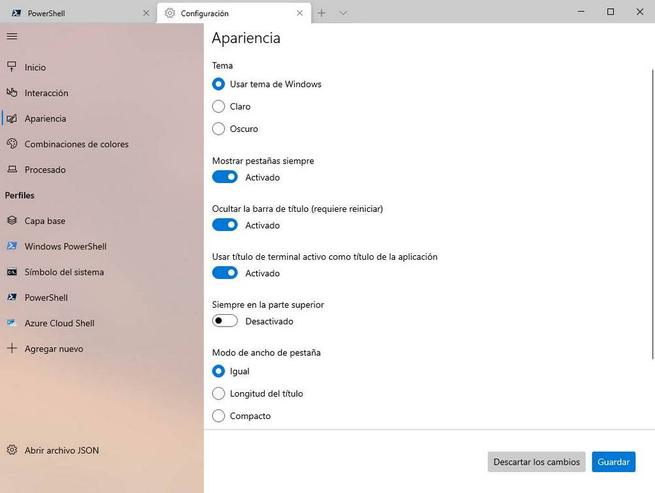
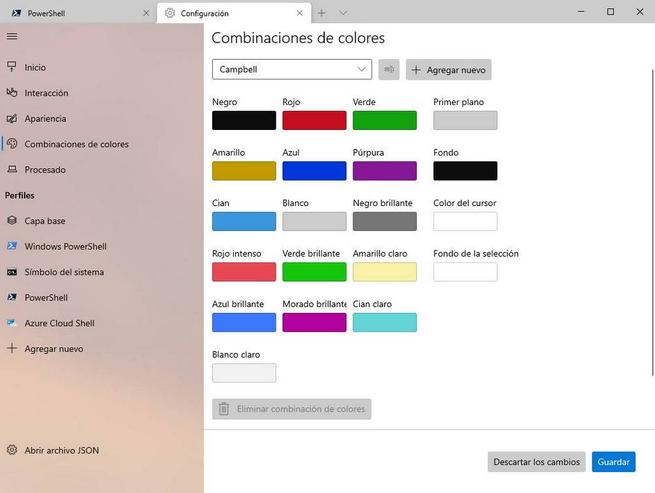
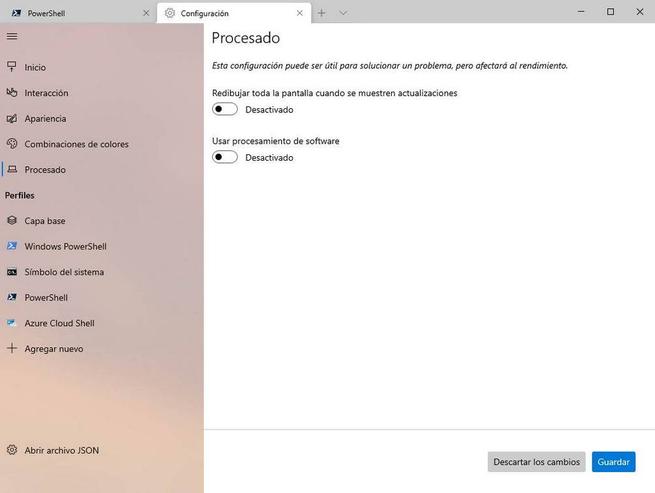
Som vi kan se, er dette nye valgpanel meget svarende til Windows 10-indstillingspanelet . Det har endda sin egen akrylside. Til venstre finder vi de forskellige kategorier af muligheder, som programmet tilbyder os, og i midten af hver enkelt alle de værdier, vi kan ændre. Derudover vil vi også være i stand til at tilpasse vores egne profiler. Det " Baselag ”Er den generelle indstilling for alle, og så kan vi tilpasse mulighederne for hver af profilerne individuelt.
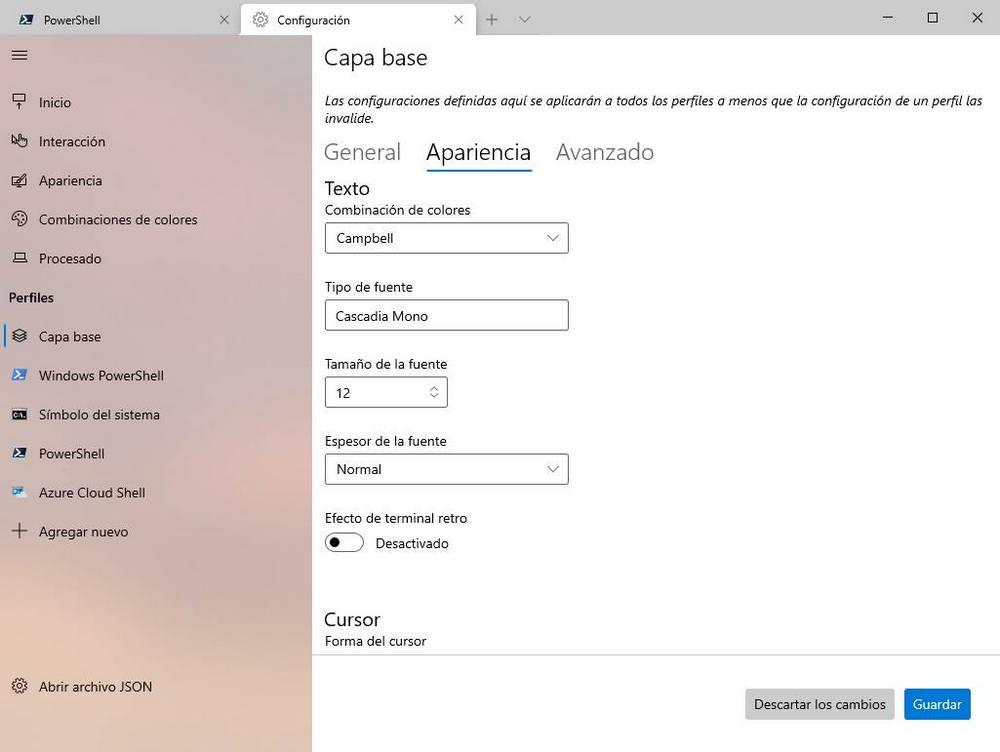
Vi finder endda de nysgerrige muligheder, som programmet tilbød os for at give det et unikt præg, såsom at aktivere retro-tilstand i de forskellige terminaler eller lægge en personlig baggrund på hver terminal. Alt dette skulle gøres før gennem muligheder, og nu vil vi med et par klik have hver terminal tilpasset vores smag.
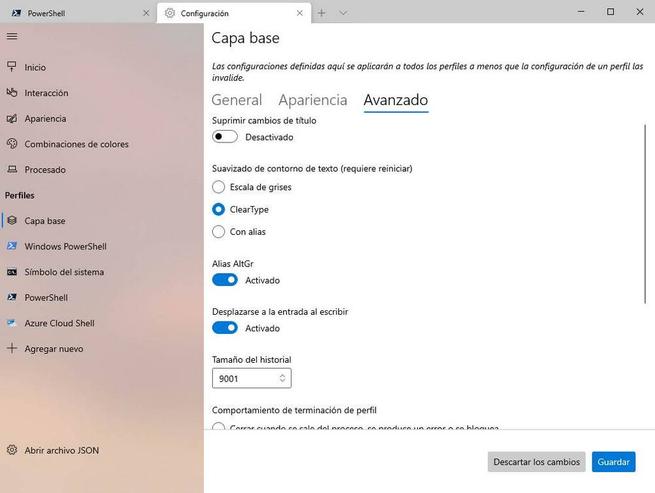
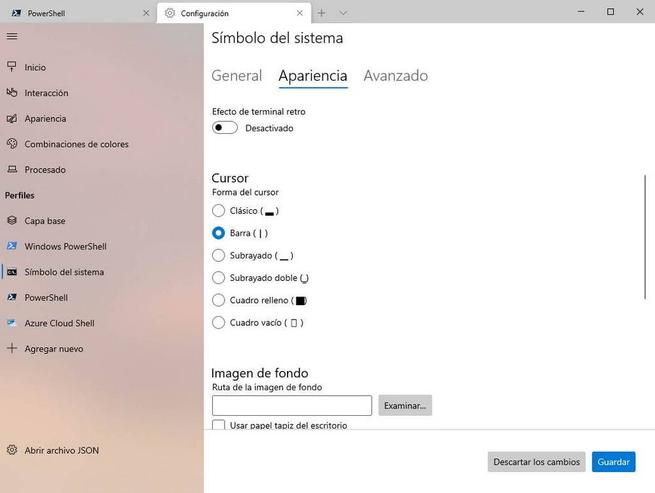
Sådan aktiveres det nye valgpanel
I øjeblikket, selvom dette nye valgpanel er i version 1.6 Preview, er det så ustabilt, at det ikke er aktiveret som standard. Derfor er det nødvendigt at bruge JSON-indstillingseditoren for sidste gang for at aktivere den og kunne begynde at konfigurere denne terminal gennem den. Vi åbner programindstillingerne med vores foretrukne teksteditor, og i slutningen vil vi inden for "handlinger" tilføje følgende:
{ "command": { "action": "openSettings", "target": "settingsUI" }, "keys": "ctrl+shift+," },
En almindelig fejl er, at i ovenstående kommando, som kommer som standard, er der intet komma efter lukning af den sidste afstivning. Hvis ændringer gemmes, når ændringer gemmes fejl meddelelsen vises i Windows Terminal , så skal vi kontrollere, at vi faktisk har tilføjet det nævnte komma.
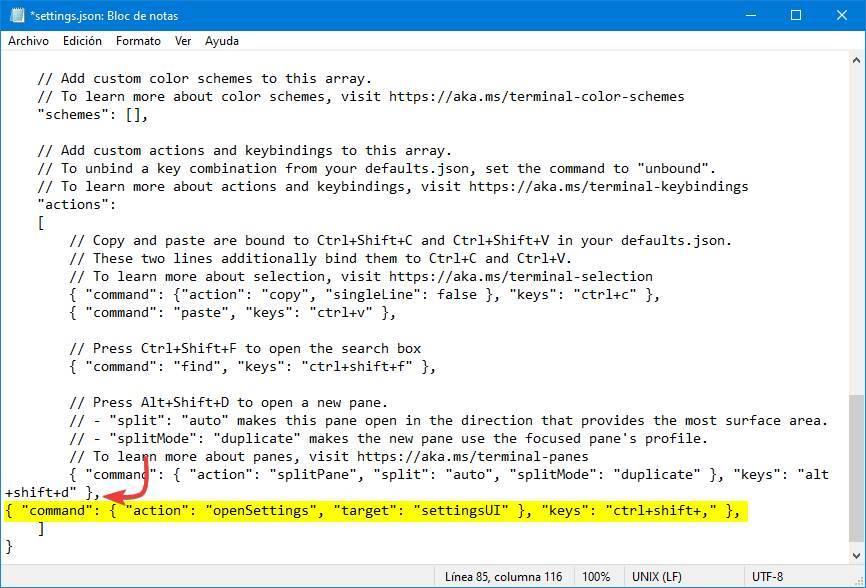
Når dette er gjort, skal vi blot bruge tastaturgenvejen Kontrol + Skift + Komma for at kunne åbne det nye Windows Terminal-konfigurationspanel.