En af de mest bemærkelsesværdige punkter om Apple er, at det giver virkelig fantastiske native applikationer, og derfor kommer vi i dag til at tale med dig om en af disse. Aktivitetsmonitor er den måde, hvorpå du til enhver tid vil kunne kende status for din Apple -computer, og i dette indlæg vil vi fortælle dig, hvordan du kan gøre det. Lad os tage derhen.
Hvad er macOS Activity Monitor?
Mange brugere har brugt en Apple -computer i årevis, men de har aldrig stoppet med at undersøge, hvad de kan gøre med de typiske native -applikationer, der aldrig åbnes. Nå, en af disse er Activity Monitor, og som navnet antyder, er det, hvad den giver brugerne, muligheden for at overvåge deres Mac.
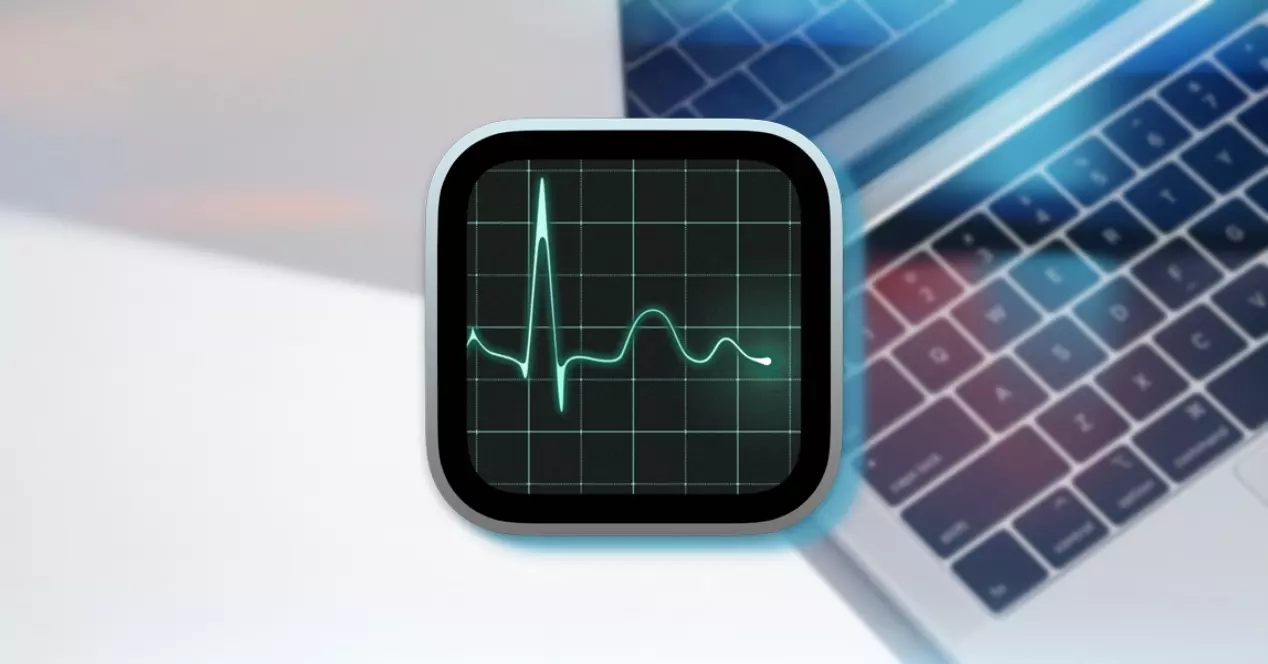
Udover at give dig oplysninger om din computers status, er Apple også et program, der virkelig er nyttigt på tidspunkter, hvor Mac'en ikke fungerer, som du vil, da du med den vil kunne identificere forskellige problemer, når din computer er langsom eller får styrt. Derfor er det en app, som du selvfølgelig skal vide og vide, hvordan du bruger den, fordi den, som vi siger, kan hjælpe dig meget på bestemte tidspunkter.
Hvad kan du gøre med denne applikation?
Der er mange handlinger, du kan udføre med Activity Monitor, da du vil kunne kende status for CPU, samt kontrollere, hvad der til enhver tid bruger mest hukommelse, blandt mange andre handlinger, som vi vil forklare nedenfor. Alt dette uden behov for at installere en ekstern applikation, alt sammen med disse værktøjer, som hver bruger har til rådighed på deres Mac. Uden tvivl er Activity Monitor en virkelig nyttig applikation for alle brugere, der ønsker at kende deres computers reelle status gennem de data, den kan levere.
Kontroller status for din Macs CPU og GPU
Den første handling, som vi vil tale med dig om, og som du meget let kan gøre med Activity Monitor, er at kontrollere status for din Macs CPU. Normalt bruger Macs processor kun en lille procentdel af den samlede behandlingskapacitet, som den har noget, der ændrer sig, når de apps, du bruger, har brug for højere ydelse. Her er de handlinger, du kan tage.
- Hvis du vil se overskydende processoraktivitetstid , du skal bare klikke på CPU. Her er betydningen af de procenter, der vises i vinduet Aktivitetsovervågning.
- Systemkrav : Angiver procentdelen af CPU -kapacitet, der bruges af macOS -processer.
- Bruger : angiver procentdelen af CPU -kapaciteten, som de apps, du har åbnet, eller de processer, der åbnes af disse applikationer, bruger.
- Inaktiv : angiver procentdelen af CPU -kapaciteten, der ikke bruges.
- Hvis du vil se processorens aktuelle aktivitet , du skal bare vælge vindue og derefter CPU -brug.
- Hvis du vil se nylige processoraktivitet, vælg Vindue og derefter CPU -historik.
- På den anden side til vis flere kolonner , vælg Vis> Kolonner, og vælg til sidst de kolonner, du vil vise.
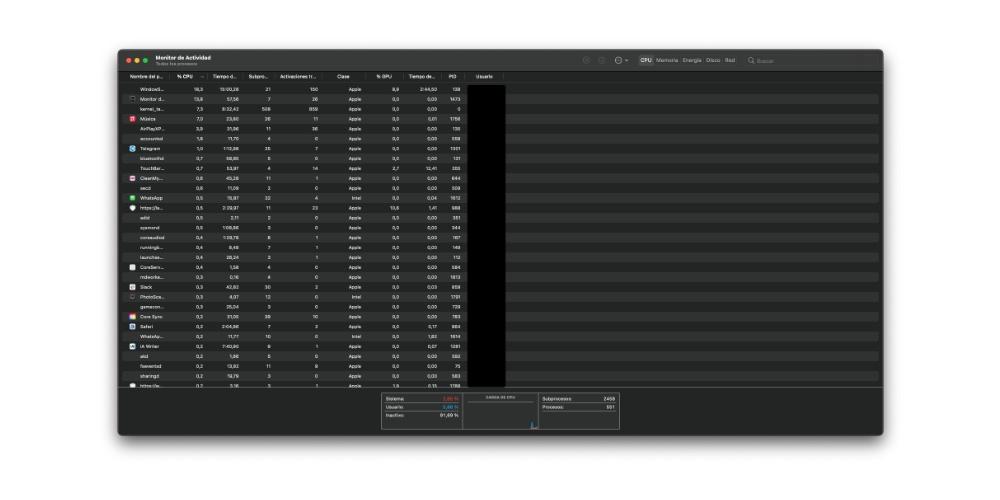
Du har også mulighed for at kontrollere Mac'ens aktivitet GPU gennem aktivitetsovervågningen, til dette er de trin, du skal følge, også virkelig enkle, som du kan se, da du bare skal vælge Window og derefter klikke på "GPU History", så enkelt.

Kontroller enhedens hukommelse
Måske er en af de mest relevante data til enhver tid at kende din computers tilstand og årsagen til, at den kan være langsommere, at kontrollere hukommelsestilstanden, oplysninger, som du har adgang til via Aktivitetsovervågning på Mac'en Derudover er der er en masse oplysninger, som denne applikation giver om forskellige aspekter af hukommelsen. For at gøre dette skal du blot klikke på Hukommelse, og de data, der vises, vil være følgende.
- Hukommelsestryk: Grafisk repræsentere effektiviteten af hukommelsen til at betjene dine behandlingsbehov. Dette afhænger af mængden af ledig hukommelse, byttefrekvensen, den fysiske hukommelse og filcachen.
- Fysisk hukommelse: Angiver mængden af RAM -hukommelse, der er installeret.
- Brugt hukommelse: Mængden af RAM, der er i brug, foruden til højre for disse data kan du se, hvad hukommelsen bruges til.
- Apps hukommelse: Angiver mængden af hukommelse, der bruges af applikationerne.
- Fysisk hukommelse: Angiver mængden af hukommelse, som systemet skal fungere, som ikke kan cachelagres, men snarere skal forblive i RAM, så det ikke er tilgængeligt for andre applikationer.
- Komprimeret : Dette er mængden af hukommelse, der er blevet komprimeret, så der er mere RAM tilgængeligt.
- Cached Filer : Angiver størrelsen på filer gemt af systemet i ubrugt hukommelse for at forbedre ydeevnen. Denne hukommelse forbliver i cachen, indtil den er overskrevet, på en måde, der hjælper med at forbedre ydeevnen, når du genåbner applikationen.
- Brugt bytteplads: Angiver mængden af plads på bootdisken, der bruges til at bytte ubrugte filer ind RAM.
Hvis du vil vide mere information om hukommelsen og ønsker at øge antallet af kolonner, der vises på denne måde, skal du desuden bare klikke på Vis, derefter klikke på Kolonner, og til sidst vælge de kolonner, du ønsker at tilføje til app -displayet.
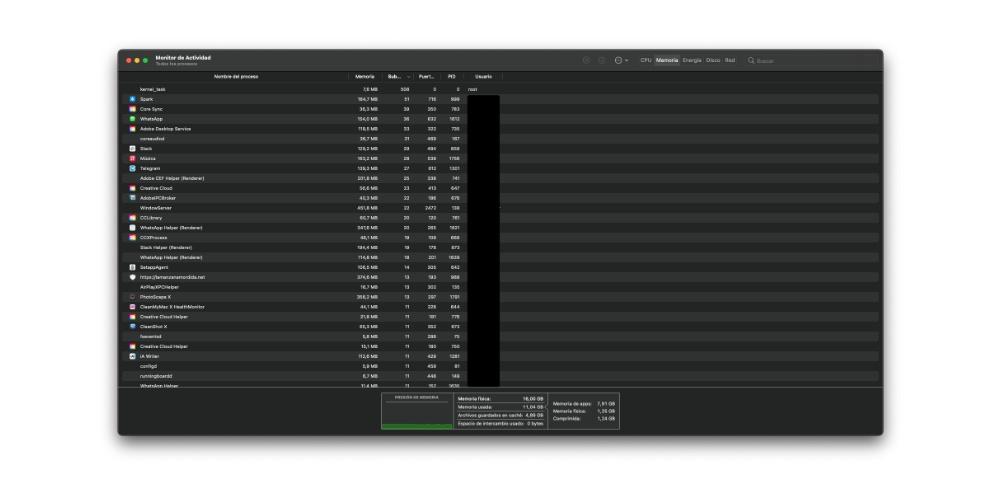
Vil du vide, hvad der bruger mest energi?
En af de data, der normalt bekymrer brugerne mest, er den energi, computeren bruger, og frem for alt at vide, hvor forbruget kommer fra, det meste af tiden for at afbøde det. Aktivitetsmonitoren har et energipanel, der viser alle oplysninger om energiforbrug. Du kan overvåge den generelle brug eller se mere detaljerede oplysninger om energiforbruget i hver applikation. For at få adgang til energiovervågningen skal du blot klikke på Energi. Strømforbrug ved individuelle apps og deres processer vises øverst i vinduet Aktivitetsovervågning og returnerer følgende data.
- Energipåvirkning: Dette er et relativt mål for appens nuværende energiforbrug, hvilket vil være bedre jo lavere.
- Energi i 12 timer: Dette er den gennemsnitlige energipåvirkning af applikationen i løbet af de sidste 12 timer eller, hvis det ikke er tilfældet, siden Mac'en blev startet, og igen, som ved den tidligere lejlighed, jo lavere værdi er det mærke, bedre. Denne kolonne vises kun på bærbare computere.
- App-lur: Angiver, om App Nap er aktiv for denne applikation.
- Grafikkort: Hvis den pågældende applikation kræver et grafikkort med høj ydeevne, vises denne kolonne kun til Mac-computere, der har et eller flere grafikkort.
- Forhindre indgang til søvn: Angiver, om programmet forhindrer Mac i at sove.
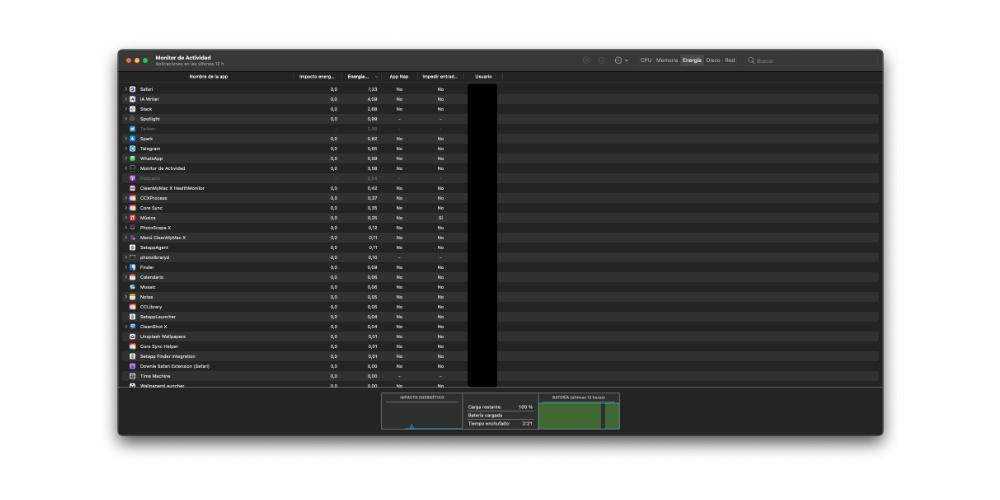
Derudover er følgende data også til stede for alle Mac -computere.
- Energipåvirkning: Dette er den samlede energipåvirkning over tid.
- Bruger: Navnet på den bruger, der kører processen.
På computere, der har et eller flere grafikkort, viser "Grafikkort" -data også typen af den, der bruges, hvis der er installeret flere grafikkort i selve computeren, så hvis dette er din sag, skal du have tage højde for disse oplysninger fra Aktivitetsovervågning.
Derudover er der også forskellige parametre, der er typiske for Apple -bærbare computere, ud over dem, som vi allerede har navngivet, hvis du har en MacBook, MacBook Air eller MacBook Pro, så efterlader vi dig de yderligere data, som du vil have, når du indtaster en aktivitetsmonitor.
- Resterende gebyr: Angiver den procentdel af batteriopladning, din computer har tilbage.
- Tid til fuld opladning: Angiver den tid, det vil tage for Mac’en, så længe den er tilsluttet strømmen, for at fuldføre hele opladningen af den.
- Tilsluttet tid: Angiver den tid, der er gået, siden computeren blev tilsluttet en stikkontakt.
- Resterende tid: Dette er estimatet af batteriets levetid. Hvis batteriet er fuldt opladet, siger dette felt Batteri opladet.
- Tid med batteri: Angiver den tid, der er gået, siden computeren blev tilsluttet en stikkontakt.
- Batteri: angiver batteriets opladningsniveau i de sidste 12 timer.
Diskens sundhed er vigtig
Vi fortsætter med flere oplysninger, som aktivitetsmonitoren er i stand til at give dig, og i dette tilfælde vil vi tale om diskaktivitet. Disse data er måske ikke særlig interessante for de mest basale brugere, men helt sikkert for de mest nysgerrige. For at gøre dette skal du bare udføre en af følgende handlinger i Aktivitetsovervågning.
- Klik på Disk i vinduet Aktivitetsovervågning, som er i stand til at registrere det antal gange, computeren selv har adgang til disken for at læse og skrive data. Det viser også mængden af data, der er læst eller skrevet til disken.
- Hvis du vil se en graf over diskaktivitet i Dock, skal du vælge Vis> Dock -ikon og til sidst Vis diskaktivitet.
- Hvis du vil vise flere kolonner, skal du vælge Vis> Kolonner og derefter vælge de kolonner, du vil vise.
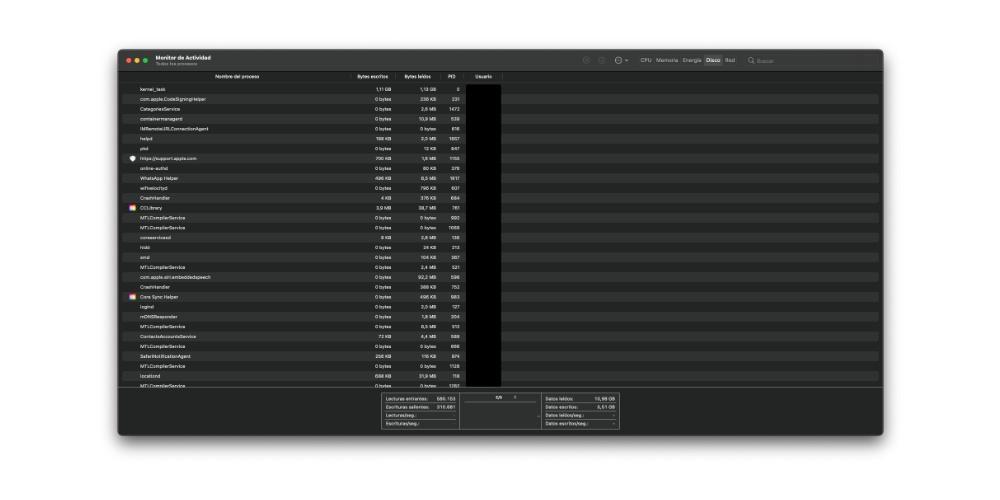
Se netværksaktivitet
Hvis du er en af de mest nysgerrige brugere, vil du helt sikkert gerne kende alle de data og mulige oplysninger, der omgiver din Apple -computer. Nå, nu er det netværkets tur, og det er, at fra Activity Monitor vil du også kunne kende al den aktivitet, der genereres mellem din Mac og internettet. For at gøre dette skal du bare gå til appen Aktivitetsovervågning og klikke på Netværk for at finde ud af alle følgende data.
- Indgående pakker og udgående pakker: Dette er det samlede antal pakker modtaget og sendt.
- Indgående pakker / sek og Udgående pakker / sek: Disse data angiver hastigheden, i pakker pr. Sekund, for de oplysninger, der overføres. Dette tal er vist på grafen.
- Data modtaget og data sendt: Angiver den samlede mængde information, der overføres, udtrykt i megabyte.
- Data modtaget / sek og Data sendt / sek: Angiver mængden af information, der overføres over tid, den udtrykkes i bytes pr. Sekund. Denne parameter kaldes også performance.
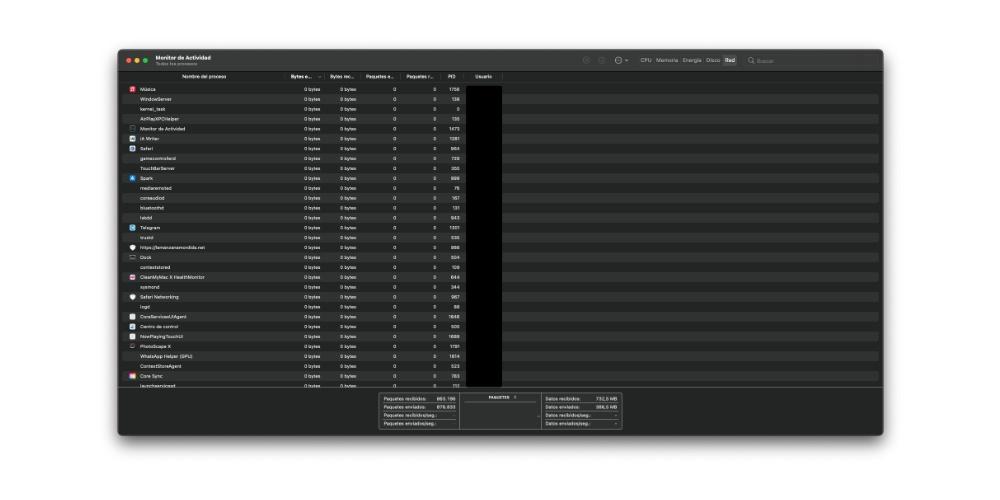
Derudover har du i vinduet Aktivitetsovervågning mulighed for at ændre den datatype, der vises i netværksaktivitetsgrafen. Den type data, du vælger, vil blive repræsenteret i vinduet Aktivitetsovervågning og også i ikonet Aktivitetsovervågning i Dock, for at ændre dem skal du blot følge følgende trin.
- Klik på Netværk i appen Aktivitetsovervågning på din Mac.
- Klik på rullemenuen over diagrammet nederst i vinduet, og vælg Pakker eller Data.
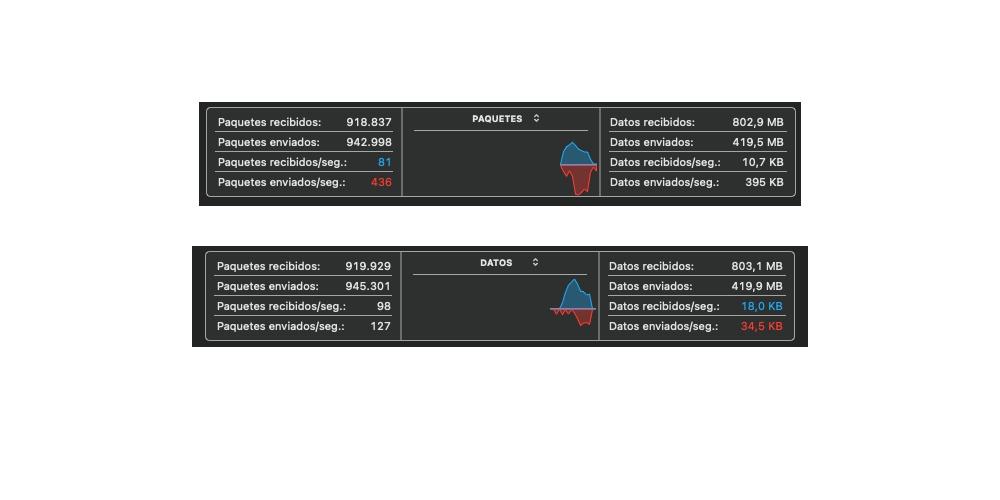
Kør en systemdiagnose
Aktivitetsovervågningsprogrammet giver dig mulighed for at indsamle oplysninger om status for din Apple -computer i en systemdiagnostisk rapport, så du kan drage dine egne konklusioner om, hvordan din Mac er. Du kan gemme denne rapport og sende den senere til Apple -support. For at gøre dette skal du i Aktivitetsovervågning-appen bare klikke på rullemenuen "Systemdiagnostiske indstillinger" og vælge en af følgende muligheder.
- Prøveproces: På denne måde opretter den en rapport om en valgt proces, der tager 3 sekunder.
- Spindump: Opretter en rapport for ikke -reagerende applikationer, der blev lukket med mulighed for at tvinge exit.
- Systemdiagnostik: Opret en rapport baseret på forskellige poster på Mac.
- Spotlight diagnostik: Opret en rapport baseret på alle de processer, der kører på Mac.
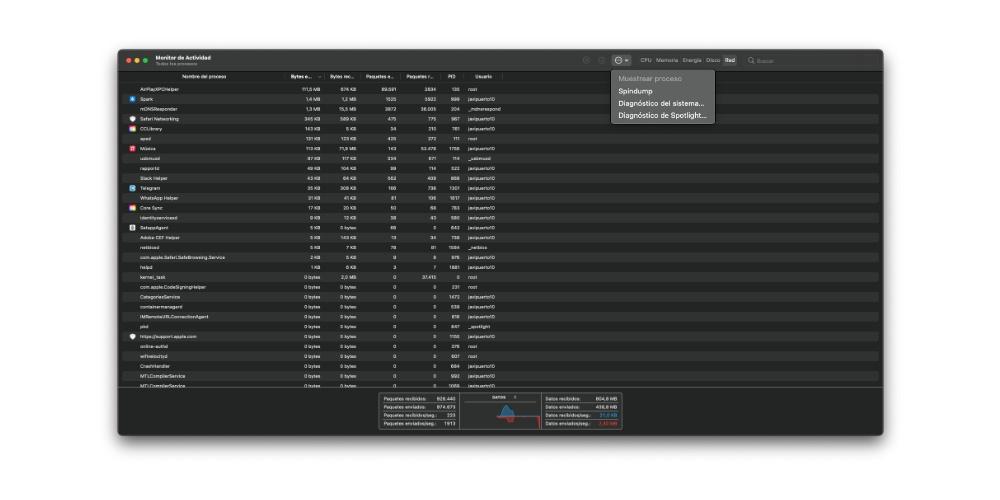
Kontroller, om din Mac har brug for mere RAM
Et andet af de mest interessante punkter, der tilbydes af denne applikation, er muligheden for at vide, om din Apple -computer har brug for mere RAM for at give dig den ydelse, du virkelig har brug for. Hukommelsesruden viser, hvor meget hukommelse din Mac i øjeblikket bruger, hvor ofte RAM og startdiskhukommelse byttes, og hvor meget hukommelse der er allokeret til et program, og procentdelen af dette, der er blevet komprimeret.
Desværre for nogle brugere behøver computerens ydeevne ikke at blive forbedret ved at have ledig eller ubrugt hukommelse, da den maksimale ydeevne for operativsystemet, macOS, opnås takket være en effektiv brug og styring af hele computerens hukommelse . For at vide, hvad status er, og hvis denne brug og styring virkelig er på rette spor, skal du i Aktivitetsovervågning klikke på Hukommelse og observere følgende data.
- Grønt hukommelsestryk: Angiver, at computeren bruger al RAM effektivt.
- Hukommelsestryk i gult: Angiver, at computeren muligvis skal bruge mere RAM på et tidspunkt.
- Rød hukommelsestryk: Angiver, at computeren har brug for mere RAM.
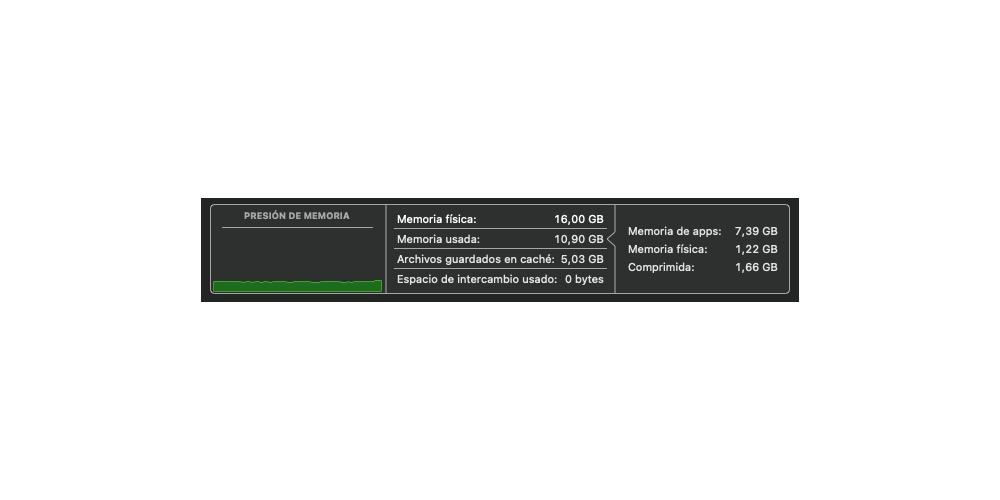
Hvis computerens grafik for hukommelsestryk vises med gult eller rødt, eller også har toppe, skal du kontrollere, om et program bruger al hukommelse og derfor forårsager stigning i hukommelsestrykket. I så fald anbefales det, at hvis du virkelig ikke behøver at have programmet kørende, skal du lukke det. Målingen af computerens hukommelsestryk foretages ud fra den ledige hukommelse, udvekslingsfrekvensen og mængden af fysisk hukommelse og filcache, på denne måde bestemmes det, om computeren bruger RAM effektivt.