Når det kommer til at arbejde med regneark, er Office det mest populære værktøj på verdensplan, og det bliver brugt af millioner af brugere, både i hjemmet og i det professionelle felt. Applikationen er integreret i Office-pakken og microsoft 365. Generelt bør applikationen fungere korrekt, selvom der kan være situationer, hvor vi kan opleve problemer, når vi åbner eller arbejder med dokumenter.
I det øjeblik Excel ikke reagerer eller ikke virker, står vi med et irriterende og irriterende problem, som kan blive mere alvorligt, når vi har data, som vi ikke har kunnet gemme. Derfor skal vi i dag se de mest sandsynlige årsager til, hvad dette sker, og hvordan man løser det.

Årsager til, at Excel ikke reagerer
Der er flere årsager, der kan føre til, at Microsoft-regnearket ikke reagerer eller pludselig går ned, hvilket viser os fejlmeddelelser, såsom Excel svarer ikke, eller Excel er holdt op med at fungere. Når dette sker, kan vi være nødt til at vente på, at programmet reagerer eller tvinge dets lukning gennem Task Manager, med den deraf følgende risiko for at miste ikke-gemte oplysninger.
Dette kan ske, når du gemmer et regneark eller åbner et nyt dokument. Det kan også ske for os, når vi redigerer eller indsætter billeder, grafik osv. Men mest sker det, mens vi arbejder på et dokument, og systemet går ned eller lukker ned.
Disse problemer kan opstå af flere årsager, såsom:
- De seneste opdateringer er ikke blevet installeret.
- Applikationen bliver brugt af en anden proces.
- Problemer forårsaget af de seneste installerede tilføjelser.
- Et andet program på din pc kan være i konflikt med Excel-applikationen.
- Microsoft Office er beskadiget og skal repareres.
Disse problemer kan være frustrerende, ikke forgæves, det er muligt, at vi ikke ved, hvordan vi skal agere i en sådan situation. Du bør dog ikke gå i panik, da der er mulige løsninger til at overvinde de fejl, der gør, at programmet ikke reagerer eller holder op med at virke.
Trin til at løse problemet
Dernæst fortæller vi dig en række metoder, som vi kan udføre for at løse de fejl, der forhindrer den korrekte funktion af Microsofts regnearksværktøj.
Åbn i sikker tilstand
Hvis Excel ofte er holdt op med at fungere og ikke reagerer, kan vi prøve starter den i sikker tilstand . Dette er en måde, der kan være særlig nyttig, når programmet ikke reagerer. På denne måde starter applikationen med kun de væsentlige tjenester, udeladelse af andre funktioner eller brug af plug-ins.
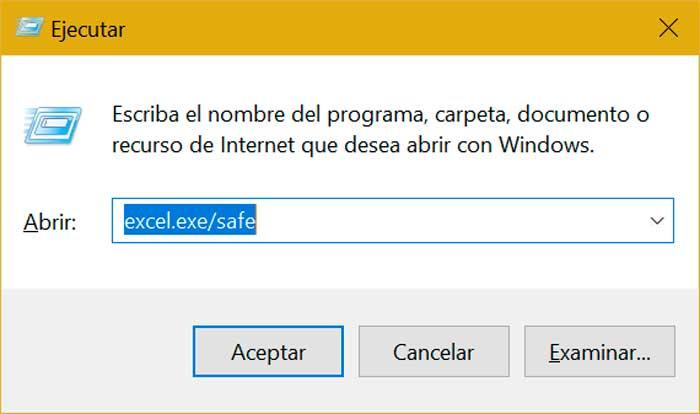
For at starte programmet i denne tilstand skal vi trykke på tastaturgenvejen "Windows + R", hvorigennem vi åbner kommandoen Kør. Her vil vi skrive” excel.exe / sikker ” og tryk på Enter eller OK-knappen. Hvis den starter, prøver vi at åbne en hvilken som helst fil og se, om den fortsætter med at fejle, det kan skyldes et problem med en installeret tilføjelse.
Tjek for defekte plugins
Installerede udvidelser kan også forårsage fejl, der forhindrer Excel i at fungere korrekt. Applikationen har to typer, COM-tilføjelser og andre installeret som f.eks XLL-, XLA- eller XLAM-filer . Hvis de viser sig at være defekte, kan de få programmet til at fryse, mens vi bruger det, så vi skal opdage dem for at fjerne dem.
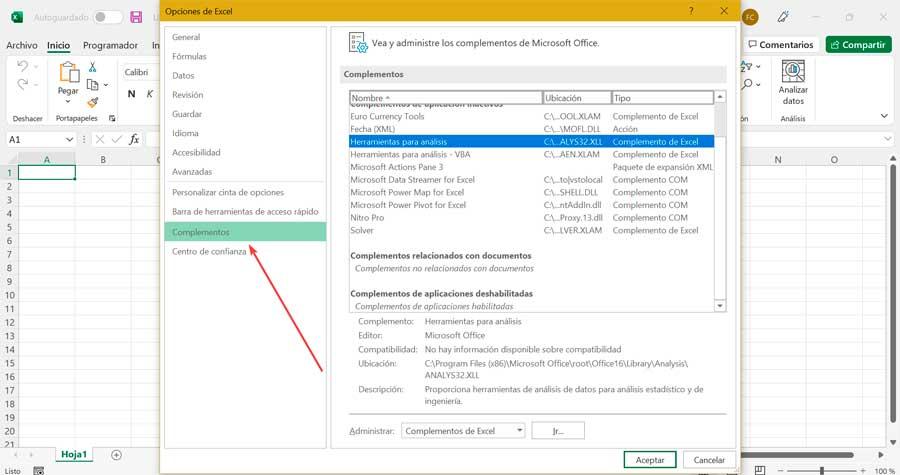
For at gøre dette skal du klikke på fanen "Filer" og klikke på sektionen "Indstillinger". Dette åbner et nyt vindue kaldet "Excel-indstillinger". Senere klikker vi på "Tilføjelser", hvorfra vi vil være i stand til at se og administrere "Microsoft Office Tilføjelser”. Vi fjerner markeringen for at deaktiver alle tilføjelser . Dernæst aktiverer vi et plugin og kontrollerer, om appen fungerer korrekt. Hvis alt går godt, aktiverer vi en anden tilføjelse og så videre, indtil vi finder en, der forårsager problemet. Når den er fundet, fjerner vi den helt.
Reparer XLS- og XLSX-filer
Der er situationer, hvor en Excel XLS- eller XLSX-fil er beskadiget, hvilket fører til forekomsten af fejl eller programnedbrud, der forhindrer den i at blive brugt korrekt. For at løse det kan vi bruge et værktøj kaldet Stellareparation til Excel . Applikationen er prissat til 39 euro, selvom den giver os mulighed for at downloade en gratis prøveversion .
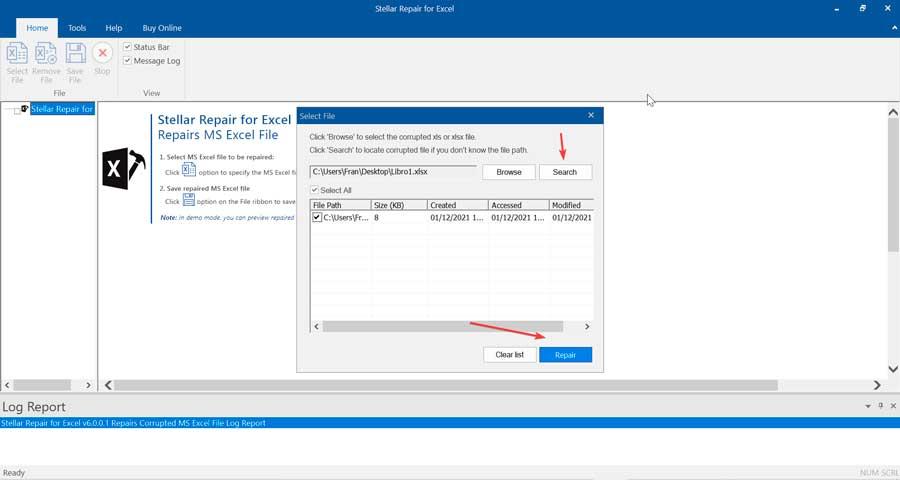
Når det er installeret, kører vi det og finder og vælger den beskadigede Excel-fil og klikker på knappen Reparer. Senere vil den vise os et eksempel, og vi kan gemme filen ved at klikke på Gem som i hovedmenuen. Når vi er færdige, åbner vi filen og tjekker, om vi kan arbejde normalt.
Opdater Windows og Office
Som vi har nævnt, kan problemet skyldes, at de nyeste versioner af Windows og Office ikke er installeret. Disse indeholder normalt patch- og fejlrettelser, så de kan hjælpe os med at forbedre applikationens stabilitet og undgå, at der opstår fejl, eller at den ikke fungerer korrekt. Fra Windows er det muligt at downloade og installere kritiske opdateringer til Office automatisk, for at løse mulige ydeevneproblemer.
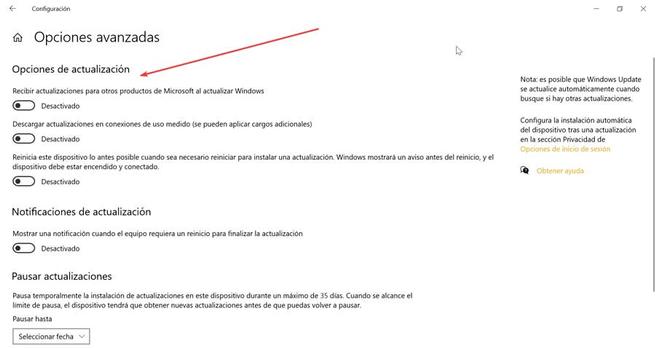
For at gøre dette skal vi få adgang til menuen Windows-indstillinger ved at trykke på tastaturgenvejen "Windows + I". Senere vælger vi "Opdatering og sikkerhed" og "Windows Update". Dernæst klikker vi på "Avancerede muligheder" og i det nye vindue vi aktivere alle muligheder for download og installer automatisk opdateringer til både Windows- og Microsoft-produkter uden at skulle gøre dem manuelt. Når det er gjort, genstarter vi systemet og kontrollerer, om alt fungerer korrekt igen.
Reparer Microsoft Office
En anden grund til, at Excel ikke reagerer eller ikke fungerer korrekt, er fordi der er programfiler, der er beskadiget eller ødelagt. For at gøre dette har Office sit eget reparationsværktøj, som vi kan køre for at rette op på.
For at gøre dette skal vi lukke alle Office-programmer og få adgang til menuen Windows-indstillinger ved at trykke på tastekombinationen "Windows + I". Derefter klikker vi på sektionen "Applikationer" og "Applikationer og funktioner". Vi ruller til bunden af skærmen, indtil vi finder den installerede Microsoft Office eller Microsoft 365-applikation. Vi klikker på den og så videre "Modificere" . Dette åbner et nyt vindue, hvor vi vælger muligheden "Hurtig reparation".

Når dette er gjort, vil Office gennemgå alle filerne i dine programmer, og i tilfælde af at det finder nogen defekte, vil det fortsætte med at reparere det. Når vi er færdige, starter vi Excel for at kontrollere, om alt fungerer normalt igen.
Fjern og geninstaller Office
Hvis vi på dette tidspunkt og ikke engang med reparationen kan løse problemet, vil det muligvis være nødvendigt at afinstallere Office og geninstallere det igen. For at gøre dette lukker vi alle kørende programmer og vender tilbage til menuen Indstillinger. Klik på applikationer og se efter Office eller Microsoft 365 igen. Klik på det, og denne gang vælger vi indstillingen Afinstaller.

Når afinstallationen er fuldført, hvilket kan tage et par minutter, downloader vi Office igen fra dette link til dets officielle hjemmeside . Dette burde kunne løse eventuelle interne problemer, hvilket får alt til at vende tilbage til det normale og kan bruges korrekt.