Begrænsning af installation af programmer i Windows 11 til kun microsoft Butik er den bedste metode til at holde vores computer fuldstændig sikker. I vores familie er der altid en pårørende, der ringer til os på en tilbagevendende basis når han har problemer med sin computer, problemer som i 90 % af tilfældene er relateret til de applikationer han har installeret.
Det anbefales ikke at installere applikationer med den eneste undskyldning for at teste dem, så længe vi ikke bruger en virtuel maskine (VirtualBox, VMware...) eller Windows Sandbox. Sidstnævnte, som kun er tilgængelig i Pro- og Enterprise Windows-versionerne, giver os mulighed for at installere Windows-applikationer i en begrænset miljø at teste deres funktion uden at ændre nogen filer på computeren. Det er, kunne vi sige, en testplads i Windows.

Windows 11, ligesom Windows 10, tilbyder os forskellige metoder til kun at begrænse installationen af applikationer til Microsoft Store. På denne måde kan kun programmer, der tidligere er verificeret af Microsoft, installeres med de sikkerhedsmæssige fordele, det medfører.
Brug kun programmer fra Microsoft Store: fordele og ulemper
Microsoft Store, tidligere kendt som Windows Store, er en applikationsbutik, der ligner Play Store for Android og appen og Mac App Store til iOS og macOS, hvor vi kan finde programmer, der har bestået en række sikkerhedsfiltre, der garanterer os det applikationerne er fuldstændig sikre for vores hold.
På denne måde sikrer vi ikke, at de applikationer, som vi installerer på vores udstyr, ikke indsamler information, som de ikke har brug for til deres drift og deler dem med tredjeparter, at de ikke foretager unødvendige ændringer i systemet, der sætter dets sikkerhed og stabilitet i fare.
Men på samme tid har den en række tilknyttede problemer, da antallet af tilgængelige applikationer i Microsoft Store i dag stadig er meget lille sammenlignet med andre applikationsbutikker.
Desuden er mange applikationer, især open source, der er meget udbredte, ikke tilgængelige.
Bloker eksterne apps manuelt
Windows 11, ligesom Windows 10, giver brugerne mulighed for at indstille skrifttyperne for de app(er), de installerer på deres computer. Indbygget er indstillingen indstillet til From Anywhere.
Men derudover tilbyder det os også tre andre muligheder som giver os mulighed for at være opmærksomme på alle de programmer, vi installerer på computeren.
- Hvor som helst, men lad mig vide, om der er nogen sammenlignelige apps i Microsoft Store
- Hvor som helst, men lad mig det vide, før jeg installerer en app, der ikke er tilgængelig i Microsoft Store
- Kun fra Microsoft Store
Den første mulighed, hvis vi installerer et program på vores computer, der også er tilgængeligt i Microsoft Store, eller som udfører de samme funktioner, vil systemet invitere os til at tage et kig på det og se, om det overbeviser os i stedet for den, vi ønsker. at installere.
Ved at vælge den anden mulighed, når vi ønsker at installere en applikation, der ikke er tilgængelig i Microsoft Store, vil Windows vise en meddelelse, der informerer os om, at det er en applikation uden for applikationsbutikken og giver os mulighed for at fortsætte processen. behandle.
Kun fra Microsoft Store er den mulighed, vi skal vælge, hvis vi kun ønsker, at computeren skal kunne installere applikationer, der er kun tilgængelige i Microsoft Store .
Afhængigt af den brug, som brugeren vil give den, kan denne mulighed blive et problem, da der i Microsoft Application Store stadig ikke er så mange tilgængelige applikationer, som vi gerne ville have.
På Windows 10
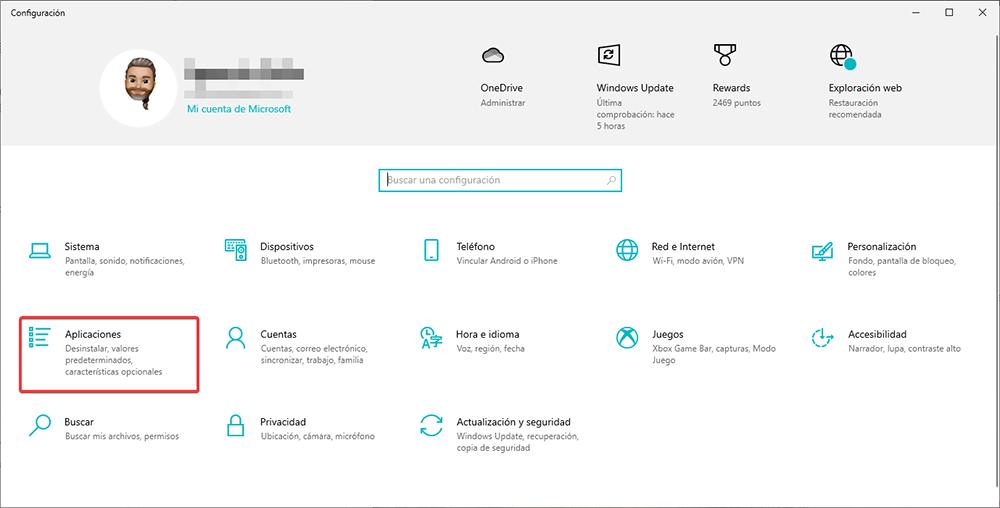
Fra Windows-konfigurationsmulighederne, som vi kan få adgang til via tastaturgenvejen Windows + i, får vi adgang til applikationssektionen.
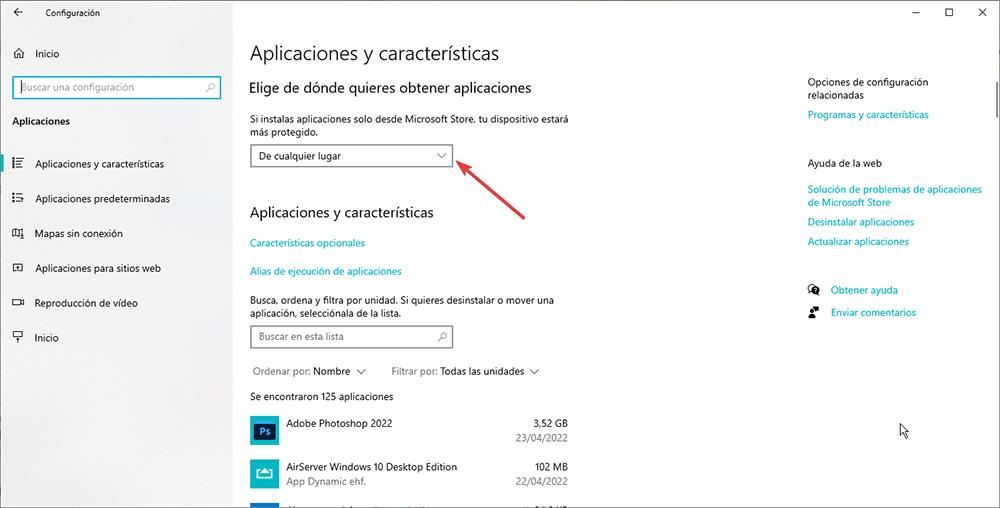
I sektionen til venstre, i sektionen Vælg, hvor du vil hente applikationer fra, klik på rullemenuen, hvor det er angivet Hvor som helst, og vælg Kun fra Microsoft Store (anbefalede).
På Windows 11
For at begrænse installationen af applikationer, så de kun kommer fra Microsoft Store, skal vi udføre de trin, som jeg beskriver nedenfor.
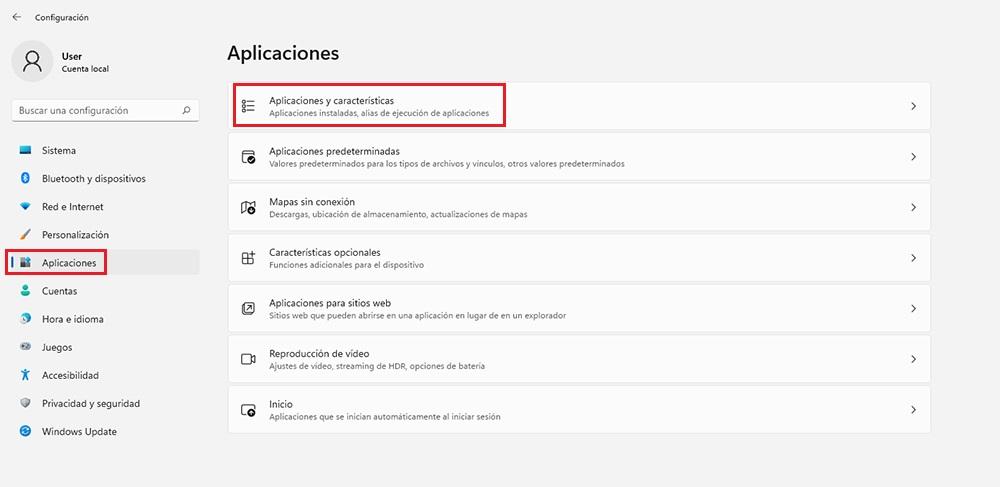
Vi får adgang til Windows-konfigurationsmulighederne (Windows-tast + i), klikker på Applikationer og i applikationer klikker vi på Programmer og funktioner.
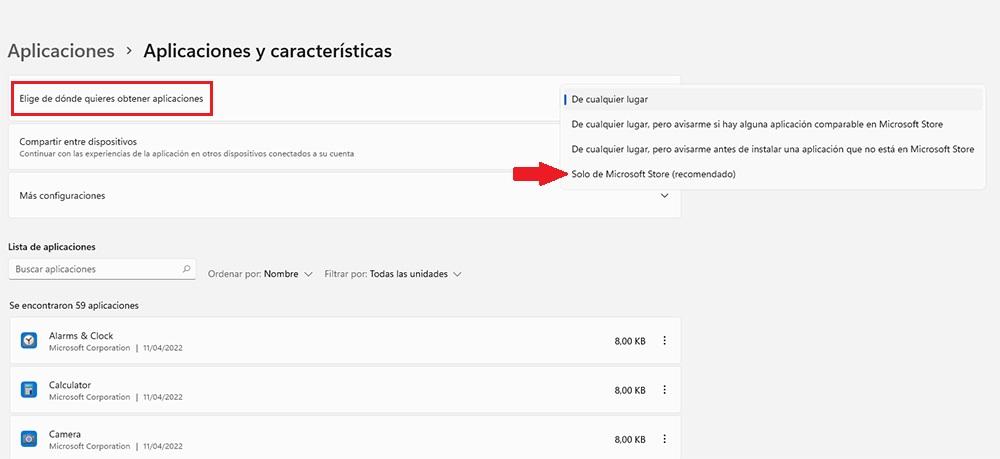
I den højre sektion øverst er muligheden Vælg, hvor du vil hente apps fra. Klik på rullemenuen til højre, og vælg blandt alle mulighederne kun Microsoft Store (anbefales).
Køb et Windows Home i S-tilstand
Både Windows 10 og Windows 11 gør S-tilstand tilgængelig for brugere. Denne tilstand er intet mere end en begrænset version af Windows giver dig kun mulighed for at installere programmer fra Microsoft Store og er designet til mindre kraftfulde computere.
Denne version sælges ikke uafhængigt, men vi kan kun få adgang til den på enheder, der allerede har den forudinstalleret fra fabrikken. Windows giver brugerne mulighed for at skifte ud af S-tilstand og få adgang til den tilsvarende fulde version af Windows Home for at fjerne denne begrænsning.
Men når vi først har forladt denne tilstand, kan vi ikke aktivere den igen. Den eneste løsning ville være at begrænse installationen af applikationer i Windows 10 og Windows 11, som vi har forklaret i det foregående punkt.
Opret en standardbrugerkonto
Især mener jeg, at den bedste metode til at forhindre medlemmer af vores familie eller arbejdsmiljø fra installation af applikationer uden nogen form for kontrol er at oprette brugerkonti uden privilegier.
Windows giver os mulighed for at oprette to typer brugerkonti: administrator og standardbruger. Mens administratorer kan installere apps og foretage ændringer i enhedsindstillinger, kan standardbrugerkonti kun køre installerede apps.
Hvis de vil installere et program, der ikke kommer fra Microsoft Store, de skal bruge PIN-koden af kontoen for administratoren eller administratorerne af udstyret.
Derudover kan vi i tilfælde af mindreåriges brugerkonti opstille alderskriterier, så du kun kan få adgang til indhold, der er tilgængeligt i Microsoft Store, og som passer til din alder.
Hvis du vil oprette en standardbrugerkonto i både Windows 10 og Windows 11, for at begrænse antallet af applikationer, du kan installere, skal vi udføre de trin, som jeg viser dig nedenfor:
Med Windows 10
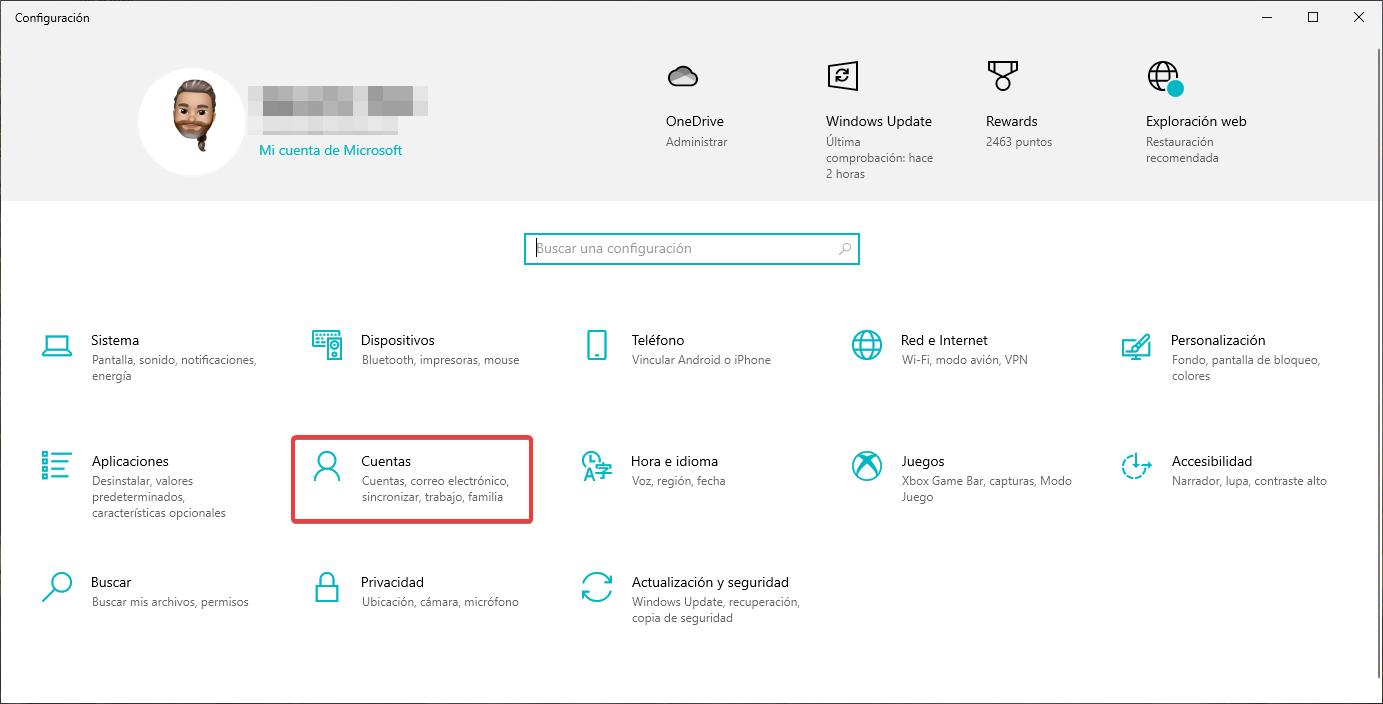
For at oprette en standardbrugerkonto i Windows 10 får vi adgang til Windows-konfigurationsmulighederne (Windows-tast + i) og klikker på Konto.
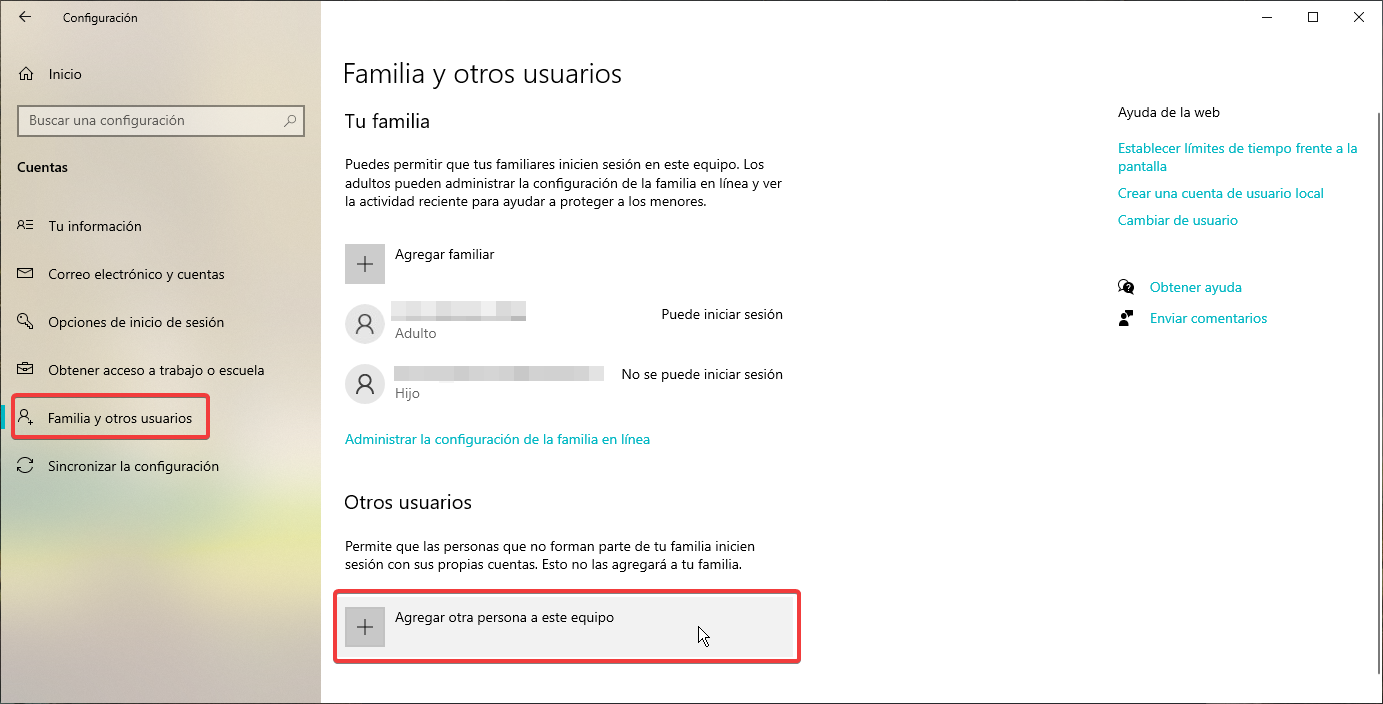
I højre kolonne skal du klikke på Familie og andre brugere. Nu går vi til sektionen til venstre og går til sektionen Andre brugere for at klikke på Tilføj en anden person til dette team.

Hvis brugeren allerede har en Microsoft-konto, skriver vi e-mail adresse, som den er tilknyttet, og klik på næste. Brugeren vil modtage en e-mail med besked om, at vi har tilføjet ham som bruger.
Første gang du logger på, skal du indtaste din kontoadgangskode og oprette en PIN-kode for at beskytte adgangen til din konto.
Hvis kontoen vil blive brugt af en mindreårig og de ikke har en konto endnu, er det tilrådeligt at oprette en til dem ved at klikke på Jeg har ikke denne persons login-oplysninger og oprette den i næste trin.
Ved at klikke på den samme mulighed kan vi oprette en brugerkonto lokalt uden at skulle have en Microsoft-konto.
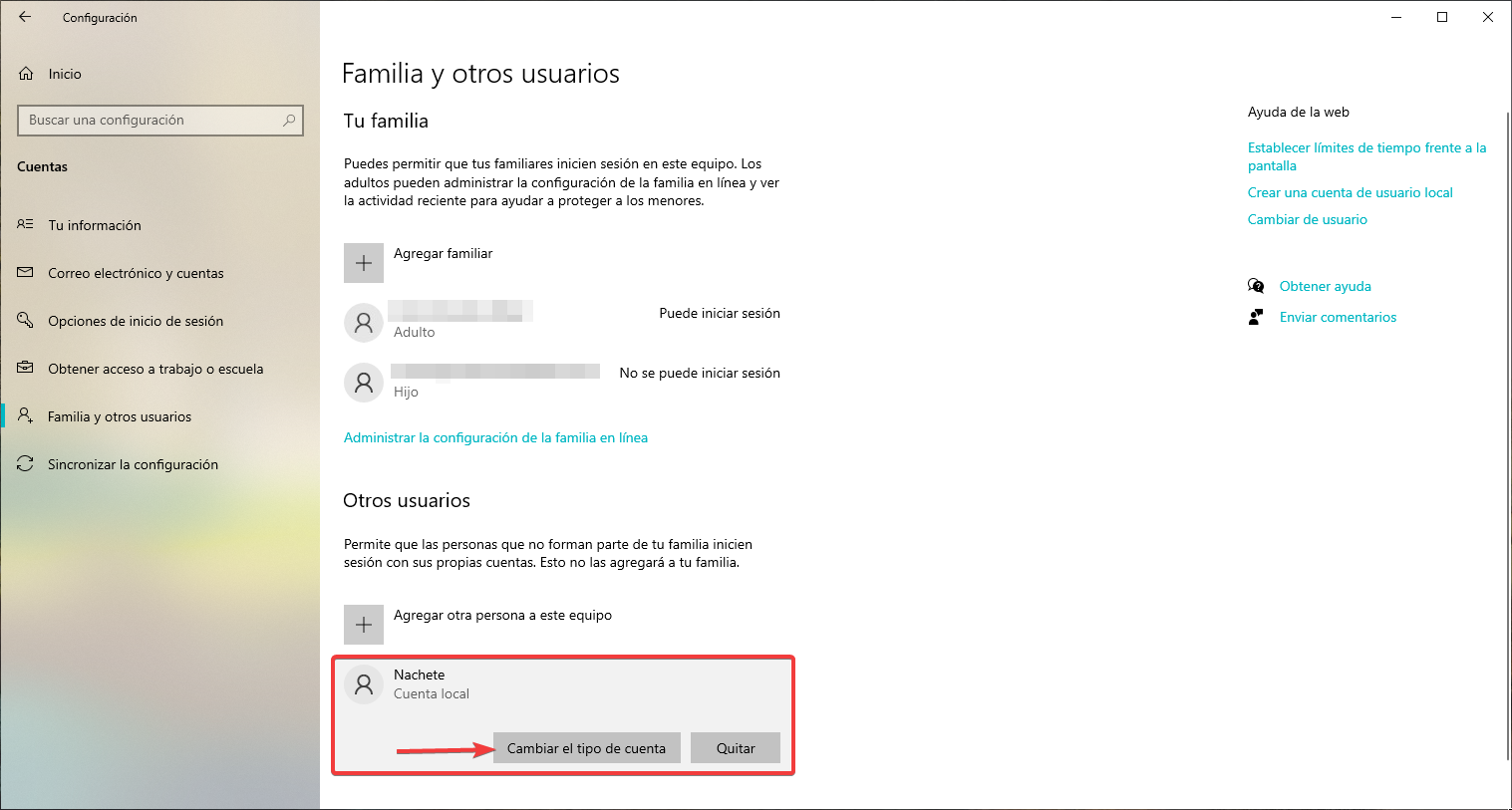
Når processen er fuldført, vises afsnittet Familie og andre brugere. I sektionen Andre brugere vil navnet på den bruger, vi har oprettet, blive vist.
Hvis vi klikker på Skift kontotype, bekræfter vi, at den oprettede konto er til en standardbruger, med de begrænsninger, som denne kontotype medfører.
Fra Windows 11
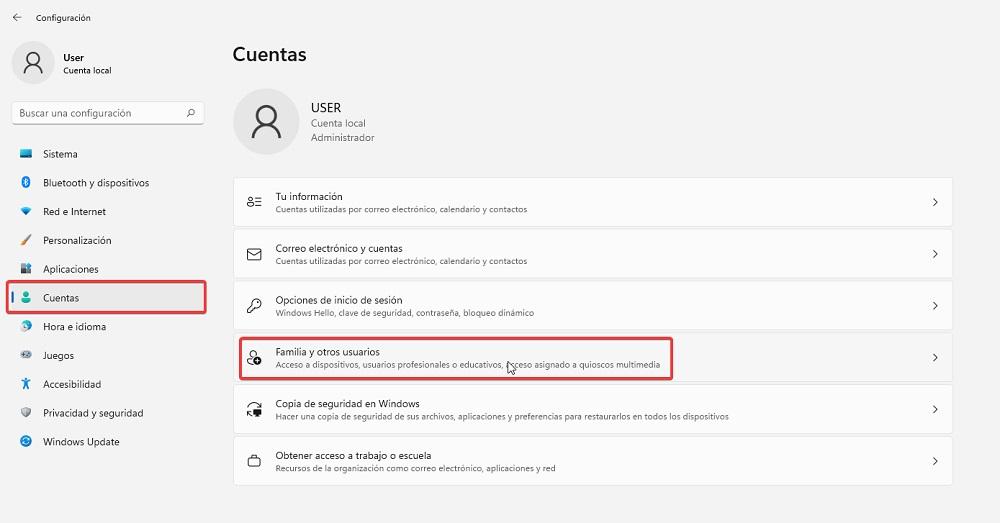
Vi får adgang til Windows-konfigurationsmulighederne (Windows-tast + i) og klikker på Konti. Klik på Familie og andre brugere i kontosektionen.
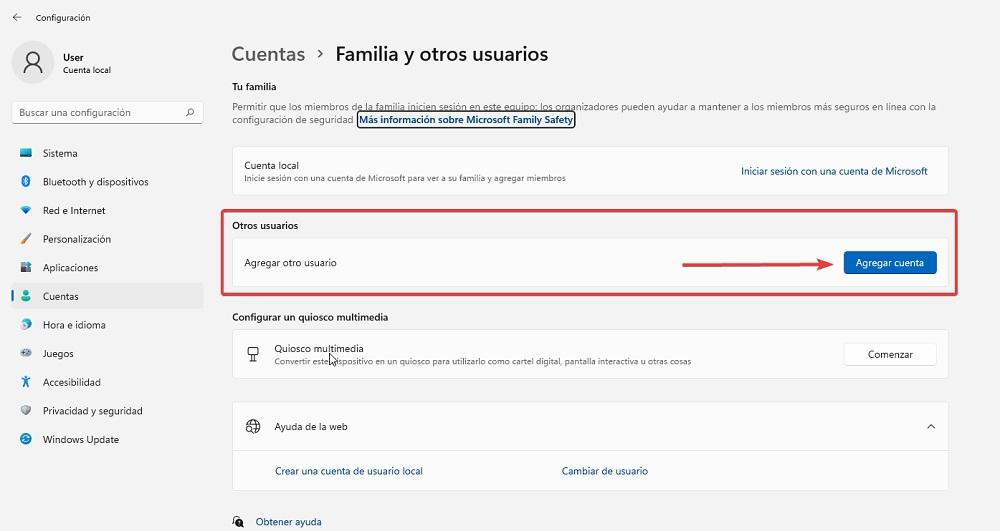
Dernæst går vi til afsnittet Andre brugere og klikker på knappen Tilføj konto.

Derefter indtaster vi e-mailen til Microsoft-kontoen for den bruger, der vil bruge standardkontoen, der ikke tillader installation af programmer uden for Microsoft Store, og klik på Næste.
Ved at bruge én konto kan du automatisk synkronisere bogmærker, synkronisere filer igennem OneDrive, og tilknyt alle dine Microsoft-apps til den samme konto.
Det er en god idé at bruge en konto til mindreårige for at begrænse typen af alderssvarende indhold, der er tilgængeligt i Microsoft Store.
Hvis vi ikke kender kontoen, skal du klikke på Jeg har ikke denne persons loginoplysninger og oprette et brugernavn og en adgangskode.
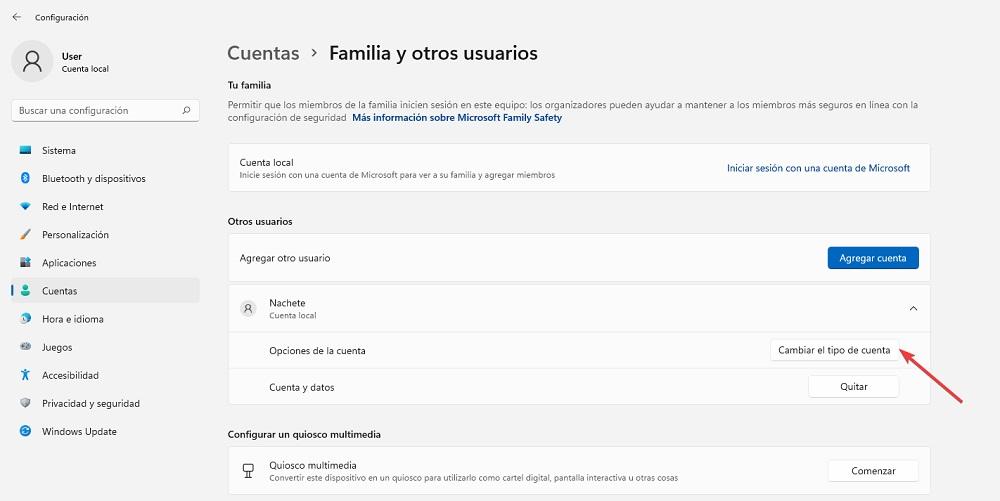
Når kontoen er oprettet, vender vi tilbage til sektionen Familie og andre brugere, hvor navnet på den nye konto vil blive vist. For at bekræfte, at det er en standardbrugerkonto, skal du klikke på Skift kontotype.
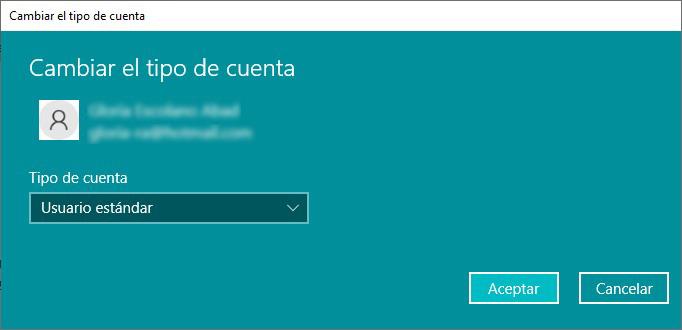
Når du opretter en brugerkonto i Windows, er den som standard af standardbrugertypen. Hvis vi vil gøre det til en administrator, så det kan installere applikationer fra enhver kilde, trykker vi på rullelisten Kontotype og ændrer det til Administrator.