Brugen af såkaldte virtuelle maskiner spredes over hele verden med tiden. Programmer som VMWare eller VirtualBox tillad os på en meget enkel måde at virtualisere operativsystemer uden faktisk at installere dem.
Det siger sig selv den brede vifte af muligheder, som disse virtuelle maskiner kan præsentere for os. For eksempel kan vi hurtigt og nemt teste Linux distributioner på vores Windows 10 PC om et par minutter. På denne måde sparer vi os selv blandt mange andre ting ved at skulle installere og afinstallere systemer på pc'en for at teste dem.
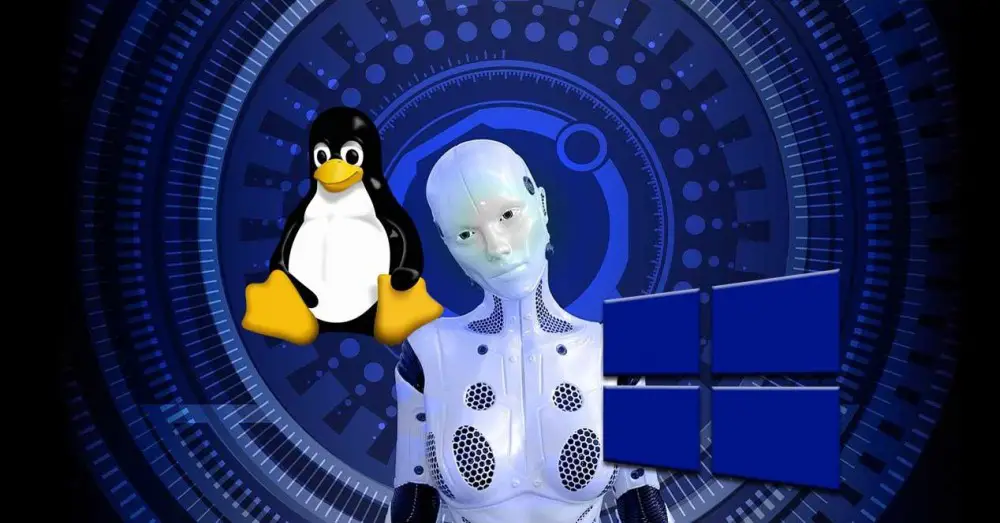
Almindelige anvendelser af en virtuel maskine
På denne måde vil elskere af teknologi generelt og software i særdeleshed have mulighed for at eksperimentere med flere systemer på samme tid. Og det er, at et virtualiseringsprogram af denne type kan lide VirtualBox , kan vi installere flere virtuelle maskiner. På denne måde er vi kun nødt til at vælge den, vi ønsker at starte i hvert enkelt tilfælde, baseret på hvad vi har brug for. Derudover er et afsnit, som vi skal huske på i denne henseende, at alt, hvad vi udfører på den virtuelle maskine overhovedet ikke påvirker det originale system.
Med andre ord, hvis det virtualiserede system af en eller anden grund er beskadiget eller inficeret med en virus, påvirker det ikke det operativsystem, som vi oprindeligt har på pc'en. Alt dette giver os også mulighed for at bruge disse applikationer til at udføre alle slags tests uden frygt for, at dette vil påvirke vores team negativt. For resten fungerer virtualiserede systemer det samme som om vi installerede det på en konventionel måde på computeren. Faktisk kan vi endda nyde dem i fuld skærm , selvom dette ikke er tilfældet som standard.
Brug en virtuel maskine i fuld skærm i VirtualBox
Vi nævnte allerede før, at en af de mest almindelige applikationer til alt dette, som vi fortæller dig, er VirtualBox. Selvom der er mere komplekse løsninger , denne passer til de fleste brugere, selv dem der starter fra bunden. Derfor blandt andet hvor meget af dens succes kommer fra. Nå, langs disse linjer vil vi fokusere på, hvordan man bruger virtuelle maskiner her, men i fuld skærm.
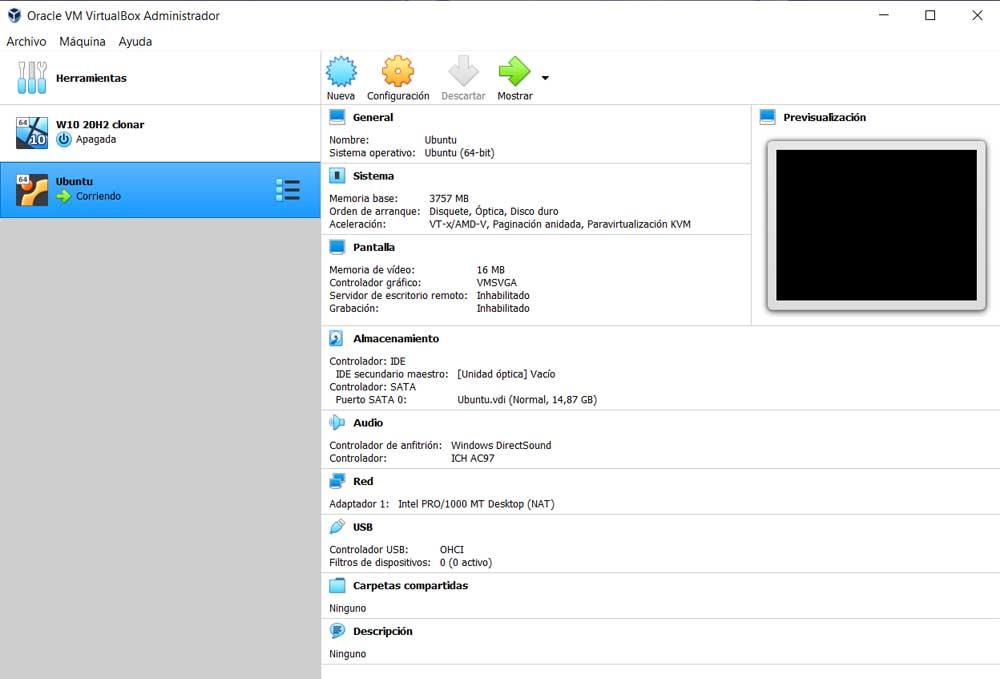
Derfor vil den første ting være at vælge den virtuelle maskine, som vi har brug for i det øjeblik, og sætte den i drift som normalt. Vi ser, at det som standard starter i a lille vindue , men vi kan ændre den tilstand i et par trin, som vi vil se. Her er den første ting, vi gør, at få adgang til menuen Vis / fuldskærmstilstand eller trykke på Ctrl + F, hvis Windows er basissystemet.
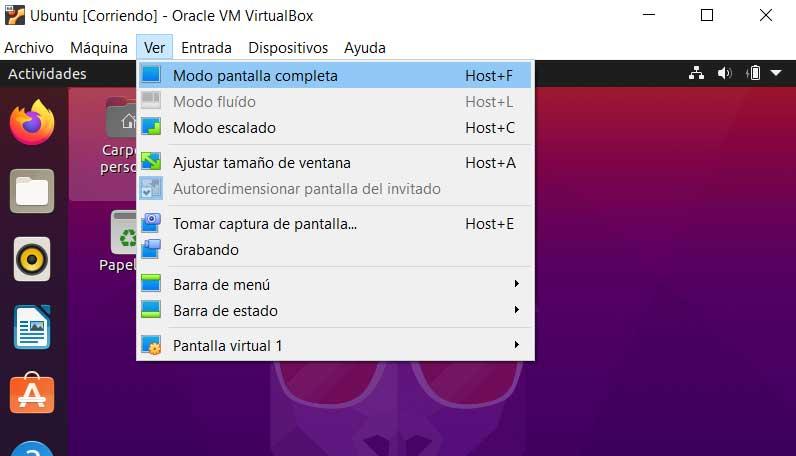
I det øjeblik vil vi se, at udseendet på skærmen ændres, VirtualBox optager hele sin udvidelse. Men det kan være tilfældet, at dette ikke sker med skrivebordet som sådan på den virtuelle maskine. Men for at det optager hele skærmen, er det nok, at vi justerer opløsningen på det virtualiserede system til vores monitor, så vi kan bruge den til at optage hele det billede, vi ser.