microsoft ord tekstbehandlingsprogram er et af de mest anvendte programmer i øjeblikket og i årevis rundt om i verden. Dette hjælper os, som mange af jer allerede ved, til at redigere og oprette tekstdokumenter af alle slags.
Men dette er et program, der med tiden ikke er stoppet med at udvikle sig og vokse. Således har den modtaget nye opdateringer og funktioner for at imødekomme forventningerne og behovene hos dens millioner af brugere. Derfor og på grund af alt dette kan vi i øjeblikket finde et væld af funktioner, mere eller mindre nyttige eller udvidede, men som prøver at dække alle miljøer. Samtidig må vi huske på, at vi her ikke kun vil arbejde med tekster , men også at applikationen understøtter alle former for yderligere elementer. Her finder vi grafik, tabeller, billeder , videoer osv.; mange af dem fra menuen Indsæt.
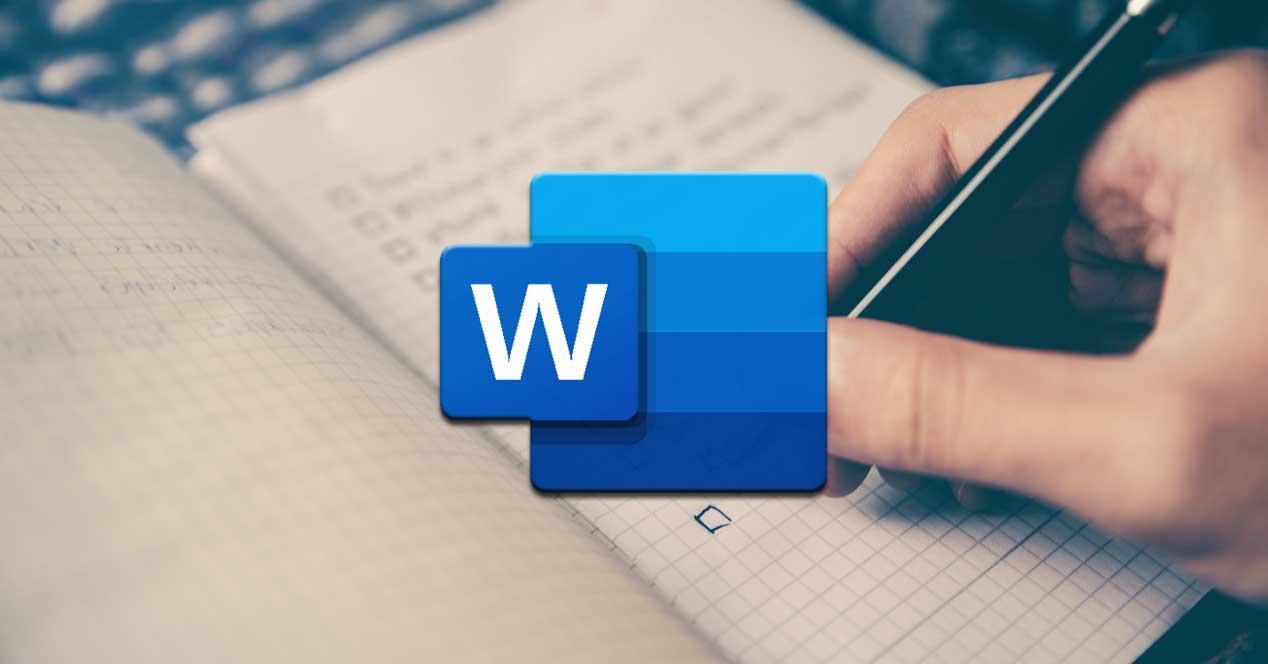
For alt det, vi hidtil har nævnt, er et andet meget interessant element såvel som nyttigt, som vi kan tilføje, de kaldte lister. Faktisk vil vi i disse fokusere på disse linjer , en type objekt som brugt og alsidig som lister.
Sikkert, gennem årene har mange af jer brugt disse elementer til at tilføje et plus til dine dokumenter. Det er grunden til, at vi her vil fokusere på at vise dig detaljeret, hvad disse objekter kan tilbyde os. Vi vil også se de typer lister, som vi kan bruge i ord , såvel som værktøjet, som de vil tilbyde os separat.
Hvad er en Word-liste, og hvad er den til?
Først og fremmest og som sit eget navn lader os få et indblik i, Ordlister funktion giver os mulighed for at udføre en ophobning af lignende elementer og ordnes ordentligt. Det, vi opnår, er således at generere vores egne personlige lister, som i sidste ende vil komme godt med at vise et sæt elementer, men på en struktureret måde.
Vi må naturligvis huske på, at det avancerede program til Redmond , giver os flere måder, både til at oprette disse lister og formater til dem. For eksempel har vi oprindeligt muligheden for at få adgang til denne type elementer direkte fra Start-menuen mulighed for selve Word. Således ser vi øverst i afsnittet kaldet afsnit formaterne af de samme, som vi kan få adgang til og bruge nedenfor.

Liste typer i Word
Som vi nævnte, et program med potentialet i dette microsoft , giver os flere alternativer at vælge imellem, når vi håndterer dets ekstra elementer. Her kommer i spil, som det ikke kunne være ellers, de lister, der angår os i disse linjer. Det er grunden til, at vi nedenfor vil tale om hver enkelt type lister som vi finder her, og som vi kan bruge. Hver er bedst egnet til en type brug eller arbejdsmiljø.
Nummererede lister
Det er tydeligt, at de nummererede lister måske er en af de mest almindelige, der ofte bruges, når tiden kommer til at gøre brug af disse elementer. De kan betragtes som de mest basale af de eksponerede formater, men måske er de også de mest nyttige. Disse er repræsenteret i det afsnit, der er diskuteret ovenfor, med en knap med en række tal lodret. Derfor, for at se, hvad dette format tilbyder os, bliver vi kun nødt til at klikke på det.

Det er værd at nævne, at selv om vi kaldes nummereringslister, kan vi her bruge andre elementer i form af separatorer til elementerne i det samme. Vi ser disse på skærmen ved at klikke på rullelisten til højre for den nævnte knap. På denne måde kan vi vælge at bruge enkle tal , store og små bogstaver, tal med en separator osv. Sig, at når du klikker direkte på knappen, vil listen begynde at blive klassificeret med enkle tal.
Men det er ikke alt, men på samme tid kan vi specificere vores egen tilpassede klassificering, alt gennem linket Definer nyt nummerformat.

Her foreslår selve programmet en lang række formater, der vil tjene som klassificeringselementer på listen, som vi vil oprette. Tilsvarende har vi muligheden for at oprette en brugerdefineret en ved at tilføje tegn til Talformat Mark. Sig, at i dette samme vindue har vi en forhåndsvisning til at visualisere, hvordan den numeriske liste, som vi skal oprette, ser ud. Som du kan forestille dig, åbner denne funktion en lang række muligheder, når du opretter grundlæggende og originale lister i Word.
Inden vi afslutter denne type, fortæller vi dig, at a genvej at oprette numeriske lister her er for eksempel at skrive en 1 efterfulgt af en -. Når du trykker på mellemrumstasten, opretter Word direkte en liste af denne type, som vi kan udfylde og tilpasse.
Bullet lister
På den anden side, lidt mere originale end dem, der tidligere er gennemgået, finder vi Bullet-listerne. Disse finder vi i det samme afsnit af hovedgrænsefladen i programmet, som vi diskuterede tidligere. Men i dette tilfælde, hvis vi vælger at bruge dette specifikke format, skal du sige, at det er repræsenteret af en knap med en række små firkanter. Som i det foregående tilfælde, når du klikker på den lille pil til højre for det, det tilsvarende rulleliste kommer til syne.
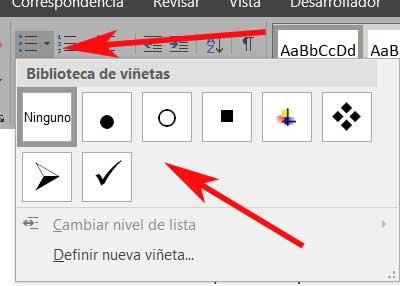
Her, som før, finder vi en række lidt mere grafiske elementer eller objekter, der vil fungere som katalogiseringsmaskiner eller separatorer for denne nye liste. I dette afsnit er det, vi skal finde, en række elementer i form af symboler, der kan fungere som separatorer for elementerne i den nye liste. Således finder vi cirkler, firkanter, pile osv. Men selvfølgelig, som i det foregående tilfælde, kan vi også definere nye. For dette klikker vi på Definer nyt bullet fra den nævnte rulleliste.
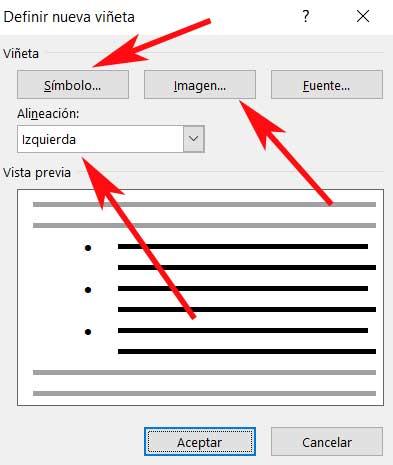
Det mest interessante ved dette er, at vi her kan specificere, at vi vil bruge nogle af de flere symboler, som vi normalt bruger i hele operativsystemet. Men det er ikke alt, vi har også muligheden for at vælge et billede, som vi har gemt i diskdrev . Selvfølgelig skal vi være lidt forsigtige, da dette billede gentages igen og igen for hvert element på listen.
Som i det foregående tilfælde har vi også muligheden for at forkorte processen med at oprette en brugerdefineret liste. Til dette er det nok, at vi skriver en stjerne på en ny linje, så kuglelisten starter automatisk ved at trykke på space bar .
Multilevel lister
Indtil videre har vi været i stand til at se hovedmålet, og hvordan vi kan oprette både numeriske og punkttegnede lister. Hvert format kan tjene os i et miljø eller type uafhængig brug. Vi kan også oprette begge lister, der består af generiske klassifikatorer, såvel som mere personlige og derfor originale.
Det er dog også værd at tage et kig på de såkaldte Multilevel-lister. Vi finder disse i det samme afsnit af Word-interface fra de to foregående. I dette tilfælde er de selvfølgelig repræsenteret ved de niveauer, de vil blive komponeret i, i miniature. Så for at starte vil vi fortælle dem disse Flere niveauer er elementer af denne samme type, som vi har set, men de giver dig mulighed for at oprette en liste inden for en anden. Det er åbenlyst, at beholderen for dette allerede skal eksistere, så inden for den primære liste kan vi oprette andre. Sig, at disse vil bevare indrykkerne, som vi indledningsvis tilføjede, såvel som nummerering angivet i deres design.

Derfor kan det siges, at brugen af disse elementer er som at tage brugen af de enkle lister, der tidligere blev gennemgået, et skridt videre. Faktisk, hvis vi implementerer den tilsvarende rullemenu på dens . , finder vi design, der ligner dem, vi så i de foregående formater, men i dette tilfælde indlejret. På samme måde kan vi oprette designet af vores nye liste over flere niveauer fra linket Definer ny listestil.
Samtidig finder vi et andet link i det samme vindue, der giver os mulighed for at definere en ny, flerplan, personlig tilpasset liste. Her vil vi have mulighed for at specificere forskellige parametre for dette indlejrede liste element. Blandt disse finder vi muligheden for at tilpasse typerne af separatorer for de forskellige lister, herunder niveaunummer, justering af elementerne, afstanden til indrykning Osv

Sådan sorteres en Word-liste
For det første skal det være klart, at vi først skal oprette et element af denne type for at sortere komponenterne i en Word-liste. Til dette kan vi bruge en hvilken som helst af de typer, vi har talt om tidligere, til senere at markere listen i sin helhed.
Når vi først har markeret det med mus, vi vender tilbage til at se afsnittet afsnit, men i dette tilfælde valgte vi knappen kaldet Bestil. Dette er repræsenteret ved bogstaverne A og Z med en pil, hvor vi kan klikke direkte. Der er ingen rullelister her som før. Men selvfølgelig ved at klikke på den nævnte knap, som vi diskuterede, finder vi et nyt vindue, der giver os muligheden for tilpasse ordren til brug i den markerede liste, afhængigt af behovene i hvert enkelt tilfælde.

På denne måde giver programmet os muligheden for sortering af listerne markeret med afsnit eller titler på den ene side. Når det kommer til at placere de elementer, der er en del af det, tilbyder Word os at bestille dem i alfabetisk, numerisk rækkefølge eller efter dato. Så hvis vi er lidt vanskelige og skaber kildelisterne på en struktureret måde, giver denne funktion os mulighed for at bestille deres elementer om få sekunder. Og det er, at korrekt brug af disse elementer vil hjælpe med til bedre at forstå vores oprettede dokumenter.