As Windows har udviklet sig gennem sin historie, især siden ankomsten af Satya Nadella som nuværende administrerende direktør, microsoft's operativsystem har implementeret en række funktionelle forbedringer, som mange brugere ikke var stoppet op med at tænke på, og at de ikke er tilgængelige på andre desktop-operativsystemer. En af dem er evnen til at reducere den båndbredde, der kræves af Windows Update for at downloade opdateringer.
Microsoft introducerede denne funktion med lanceringen af Windows 10 Fall Creators Update, en funktion, der satte en begrænsning på den ledige bar, som Windows havde, når han oprettede forbindelse til internettet og gjorde brug af vores internetforbindelse vilkårligt og uden nogen begrænsning.
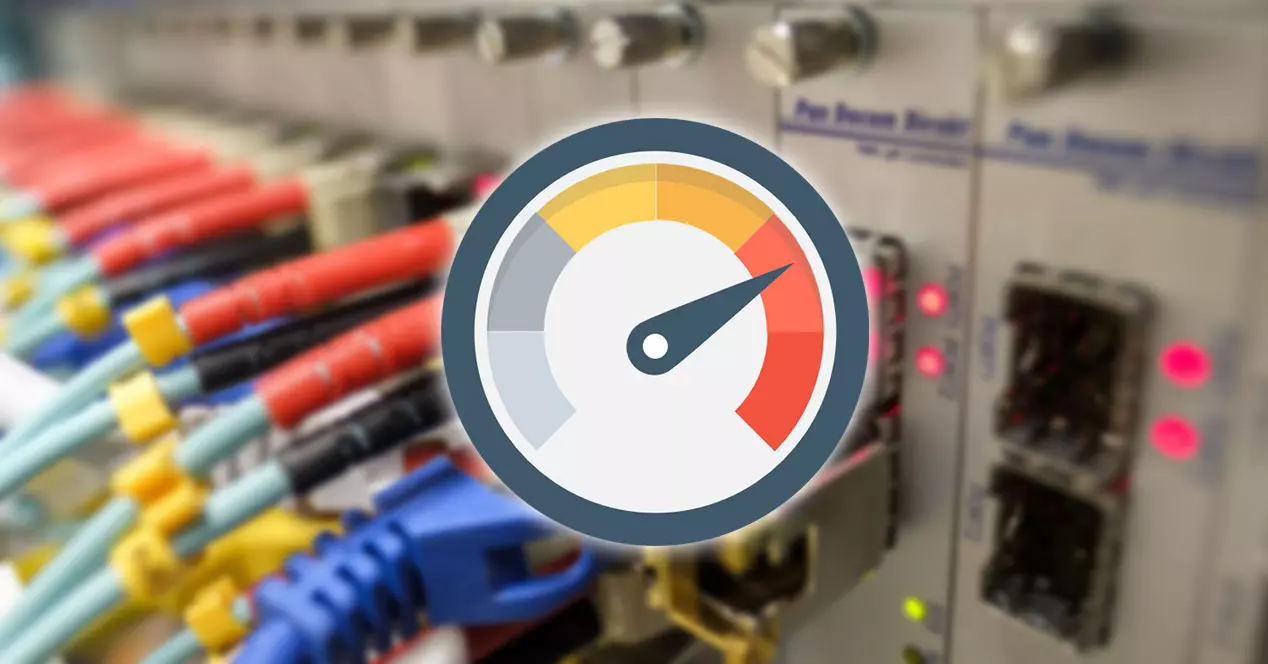
Indtil det øjeblik, hvor vores computer begyndte at arbejde langsommere end normalt, og internetforbindelsen var meget langsommere end normalt, var det eneste, vi brugere kunne gøre, at gætte for at finde ud af, hvad årsagen var.
Rediger båndbredden for Windows Update
I modsætning til hvad det kan se ud i første omgang, kan processen med at begrænse den båndbredde, der er tilgængelig for Windows til at downloade opdateringer, udføres direkte fra Windows.
Det er ikke nødvendigt at få adgang til routeren, selvom vi også kunne gøre det, men det er en meget komplet og besværlig proces, især i betragtning af, at hver router har en helt anden konfigurationsmenu, da den afhænger af operatøren.
Båndbredden, som både Windows 10 og Windows 11 bruger, når de downloader opdateringer, og som vi skal vise dig, hvordan du ændrer, påvirker ikke driften af downloads gennem nogen browser, torrent-applikation eller nogen anden applikation, der kræver båndbredde. Internetforbindelse. Det påvirker kun downloadhastigheden af opdateringer.
Windows 10
Hvis vi ønsker at reducere båndbredden af Windows Update i Windows 10, er den første ting, vi skal gøre, at få adgang til Windows-konfigurationsmulighederne via tastaturgenvejen Win + i.
Klik på i Windows-konfigurationsmenuen Opdateringer og sikkerhed . Inde i denne menu, i afsnittet til højre, får vi adgang til Avancerede indstillinger menuen og til gengæld Distributionsoptimering menu (også i højre afsnit) og igen ind Avancerede indstillinger fra højre side.
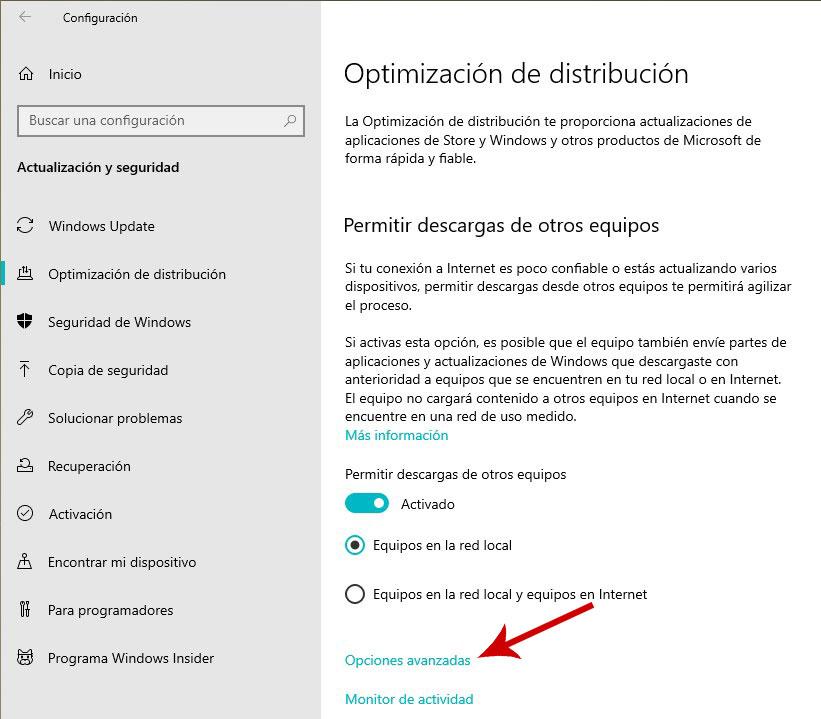
I det næste vindue, i afsnittet Downloadindstillinger, vises to muligheder:
absolut båndbredde
Dette er den mulighed, der er indbygget aktiveret på enheden, men uden at sætte nogen grænser. For at begrænse brugen af vores internetforbindelse skal vi markere afkrydsningsfelterne:
- Begrænser mængden af båndbredde, der bruges til at downloade opdateringer i baggrunden . Standardværdien er 1 Mbps, selvom vi kan ændre den ved at indtaste et tal større end 1.
- Begræns den båndbredde, der bruges til at downloade opdateringer i forgrunden . Som standard er båndbredden af downloads i forgrunden højere, specifikt 5 Mbps, en værdi, som vi kan ændre for at øge eller reducere den.
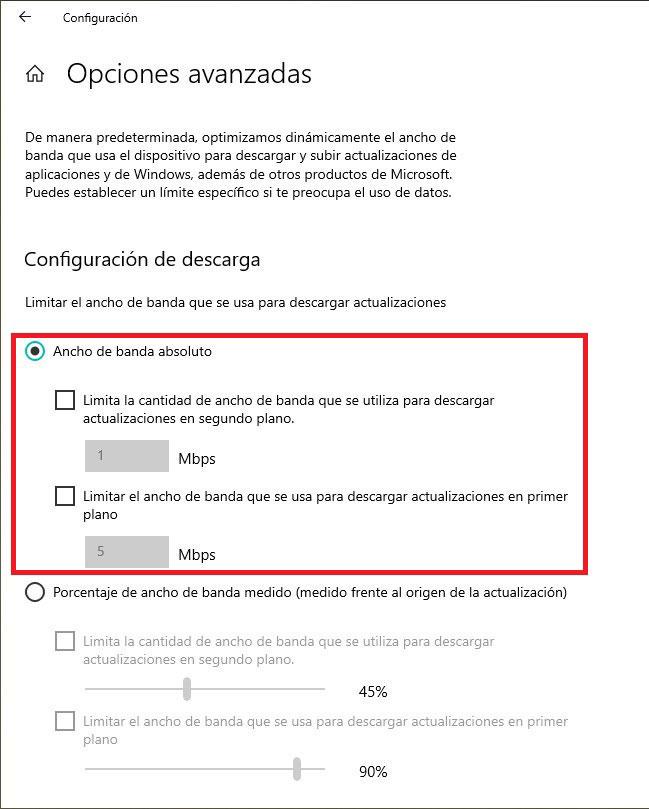
Gennemsnitlig båndbreddeprocent
Hvis vi i stedet for at stole på forbindelsens hastighed for at etablere båndbreddegrænsen for Windows-opdateringer, vil etablere en procentdel, skal vi markere denne mulighed.
Efterfølgende skal vi bestemme procentdelen af både forgrunds- og baggrundsopdateringer, der er markeret og ændrer værdien i indstillingerne:
- Begrænser mængden af båndbredde, der bruges til at downloade opdateringer i baggrunden . Som standard er den viste procentdel 45 %.
- Begræns den båndbredde, der bruges til at downloade opdateringer i forgrunden . Procentdelen af denne mulighed er oprindeligt sat til 90 %.
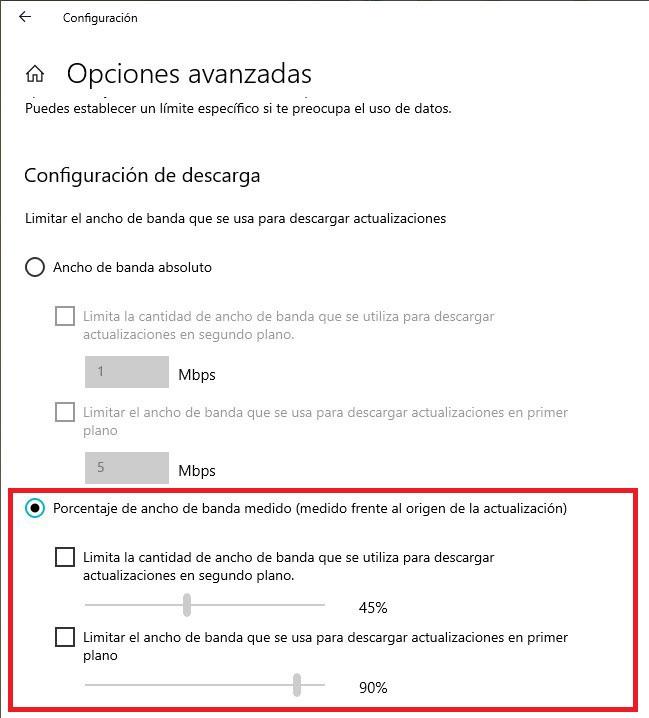
Windows 11
Processen til at ændre den båndbredde, som Windows 11 kan bruge til at downloade både opdateringer i forgrunden og i baggrunden, er praktisk talt den samme som i Windows 10, en proces, som vi viser dig nedenfor.
Fra konfigurationsmulighederne, som vi kan få adgang til med genvejen Windows + i, skal du klikke på Windows Update . Klik på i afsnittet til højre Avancerede indstillinger . I det næste vindue, også i højre afsnit, skal du klikke på Distributionsoptimering og til sidst, klik igen på Avancerede indstillinger , en mulighed placeret i højre sektion. I dette afsnit finder vi to muligheder:
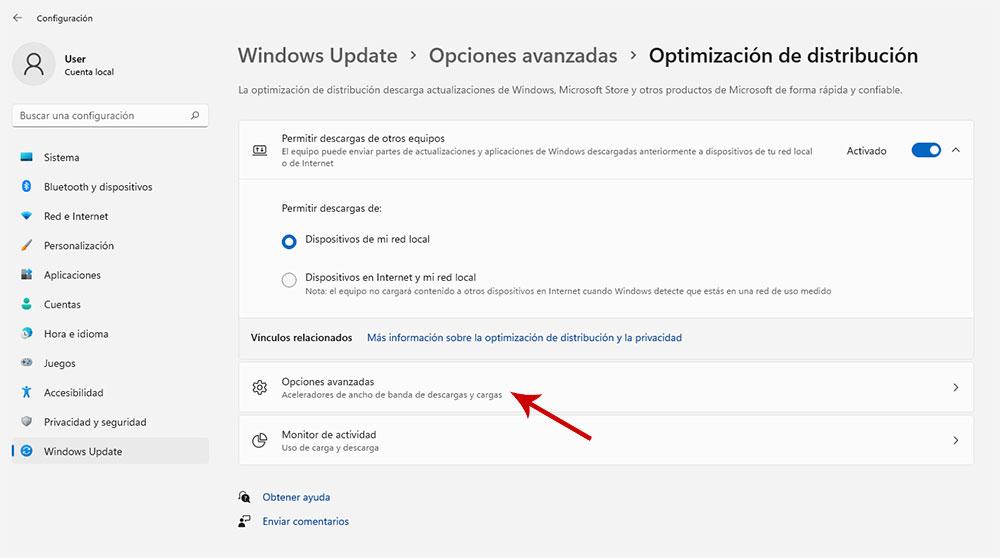
absolut båndbredde
Ligesom Windows 10 er dette den mulighed, der er valgt indbygget i Windows 11. Hvis vi ønsker at ændre både downloadhastigheden for opdateringer i forgrunden og i baggrunden, skal vi markere afkrydsningsfelterne:
- Begrænser mængden af båndbredde, der bruges til at downloade opdateringer i baggrunden .
- Begræns den båndbredde, der bruges til at downloade opdateringer i forgrunden .
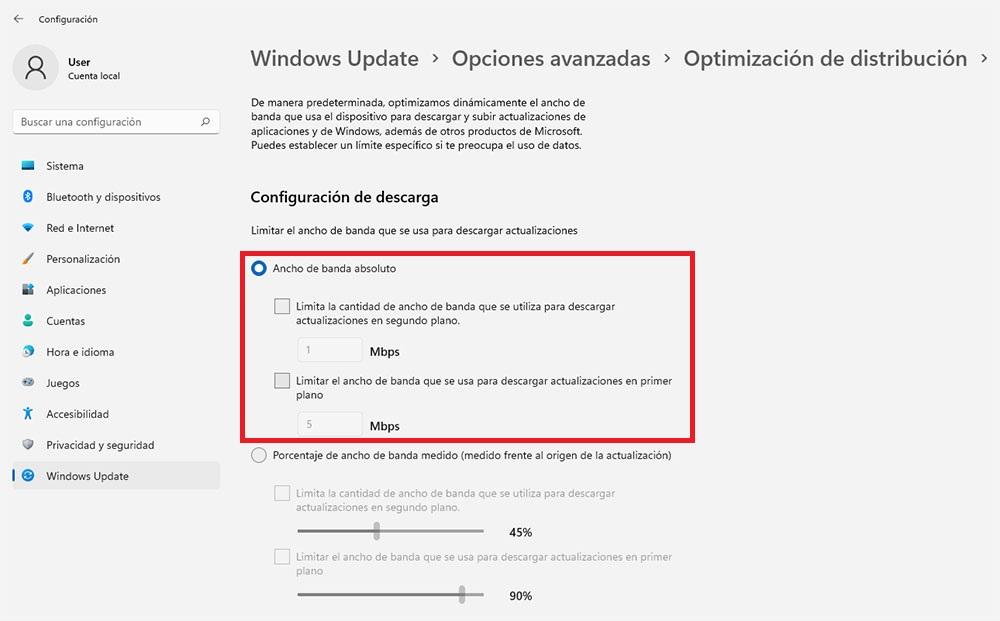
Gennemsnitlig båndbreddeprocent
Hvis vi ikke ved, hvad internetforbindelseshastigheden er, kan vi vælge denne mulighed for at etablere en procentdel af opdateringsdownloads både i forgrunden og i baggrunden ved at markere følgende felter:
- Begrænser mængden af båndbredde, der bruges til at downloade opdateringer i baggrunden .
- Begræns den båndbredde, der bruges til at downloade opdateringer i forgrunden .
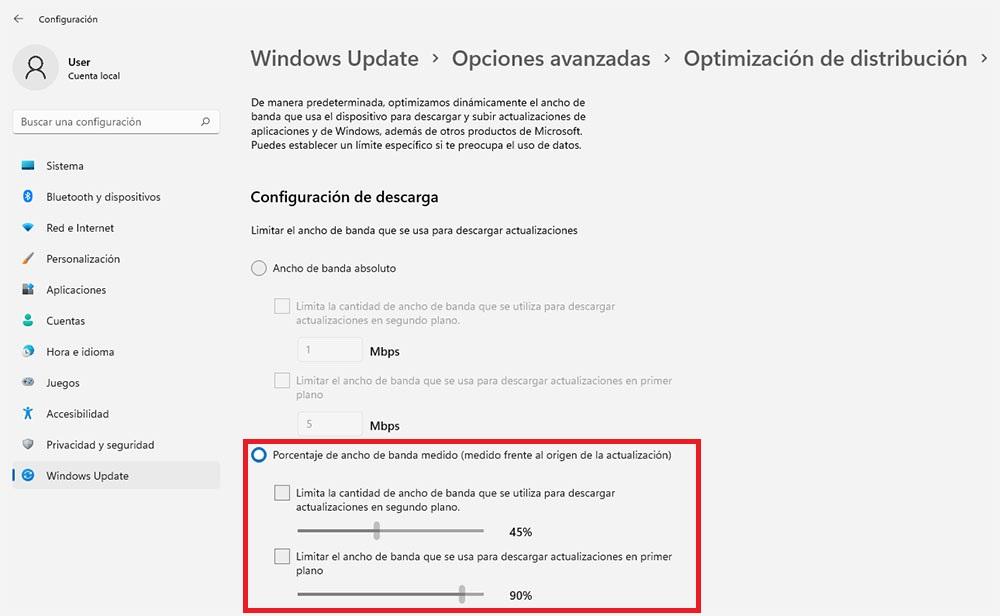
Fordele og ulemper
Hvis vi reducerer den båndbredde, som Windows skal bruge for at installere opdateringer, reducerer vi hastigheden på Windows-downloads, så vores forbindelse ikke påvirkes, især hvis der er et stort antal computere forbundet med den samme forbindelse, eller hvis et medlem af vores familie er forbruge indhold fra en streaming video platform.
En anden af de funktioner, Microsoft de seneste år har introduceret i hånden i Windows 10, og som også er tilgængelig i Windows 11, er muligheden for at planlægge, hvornår vi ønsker, at applikationer skal installeres.
Windows analyserer indbygget den brug, vi gør af computeren, for automatisk at etablere en tidsplan for installation af opdateringerne. Takket være denne funktion er vores eneste bekymring ikke at løbe tør for internet, når opdateringerne downloades.
Hvis vi tager højde for, at ved at reducere båndbredden, der bruges af Windows til at downloade opdateringer, i tilfælde af en stor opdatering, er den største og eneste ulempe, som vi vil finde, at computeren vil tage længere tid at downloade den.
Det er heldigvis et mindre problem, da vi kan fortsætte med at bruge vores computer uden problemer og uden at vide, at der bliver downloadet nye opdateringer, som installeres på det planlagte tidspunkt i systemet, eller når vi slukker for computeren.