Når det kommer til at få mest muligt ud af vores computer, er det vigtigt at installere alle de programmer, som vi har brug for. Dette er noget, vi kan gøre på forskellige måder, enten fra en optisk disk eller ved at downloade programmet fra Internettet. I dette tilfælde kan vi gøre det ved hjælp af webbrowseren eller microsoft Butik. Men der er situationer, hvor vi ikke ønsker, at en bruger skal kunne installere programmer, som de ikke burde, så det kan være interessant at blokere og begrænse installationen af programmer i Windows 10.
Det er en god måde at begrænse de applikationer, som vi installerer fra tredjeparter undgå malware da det er en af de mest almindelige former for smitte. Derfor skal du altid være forsigtig, når du installerer. Især når du downloader det, så det er vigtigt, at det kommer fra en pålidelig og sikker side. I tilfælde af at vores computer bruges af flere brugere, hvis de har mulighed for at downloade programmer, er de muligvis ikke så forsigtige som vi kan, så risikoen for at ende med at blive inficeret øges.

Det er ikke længere kun den kedelige opgave at skulle slette applikationer, som nogen installerede uden vores samtykke. Men derudover ved vi ikke, hvilke risici vi står over for, hvis programmet er inficeret, og hvordan dette kan påvirke vores computer. For at undgå disse problemer introducerede Microsoft for længe siden i Windows muligheden for at give os større kontrol over de applikationer, som vi kan eller ikke kan installere på vores operativsystem.
Bloker applikationsinstallation af sikkerhed
I 2017 med lanceringen af Windows Insider introducerede Microsoft muligheden for at undgå at installere applikationer der ikke er fra Windows 10 Store. Senere, med den endelige lancering af Windows 10 Creators, giver denne funktion os mulighed for både at advare og blokere brugere hver gang de har til hensigt at installere en applikation fra ukendte kilder uden for Microsoft Store. Siden da fortsætter denne funktion i alle versioner af Windows 10.
Med dette tilbød Microsoft total kontrol til teamadministratorer . De er således ansvarlige for at beslutte, hvilken type applikationer de kan installere på systemet. Takket være dette kan vi forhindre mulig infektion med vira fra downloads lavet fra farlige websteder. Dette er især nyttigt, hvis vi har en computer på arbejde, og vi ikke ønsker, at andre skal kunne installere applikationer på vores computer. Ligeledes, hvis vi har børn derhjemme, der bruger computeren, kan vi forhindre dem i at installere ethvert program uden vores tilladelse.
Begræns installationen af programmer i Windows
Som vi tidligere har kommenteret, kan vi forhindre dem i at installere tredjepartsapplikationer fra enhver webside, hvis vi deler computeren med andre brugere. For at gøre dette kan vi udelukkende begrænse din download til dem, der er lavet fra Microsoft Store. På denne måde er vi i stand til i høj grad at undgå muligheden for at blive inficeret af vira eller malware. Dette er noget, vi kan gøre fra Windows-indstillingsmenuen, fra den lokale gruppepolitiske editor eller fra registreringseditoren.
Fra konfigurationsafsnittet
For at fortsætte med denne programinstallationsblok skal vi få adgang til Windows 10-konfigurationsafsnittet. Vi kan få adgang til det hurtigt ved at trykke på tastaturgenvejen "Windows + I". Når det nye vindue "Indstillinger" vises, skal du klikke på applikationsmuligheden.
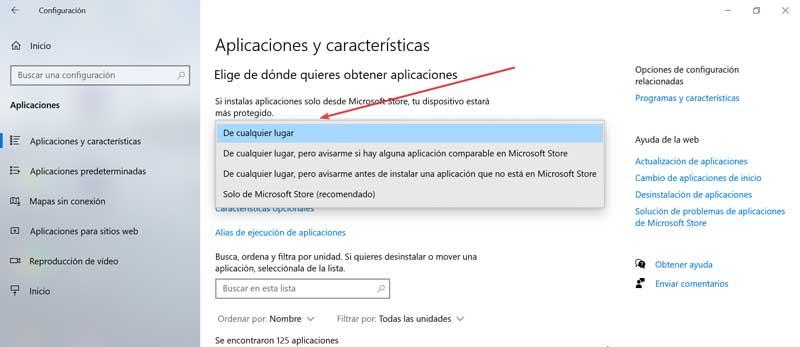
Når det nye vindue vises øverst, finder vi indstillingen "Vælg hvor du vil hente applikationerne fra." Lige nedenfor finder vi en rullemenu, hvorfra vi kan vælge, hvilken type applikationer der kan eller ikke kan installeres i operativsystemet. Som standard er det markeret som "Fra hvor som helst". Hvis vi markerer det, finder vi ud af, at vi har fire muligheder:
- Overalt : som navnet antyder, finder vi ikke begrænsninger, når vi installerer applikationer på vores Windows 10-computer, idet vi har total frihed til at downloade det hvor som helst og installere det.
- Overalt, men lad mig vide, om der er nogen lignende app i Microsoft Store - svarende til ovenstående, i den forstand at vi kan fortsætte med at downloade og installere enhver app, uanset hvor den kommer fra. Men i dette tilfælde underretter systemet os, hvis der findes en sammenlignelig applikation i Microsoft Store, hvis vi foretrækker at installere den derfra på en mere sikker måde.
- Overalt, men lad mig det vide, før du installerer et program, der ikke findes i Microsoft Store : igen har vi muligheden for at fortsætte med at installere ethvert program på vores computer uanset dets oprindelse. Men denne gang advarer systemet os hver gang vi prøver at installere et program, der ikke er inden for selve Windows Store, og advarer os om de mulige farer, det medfører. Derudover viser det os en advarsel med de mulige risici, vi påtager os, og som vi skal acceptere.
- Kun Microsoft Store (anbefales) : her finder vi den mest restriktive og samtidig den sikreste mulighed for at forhindre download af applikationer, der kan indeholde vira eller malware. På denne måde er downloadet begrænset til applikationer, der findes i Microsoft Store. Alle disse applikationer, der hostes på Microsofts servere, er virusfrie, så deres installation er helt sikker.
I betragtning af de muligheder, vi har, er det mest anbefalede, hvis vi for enhver pris vil undgå, at andre brugere kan installere tredjepartsapplikationer eksternt, at vælge indstillingen til kun Microsoft Store.
Fra Editor for lokal gruppepolitik
En anden mulighed, vi har til at blokere installationen af tredjepartsapplikationer eksternt, er at gøre det fra "Local Group Policy Editor". For at gøre dette skal vi få adgang til dette værktøj ved hjælp af tastaturgenvejen "Windows + R", som har ansvaret for at starte kommandoen "Udfør". Derefter skal vi skrive gpedit.msc og klik på “OK” -knappen eller direkte Enter.
Når vinduet med Editor vises, går vi til afsnittet "Udstyrskonfiguration". Derefter dobbeltklikker vi på afsnittet "Administrative skabeloner". Dernæst vælger vi "Windows Components" og "Windows Installer". Her i højre panel skal vi kigge efter posten "Forbud brugerinstallationer".
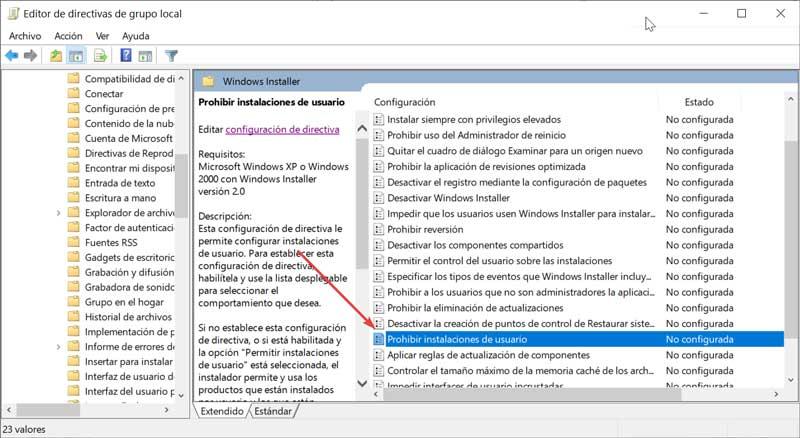
Vi dobbeltklikker på det, så der vises et nyt vindue, vi markerer Aktiveret boks. Nederst har vi en rullemenu, hvor vi skal vælge indstillingen "Skjul brugerinstallationer". Når dette er valgt, springer installationsprogrammet over applikationerne pr. Bruger. Dette får applikationerne installeret pr. Maskine til at blive vist for brugerne, selvom disse brugere har en brugerinstallation af produktet registreret i deres brugerprofil. Til sidst skal du klikke på knappen "Anvend" og "OK", så ændringerne gemmes, og luk editoren.
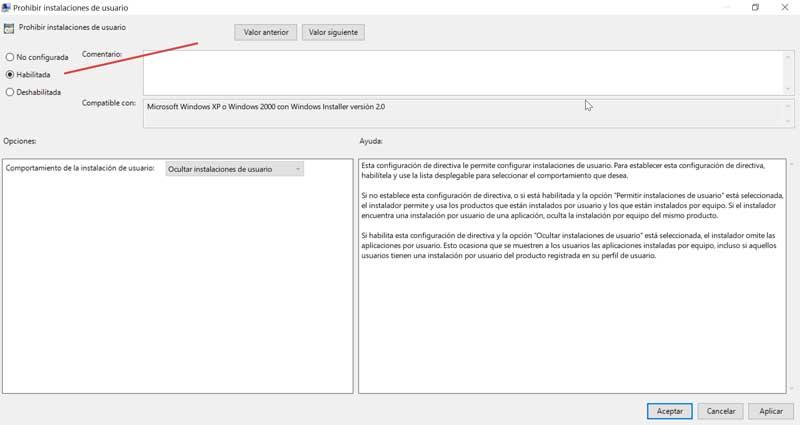
Fra dette øjeblik vil enhver anden bruger end administratoren af udstyret have blokeret installationen af alle slags applikationer på computeren.
Fra Registreringseditor
Endelig kan vi etablere muligheden for at blokere installationen af applikationer ved hjælp af "Registreringseditor". Vi skal selvfølgelig tage højde for, at enhver ændring, som vi foretager, ikke er korrekt, kan forårsage fejl i systemets stabilitet. Derfor skal vi bruge det med forsigtighed og på egen risiko.
For at få adgang skal vi trykke på tastaturgenvejen "Windows + R" for at få adgang til værktøjet Kør. Her skriver vi regedit og tryk på “OK” -knappen eller Enter-tasten.
En gang i Editoren skal vi navigere til følgende sti:
HKEY_LOCAL_MACHINE / Software / Classes / Msi.Package / Defaultlcon
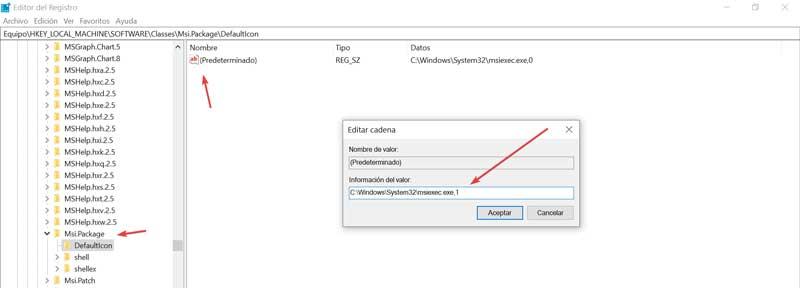
Når vi er her, skal vi dobbeltklikke på den standardværdi, som vi finder inden for den registreringsdatabasenøgle. Dette åbner et lille vindue. I det skal vi ændre værdien og udskift 0 med en 1 . Dette deaktiverer Windows Installer, hvilket forhindrer nogen i at installere applikationer på vores computer. For at fjerne begrænsningen behøver vi kun at udføre de samme trin og erstatte 1 med 0 igen.