Ved mange lejligheder spekulerer mange brugere af forskellige årsager på, om deres computer er opgraderbar mht RAM. Nogle gange, på grund af softwarebehov, befinder vi os i situationen med at implementere mere hukommelse , eller blot ændre moduler til forbedre dens hastighed og dermed opnå ydeevne, men hvordan kan vi vide, hvilke RAM-slots der er tomme på vores pc?
Uanset om du har en bærbar eller pc, er der mange situationer, hvor du måske har brug for at vide, hvor mange RAM-slots du har til rådighed. På pc er det nemmere, fordi så snart du har en boks med et vindue, kan du se det med et enkelt blik, men på bærbare computere bliver alt kompliceret, og mange ved ikke, hvordan man gør det, men det er det, vi er her for.

Sådan tjekker du tomme RAM-slots
Ligesom alt i livet, der er flere metoder at vide præcis, hvilke slots vi har til rådighed, og hvor vi i nogle tilfælde kan vide meget mere data, der kan være særligt praktiske.
Vi vil se adskillige metoder, nogle ved hjælp af software og andre ved hjælp af hardware, som i nogen af tilfældene normalt ikke fejler, men både Windows og programmerne kan være forkerte i visse tilfælde, så det er bedre at have muligheder for at sammenligne og være sikker på, at oplysningerne er korrekte.
med Windows
Den nemmeste måde er at bruge Windows 10 or Windows 11 (hvis vi selvfølgelig har denne version af styresystemet installeret), men det er det samtidig det mest basale og den der giver mindst information. For at gøre dette er det så enkelt som ved at trykke på den højre knap af vores mus på proceslinjen for at få vist følgende menu:
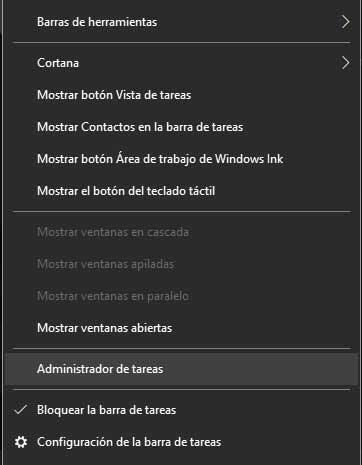
Det kan også opnås ved at trykke på Control + Alt + Delete-tasterne og klikke på task manager, hvis det er nemmere for os. Så du kan kende de tomme RAM-slots, som din pc eller bærbare computer har i task manager og den vil åbne. På det tidspunkt bliver vi nødt til at gå til performance fane og når vi er inde, klikker vi på hukommelsessektion , som vist på det følgende billede.
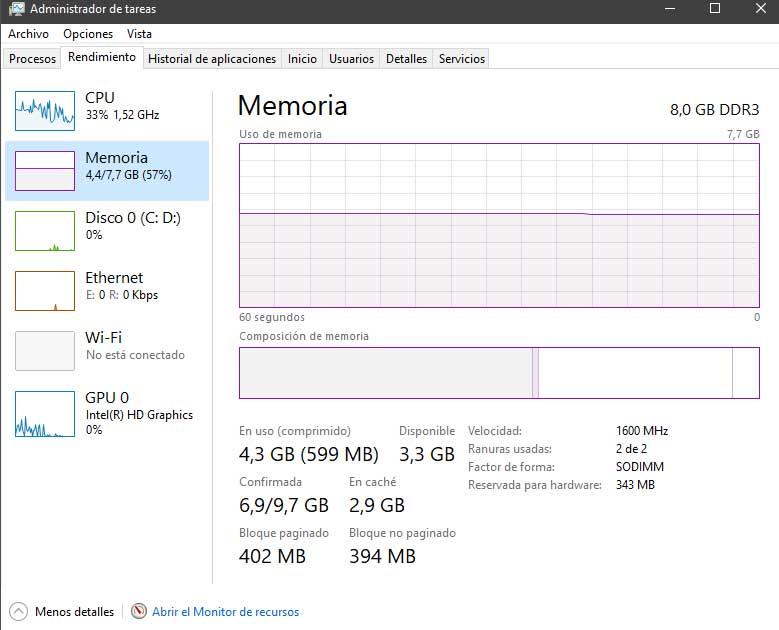
Inden for dette afsnit, i nederste højre del , vil Windows 10 angive, hvor mange slots vi har brugt. I vores tilfælde har vi vores to slots Intel NUC besat, men vores OS angiver også forbehold vi har for den integrerede grafik og deres hastighed .
Hvis vi har brug for mere specifik information til en udskiftning af vores minder eller en udvidelse, bliver vi nødt til at kende nøjagtige moduler , begge deres serienumre og deres forsinkelser.
Se tomme RAM-slots med CPU-Z
I dette aspekt kan vi ty til mere specialiserede programmer uden at skulle ty til at åbne vores bærbare eller computer. For at gøre dette anbefaler vi, at du følger trinene i vores CPU-Z tutorial , hvor vi finder alt, hvad du skal bruge for at downloade og starte det op.
Forudsat at vi allerede har downloadet det fra dets hjemmeside, og vi har det operationelt ved at følge nævnte vejledning, går vi direkte til SPD fanen , hvor dette lille, men kraftfulde program giver os alle mulige data, i vores tilfælde markerer det følgende:
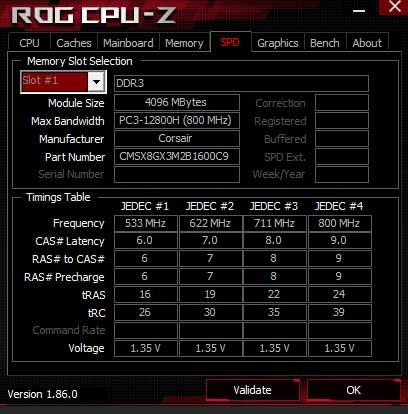
Vores CPU-Z fortæller os korrekt, at vores moduler er af CORSAIR mærke, hvor deres hastighed er 800 MHz ved 1.35V med latencies of 9-9-9-24-39 . Vi kan hoppe mellem banker, hvis vi indstiller den øverste fane, så vi vil se, hvilken type modul hver specifik slot har.
Dette er den specifikke sektion af hukommelsen, hvor hver slot vil markere model, type, serienummer eller latens, men måden at vide, om vi faktisk har ledige slots, er netop at ændre slot i drop-down menuen i dette afsnit.
Hvis programmet kan læse SPD'en for RAM'en, vil det markere dataene, hvis det er tomt vil disse være tomme, så det er en meget interessant måde at se de tomme slots i RAM-hukommelsen og frem for alt at vide hvilke dem har et specifikt modul installeret. . I Hukommelsessektionen i det samme program vil vi være i stand til at se, om vi har en Dual Channel eller Quad Channel konfiguration, afhængigt af vores platform, fordi det er én ting at have to eller fire moduler og en anden, at de er godt placeret til at aktivere disse nøgleteknologier.
AIDA64 Extreme
En anden lige så gyldig og mere kraftfuld metode er at bruge AIDA64 software. Et meget mere komplet program end CPU-Z, og som har en prøveversion skal bruges uden omkostninger af nogen art. Vi anbefaler Extreme-versionen, fordi den er mere fokuseret på vores sektor og har specifikke muligheder, men for denne opgave, der vedrører os at tjekke, hvor mange tomme RAM-slots vores pc har, er den ikke som sådan indflydelsesrig.
Det eneste problem er, at det som regel skjuler den information, vi leder efter, medmindre vi registrere det med en gyldig adgangskode eller nøgle , noget ganske simpelt på den anden side, vi forstår allerede hinanden, selvom det altid er godt at støtte alle udviklere ved at købe deres arbejde .
Forudsat at vi allerede har vores software registreret, får vi adgang til oversigtsmenu vi vil have de samme oplysninger, som CPU-Z gav os, men vi vil have mange flere muligheder, tests, benchmarks og generel information om vores udstyr.
For dem af os, der er bekymrede, vil vi se noget lignende dette:

Hvor vi også vil se detaljer som f.eks type hukommelse (DDR3L i SO-DIMM-format), hvilket vi ikke kan sætte pris på med CPU-Z. Mere information er tilgængelig her, for eksempel under sektionen Bundkort, som er under sektionen udstyr. Her har vi den mest pålidelige information om det, vi leder efter, da det vil angive bustypen, bussens bredde og frem for alt RAM-slots, som bundkort bakker op.
I vores tilfælde, og efter at have set det foregående trin, ved vi allerede, at den har to moduler installeret, hvor den også nu vil fortælle os, at der er to optaget RAM-slots, og derfor er ingen tilgængelige. I andre tilfælde og er normen i pc, vil det markere 4 DDRx DIMM eller 8 DDRx DIMM, afhængigt af platformen og bundkortet, så vi ved alt, hvad der er nødvendigt for at være i stand til at gennemskue, hvor mange moduler vi har brug for baseret på de tomme RAM-slots.
Tjek din pc eller laptop fysisk
Det er den enkleste eller mest komplicerede metode, alt efter hvilken type computer vi taler om og især hvilken type information vi leder efter. Som vi nævnte i begyndelsen af denne artikel, hvis du vil vide, hvor mange moduler du har installeret, eller hvor mange du kan installere på din pc, og den har et tårn med et vindue, så kig på det og tag et kig på det i en sekund.
Dette på bærbare computere indebærer adskillelse af en dæksel eller hele den nederste struktur af det samme for at kunne få adgang til RAM. I dette tilfælde vil vi ikke kun se modulerne og lære dem grundigt at kende, men vi vil også se de tomme RAM-slots, som vores bærbare computer har, som normalt ikke vil være nogen undtagen i meget veludviklede eller avancerede modeller .
Det er ikke den nemmeste ting at gøre og i tilfælde af adskillelse af hele små bogstaver kan betyde tab af garanti ifølge producenten, men du finder ikke noget mere pålideligt end det på samme tid.