At kende antallet af filer og undermapper, der er inde i en mappe, kan hjælpe os med at overveje, om det er nødvendigt at etablere en organisation i vores filsystem for at gøre det meget nemmere at finde de filer, vi leder efter hurtigt uden at skulle ty til filsystemet. Windows søger enten igennem File Explorer eller Windows-søgefeltet.
Som sædvanlig, for at tjekke, om vores filsystem trænger til en forbedring, har vi forskellige metoder til rådighed, metoder, der spænder fra at bruge Windows' egne funktioner, til at bruge kommandolinjen og tredjepartsapplikationer. Det vigtige er at få den information, vi skal bruge for at begynde at sætte vores digitale Diogenes i stand.
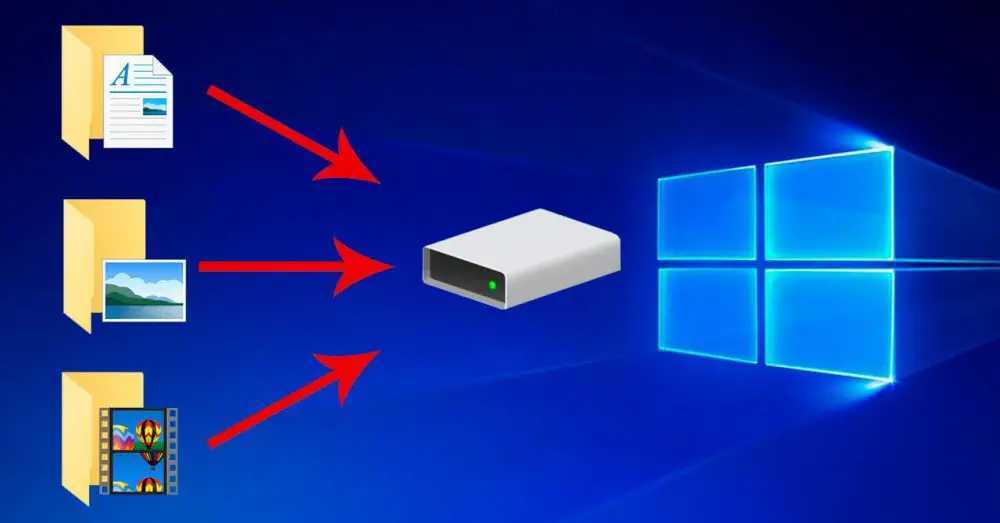
fra Windows
Den hurtigste og nemmeste metode til at finde ud af antallet af filer og undermapper i en mappe er ved at bruge filstifinderen. Processen er så enkel som at åbne filstifinderen, klikke med højre museknap på mappen som vi ønsker at kende disse oplysninger for, og derefter få adgang til dens egenskaber .
Antallet af filer og mapper inde i den vises på Generelt faneblad , lige under mappenavnet og dens placering. Fra Windows kan vi ikke eksportere disse oplysninger eller strukturen af filerne på nogen måde uden at ty til en kommandoprompt eller tredjepartsprogrammer.
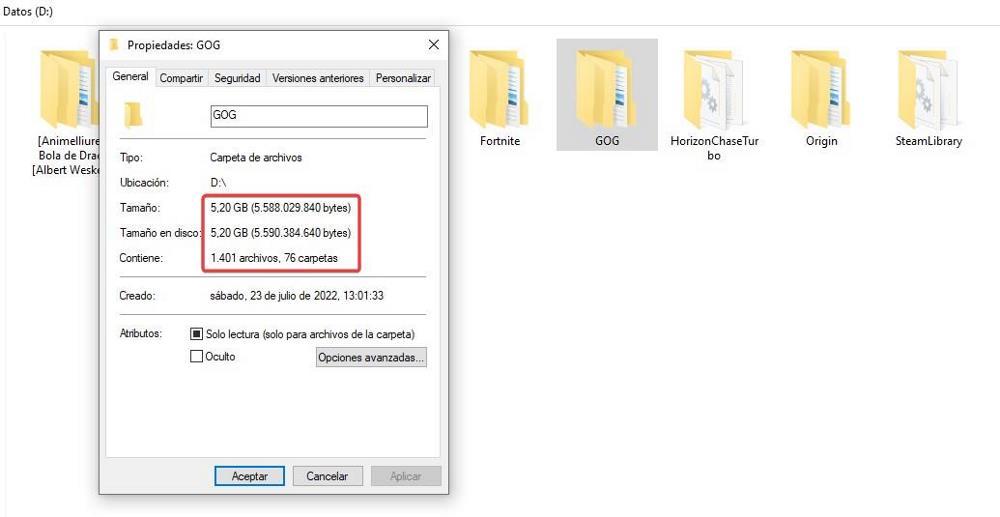
Brug af CMD
Før den grafiske grænseflade, der fulgte med Windows 3.11, var den eneste måde at interagere med MS-DOS, forgængeren til Windows, ved at bruge kommandolinjen. I øjeblikket er kommandolinjen stadig afgørende for at udføre visse processer, processer, som vi ikke kan udføre gennem den grafiske grænseflade. Men CMD, langt fra at være glemt, har formået at udvikle sig og er PowerShell dens efterfølger inden for Windows. I modsætning til CMD giver PowerShell dig mulighed for at oprette scripts til at administrere forskellige computere på et netværk, en funktionalitet der aldrig har været tilgængelig i CMD.
Fra kommandolinjen kan vi kende det nøjagtige antal af både filer og undermapper, der er inde i en mappe. For at kende disse oplysninger skal vi først åbne CMD ( administratortilladelser er ikke nødvendige da vi ikke kommer til at lave ændringer i systemet).
Fra kommandolinjen er den første ting, vi skal gøre, at få adgang til den mappe, hvor alle de filer og mapper, hvis nummer vi vil vide, er placeret. For at gøre det skal vi bare bruge kommandoerne "cd.." for at få adgang til den forrige mappe og "cd-mappenavn" for at få adgang til det indre af en mappe. For at liste indholdet af hver mappe bruger vi kommandoen "dir".
Når vi er inde i mappen, hvor vi vil vide det nøjagtige antal filer og mapper inde i den, bruger vi kommandoen
dir /s
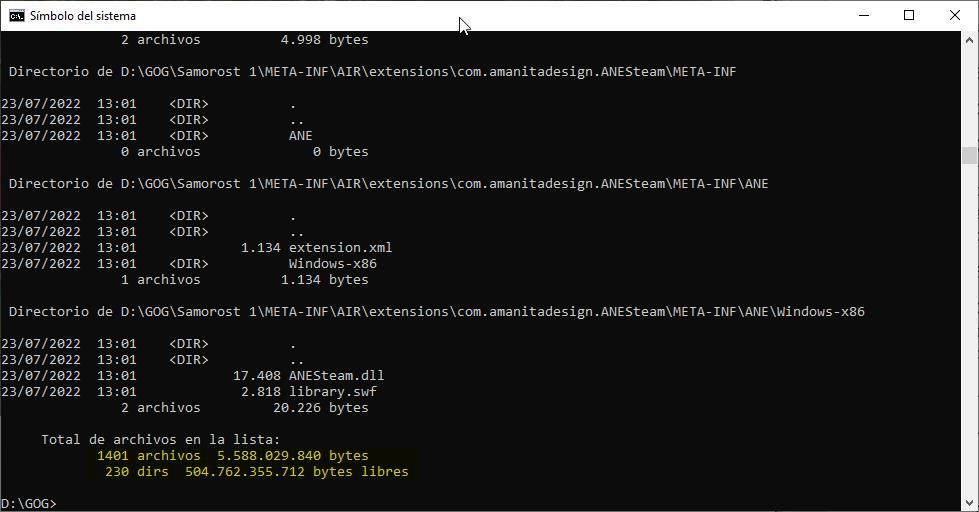
Antallet af viste mapper skal vi dividere med 3 for at få det rigtige tal. Dette skyldes, at kommandolinjen tæller kommandoerne "." og ".." til at arbejde med mapper, mapper der åbenbart ikke findes i Windows.
Hvis vi derudover ønsker, at filerne skal vises i bestille efter størrelse , vil vi tilføje kommandoen "/os"
dir /s /os
Ved at bruge denne kommando kan vi også oprette en liste over filer i et almindeligt tekstdokument, for roligt at analysere det og se, hvordan vi kan skabe en filstruktur, der hjælper os med at administrere alle de filer, der er gemt på computeren, mere effektivt. For at oprette en tekstfil med alle filerne og mapperne tilføjer vi variablen ">filnavn.txt".
dir /s >listado.txt
Med PowerShell
PowerShell, ligesom CMD, giver os også mulighed for at få antallet af filer og undermapper inde i det. Men i modsætning til kommandoprompt, kommandoen, som vi skal bruge er meget mere kompleks , men i modsætning til denne viser den os kun et tal, et tal, der svarer til antallet af undermapper eller det samlede antal filer i en mappe, inklusive dem, der findes i mapper.
At kende det samlede antal filer i en mappe skal vi bruge følgende kommando
Get-ChildItem c:nombrecapeta -Recurse | Measure-Object | %{$_.Count}
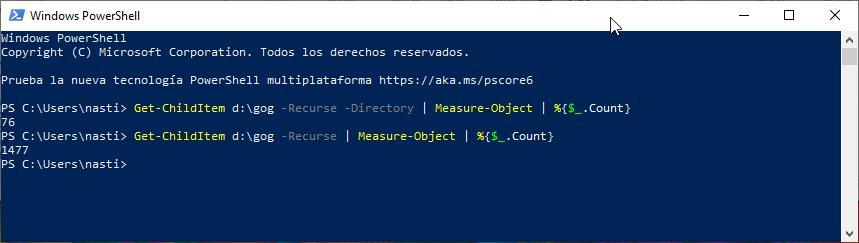
Ja, vi vil kun vide antal mapper , vil kommandoen, der skal bruges, være denne
Get-ChildItem c:nombrecarpeta -Recurse -Directory | Measure-Object | %{$_.Count}
Brug af tredjepartsapplikationer
Ikke alene kan vi kende antallet af filer og undermapper i en mappe, men vi kan også bruge tredjepartsapplikationer som dem, vi viser dig nedenfor.
Mappestørrelses Explorer
Folder Size Explorer er et fantastisk program til at kende antallet af filer og undermapper i en mappe, da det giver os mulighed for at kende disse oplysninger i detaljer i forskellige mål: byte, kilobyte, megabyte, gigabyte eller terabyte. Derudover giver det os i modsætning til de tidligere metoder også mulighed for uafhængigt at kende antal filer inkluderet i hver mappe samt antallet af undermapper.
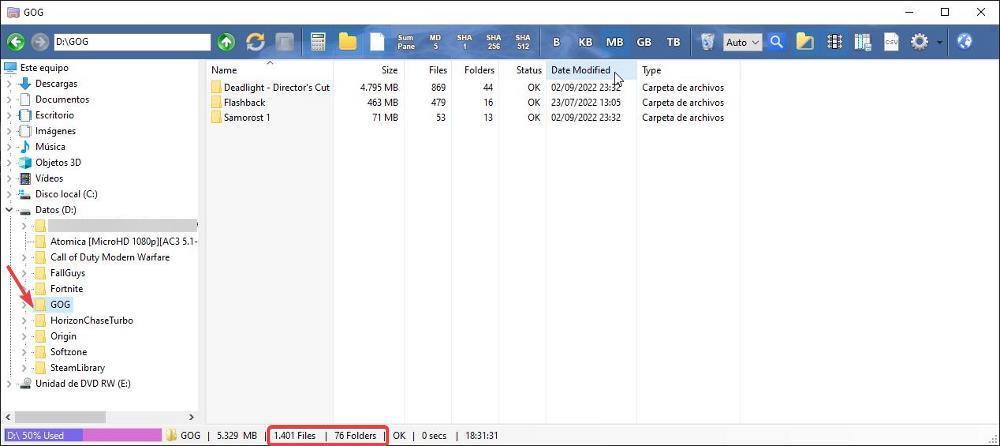
Brugergrænsefladen minder meget om filudforskerens, så vi kan hurtigt blive fortrolige med den. Når vi har kørt applikationen, skal vi i venstre sektion vælge, hvilken mappe vi ønsker at få disse oplysninger fra. I højre kolonne vises navnet på alle mapper, der er gemt i den, sammen med antallet af filer i hver mappe og antallet af samlede undermapper.
Folder Size Explorer er kompatibel fra Windows Vista i 32 og 64 bit versioner og fra Windows Server 2008. Download og brug af denne applikation er helt gratis til ikke-kommerciel brug, og vi kan downloade den direkte fra dens hjemmeside ved at trykke på følgende link .
WizTree
WizTree-applikationen analyserer vores pc, hver gang vi kører den, for at vise antallet af filer og mapper, der er gemt på alle de drev, vi vælger, når vi starter applikationen. Betjeningen af applikationen ligner mappestørrelsen Folder, der viser os antallet af filer og undermapper, der er inkluderet i en mappe sammen med den samlede plads, de optager. Derudover giver det os også mulighed for hurtigt at finde ud af hvilke filer fylder mest på vores harddisk, og det vil hjælpe os med at organisere deres indhold, da det også giver os mulighed for at slette, kopiere og flytte filer og mapper.
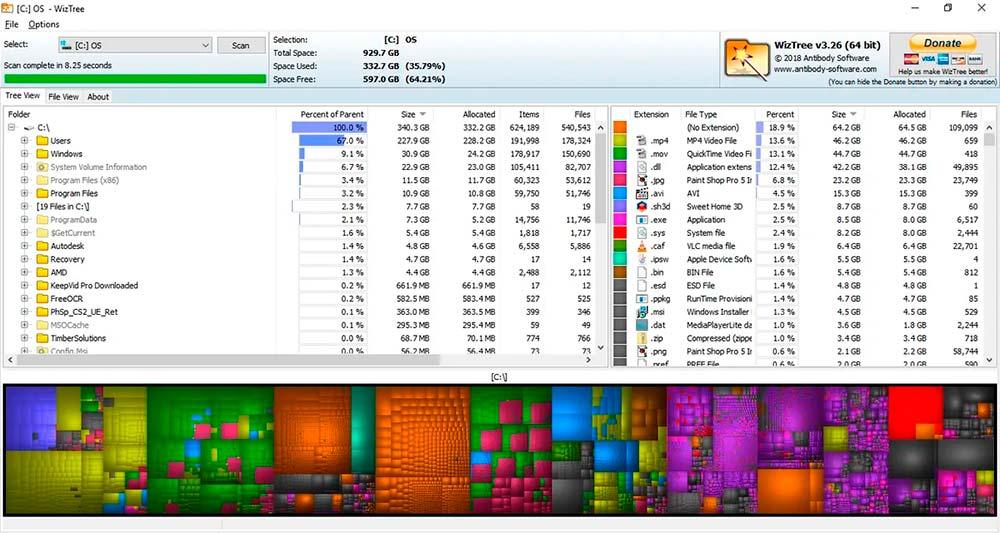
En vigtig pointe, som denne applikation tilbyder os, og som vi ikke finder i andre alternativer, er, at den er tilgængelig i en bærbar version , så det er ikke nødvendigt at installere det for at drage fordel af den funktionalitet, det tilbyder os. Derudover kan vi få adgang til en historik over versionerne af denne applikation, så vi kan bruge den fra Windows XP og fremefter.
WizTree er en gratis applikation til ikke-kommerciel brug, opdateres den med jævne mellemrum og hjælper os med at organisere vores filstruktur, ligesom vi kan gøre direkte med Windows Stifinder, men ved til enhver tid at kende den plads, som filerne og undermapperne optager. Vi kan downloade WizTree helt gratis fra sin hjemmeside .
WinDirStat
En anden applikation, som vi har til rådighed for at kende antallet af filer og undermapper, der er inkluderet i en mappe eller i en enhed, er WinDirStat-applikationen. Som vi godt kan udlede af navnet, tilbyder denne applikation os statistik om Windows-mapperne. Den generelle drift af applikationen er meget lig den i Size Folder Explorer, men WinDirStat tilbyder os yderligere information grafisk, der giver os mulighed for med et øjeblik at vide, hvilken type applikationer der optager plads på vores harddisk, selvom disse oplysninger er ikke nødvendigt for os på nuværende tidspunkt.
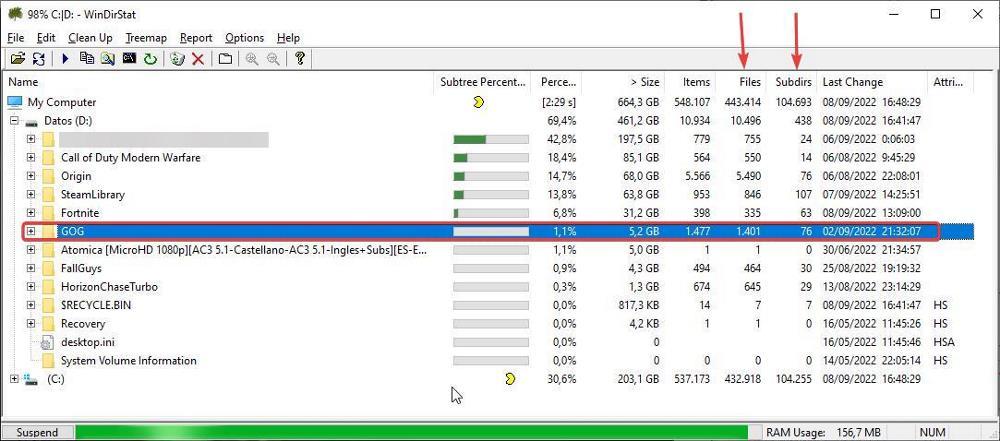
Første gang vi kører programmet, vil det invitere os til at vælge de drev på vores computer, som vi vil analysere, hvis vi har mere end et. Når vi har bekræftet, hvilke enheder vi ønsker at analysere, vil applikationen scanne alle de oplysninger, der er gemt i dem, for at give os den information, vi leder efter. Man har analyseret computeren, vi går til den forrige mappe, hvor vi vil vide antallet af filer og mapper. I Filer kolonne, vises antallet af filer, mens antallet af undermapper findes i Underdir kolonne.
Download og brug af WinDirStat er helt gratis. Applikationen er tilgængelig via dens hjemmeside herigennem link .