Multimediesektoren stopper ikke med at vokse og udvikle sig med hensyn til software, og det er stort set takket være det store antal enheder, som vi kan bruge i øjeblikket. Begge elementer trænger ind, som det sker for eksempel når man administrerer et af de mest værdsatte multimediecentre i verden som f.eks Kodi .
Det er selvfølgelig muligt, at når man taler om Kodi, ved nogle af jer ikke præcis, hvad vi mener nøjagtigt. Nå for at sige, at dette er en kraftfuld software, der fungerer som et multimediecenter, og som har været med os i mange år. En af de mange fordele, som denne specifikke software giver os, er, at den på en enkel måde giver os mulighed for at se film og serier , lyt til musik, se online tv-kanaler Osv

Derfor kan det siges, at det ud over at være en af de mest kraftfulde løsninger i multimediesektoren også er en af de mest populære. Og det er, at det over tid har optjent respekt for millioner af brugere, så Kodi holder ikke op med at vokse og forbedre. Programmet som sådan uden tilføjelser er i sig selv parat til at gengive alle slags indhold af denne type. Til gengæld har den funktioner til at styre vores video-, musik- og fotobiblioteker.
Men i de fleste tilfælde vil vi gerne håndtere en god del af disse integrerede funktioner , på en flydende og hurtig måde. Til dette kan vi for eksempel bruge nogle tastaturgenveje, der giver os mulighed for at kontrollere programmet meget bedre.
Vigtigheden af ESC-tasten, når du navigerer i Kodi-grænsefladen
Først er dette en nøgle, der normalt ikke er særlig vigtig i det meste af Windows programmer, som vi håndterer dagligt. Kodi præsenterer os dog for en noget underlig brugergrænseflade og håndteringstilstand. Vi vil løbe ind i uendelige menuer og undermenuer fulde af yderligere muligheder. Og det er her nøglen vi henviser til her, ESC , kommer i spil.
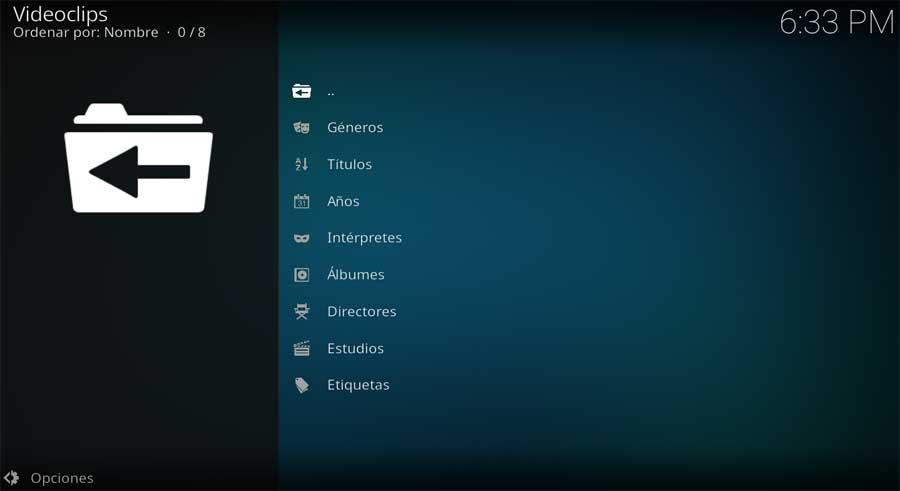
Bare ved at trykke på den, går vi straks til den forrige skærm, og selvom det måske ikke synes vigtigt, når vi bevæger os igennem dette grænseflade lidt, vi vil vurdere dets eksistens.
Skift skærmtilstand hurtigt
Samtidig skal vi huske på, at Kodi tilbyder os en grænseflade der, ud over at være ejendommeligt, forsøger at være uafhængig af resten af operativsystemet. Derfor, hvis vi vil fokusere på at styre og afspille indhold på Kodi, er det bedste, vi kan gøre, at indstille det til fuld skærm.
På den anden side kan vi også bruge det som endnu et vindue, mens vi arbejder med resten af operativsystemet applikationer. For hurtigt at skifte mellem en tilstand og en anden kan vi gøre det gennem nøglen, der er placeret lige under ESC, den der indeholder bjælken.
Få adgang til indholdstyper direkte på Kodi
Vi har allerede nævnt det fra det samme program , har vi muligheden for at styre og afspille videoer, fotos, musik eller tv-kanaler. Nå, for at få direkte adgang til alt relateret til hver type indhold har vi tastaturgenveje, der sparer os en god mængde type og indsats. Derfor er disse tastekombinationer følgende:
- Ctrl + E: åbn videoer sektion.
- Ctrl + M: åbne musikfiler.
- Ctrl + I: Åbn billedsektionen.
- Ctrl + T: åbne tv-kanaler.
Styr lyd i musik og videoafspilning
Ud over video er en anden af de grundlæggende komponenter, som vi bruger i Kodi, lyd. Vi bruger dette begge til at se film , serier, lytte til musik eller se fjernsyn. Derfor vil det være meget værdsat at kunne styre de grundlæggende lydkontroller i Kodi direkte. Nedenfor viser vi dig disse, så du ikke behøver at gå rundt med at håndtere musen midt i reproduktionen:
- F10: øg bind af videoen.
- F9: Sænk videolydstyrken.
- F8: slå lydafspilning fra.