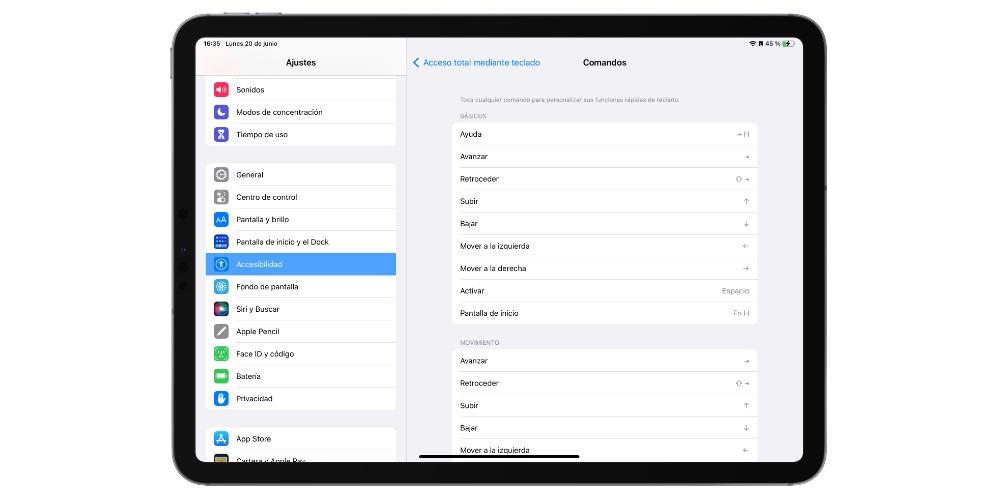iPad er en af de mest alsidige enheder, der Apple har i hele sit produktkatalog, og en stor del af den alsidighed er leveret af det forskellige tilbehør, der kan placeres på det for at udnytte dets fulde potentiale. Nå, i dette indlæg skal vi tale om, hvordan du får mest muligt ud af iPad'en sammen med et tastatur takket være alle de tilgængelige genveje.
Hvad er tastaturgenveje, og hvad er de til?
Inden vi går ind på de genveje, som du vil kunne bruge på din iPad, vil vi gerne fortælle dig, hvad genveje er, og frem for alt, hvorfor de er så nyttige for alle brugere. En tastaturgenvej består af kombinationen af flere taster for at udføre en bestemt handling . En af de mest brugte er f.eks. genvejen til at kopiere og indsætte indhold, som udføres ved at trykke på tasterne cmd+c, for at kopiere og cmd+v for at indsætte.

Derfor, hvilke tastaturgenveje giver brugerne er en meget hurtigere og nemmere måde at udføre forskellige handlinger på , hvilket giver dem mulighed for at drage fordel af meget mere tid, og dermed tager en handling, der måske normalt ville tage dig 5 sekunder, med dens tilsvarende tastaturgenvej, dig et enkelt sekund.
Bedre genveje
Heldigvis for brugerne er mangfoldigheden af tastaturgenveje, der findes på iPad og mere specifikt i iPadOS, meget stor. Du skal også vide, at disse ikke kun er tilgængelige via et eksternt tastatur, mange af dem kan også bruges med det virtuelle tastatur, der vises på selve iPad-skærmen, selvom brugen af disse naturligvis er designet til alle de brugere, der vil bruge eller bruge iPad sammen med et tastatur såsom Magic Keyboard eller Smart Keyboard.
Generelt
Der er mange og forskellige typer tastaturgenveje, som du har tilgængelige på iPad, men før du går ind i dem, der er mere specifikke for bestemte applikationer eller til at udføre mere specifikke funktioner, vil vi gerne have, at du kender de mest almindelige og dem, sikkert, , jo mere vil du bruge på daglig basis. Nedenfor har du dem.
- Kommando + H: Gå til startskærmen.
- Kommando + Mellemrum: Vis eller skjul søgefeltet.
- Kommando + Tab: Skift til den næstsidst brugte app blandt de apps, der er åbne.
- Kommando + Shift + 3: Tag et skærmbillede.
- Kommando + Shift + 4 – Tag et skærmbillede, og åbn Markup for at se eller redigere det.
- Kommando + Alternativ + D: Vis eller skjul Dock.
- Kommando + N: Opret et nyt dokument, note, begivenhed, kontakt eller e-mail afhængigt af programmet, hvor du er.
- Kommando + B: brug fed.
- Kommando + I: Brug kursiv.
- Kommando + U: Brug understregning.
- Shift + pile: Tekstvalg.
- Alt + venstre eller højre pil: Rul ord for ord.
- Kommando + venstre eller højre pil: Flyt til begyndelsen af linjen.
- Kommando + pil op eller ned: Flyt til begyndelsen eller slutningen af dokumentet.
- Kommando + C: kopier.
- Kommando + V: indsæt.
- Kommando + X: klip.
- Kommando + Z: fortryd.
- Option + Kommando + Z: gentag.
- Kommando + F: søg i tekst.
- Kommando + Shift + Tab: Åbn næste app.
- Kommando + A: valg af alle elementer eller tekst.
- Kommando + H: luk app.
- Alt + Kommando + D: Vis docken.
- Tryk mellemrum to gange i træk: punktum og efterfulgt.

Genveje i native apps
Når du kender de mest generelle genveje, som du kan bruge på din iPad sammen med et tastatur, er det tid til at komme ind i apps, som du sandsynligvis bruger mest i hverdagen basis, som er de native applikationer, som Apple selv leverer gratis til alle brugere af dine enheder. Du vil helt sikkert ikke bruge dem alle, men sikkert, hvis du på noget tidspunkt skal bruge dem, vil disse genveje, som vi vil fortælle dig, være nyttige.
- sider
- Kommando + N: Opret et nyt dokument.
- Kommando + O: Åbn dokumenthåndteringen.
- Option + Shift + Kommando + V – Indsæt med samme stil som målteksten.
- Kommando + G: find næste.
- Shift + Kommando + G: Find forrige.
- Shift + Kommando + E: Gå ind eller forlad visningen.
- Shift + Kommando + W: Vis eller skjul ordantallet.
- Kommando + R: vis eller skjul linealen.
- Shift + Kommando + K: Tilføj en kommentar.
- Kommando + Retur eller Kommando + Enter: Indsæt et sideskift.
- Option + Kommando + B: Tilføj et bogmærke.
- Option + Kommando + P: Vis eller skjul sidebrowseren.
- Kommando + plustegn (+): Forøg størrelsen af teksten.
- Kommando + minustegn (-): formindsk størrelsen på teksten.
- Control + Shift + Kommando + Plustegn (+): Lav teksten hævet.
- Kontrol + Kommando + Minustegn (-): gør teksten sænket.
- Kommando + K: Konverter tekst eller objekt til et link.
- Alternativ + Kommando + C: Kopier afsnits- eller objekttypografien.
- Alternativ + Kommando + V – Indsæt afsnits- eller objekttypografien.
- Option + Tab: Indsæt en fane i teksten eller i en formel.
- Option + Kommando + E: Indsæt en ligning.
- Option + Kommando + G: Grupper valgte objekter.
- Safari
- Kommando + T: ny fane.
- Kommando + W: luk fanen.
- Kommando + N: Åbn delt visning.
- Kommando + L: Åbn webadressen til webstedet.
- Kommando + R: genindlæs siden.
- Kommando + F: Find på siden.
- Kommando + Shift + R: vis/skjul læsertilstand.
- Kommando + Shift + L: vis/skjul sidebjælken.
- Shift + Kommando + T - Genåbn en lukket fane.
- Kommando + L: åben placering.

- E-mail
- Kommando + Alt + F: søg i postkassen.
- Shift + Kommando + J: Markér som spam.
- Kommando + R: svar mail.
- Shift + Kommando + R: svar alle.
- Shift + Kommando + F: fremad.
- Kommando + M: minimer udkast.
- Karakterer
- Kommando + N: Opret en ny note.
- Kommando + Alt + T: formater titlen på noten.
- Kommando + Alt + H: formater underteksten på noten.
- Kommando + Alt + L: sæt tjekliste.
- Shift + Kommando + L: Tjekliste.
- Shift + Kommando + U: Marker som markeret.
- Control + Shift + T: tabel.
- Kontrol + Kommando + F: Søg på noteliste.
Opret din egen tastaturgenvej
Udover at have alle disse genveje tilgængelige, gør Apple det også nemt for alle brugere at oprette deres egne tastaturgenveje. Derudover er processen, som du vil se nedenfor, virkelig enkel, og du vil på blot få trin kunne tilpasse den måde, du arbejder med din iPad og dets tilhørende tastatur. Her er de trin, du skal følge.
- Åbn iPad på din iPad Indstillinger app .
- Trykke på Tilgængelighed .
- Tryk på Tastaturer .
- Type Fuld tastaturadgang, og tænd den .
- Klik på Kommandoer .
- Tryk på en kommando og derefter tryk på en brugerdefineret tastekombination at tildele den.
- Presse OK .