Når vi sidder foran computeren, er det normalt at bruge tastaturet som en inputmetode og musen til at interagere med systemet, udføre handlinger og flytte mellem applikationer og windows. Imidlertid i Windows 10 har vi mange tastaturgenveje, der giver os en hurtig måde at udføre eller udføre bestemte funktioner på uden at skulle løfte vores hænder fra tastaturet. Det er også en måde at øge produktiviteten på, da det, som navnet antyder, er genveje, der giver dig hurtig adgang til bestemte handlinger, og der ellers ville kræve flere museklik for at få adgang til dem. Dernæst skal vi vise alle tastaturgenveje i Windows 10.
Som du kan se, er der mange tastekombinationer, som kun få mennesker kan huske, men det er ikke, at vi er nødt til at lære hver eneste af de tastaturgenveje, der er tilgængelige i microsoft operativ system. Det er nok, at hver bruger lærer de nøglekombinationer, der giver dem mulighed for at udføre de handlinger, som de bruger mest dagligt, så deres produktivitet øges.
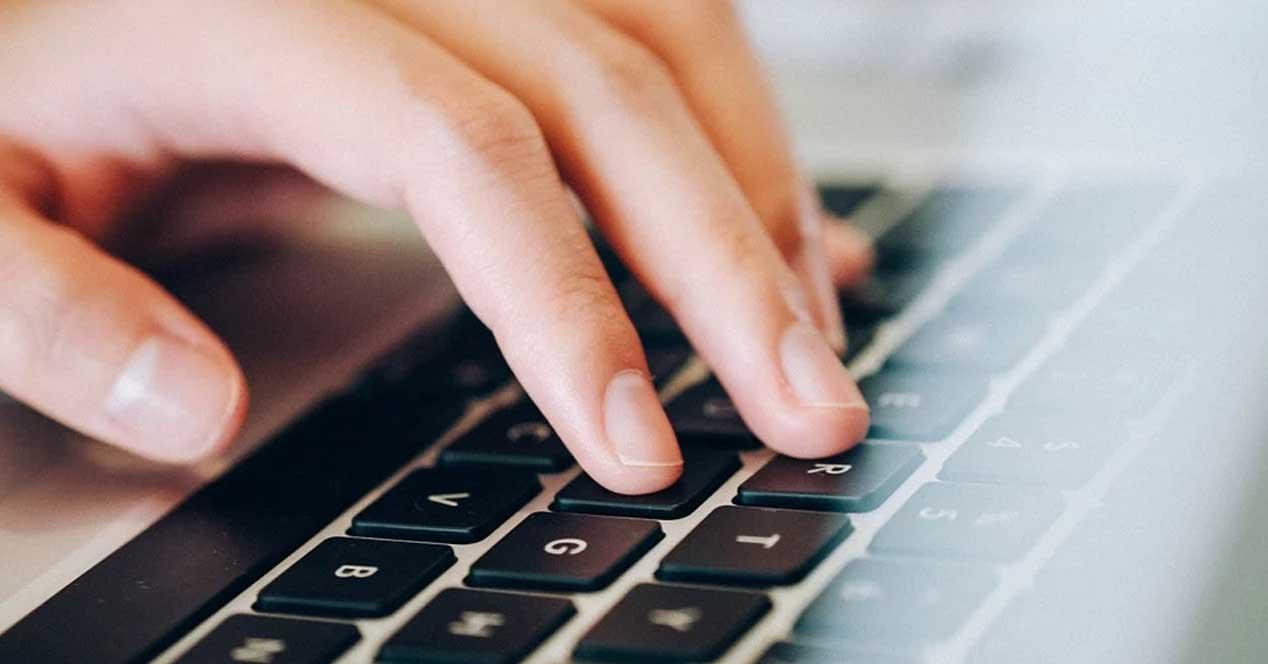
Hvad er en tastaturgenvej
En tastaturgenvej, adgangstast, acceleratortast, genvej, tastkombination eller som det er kendt på engelsk, hotkey, er en nøgle eller sæt nøgler, der udfører en handling, der tidligere er defineret af applikationsudvikleren eller operativsystemet. Handlinger, der også er tilgængelige gennem de forskellige indstillinger i en menu eller ved hjælp af musemarkøren til at vælge den tilsvarende indstilling.
Derfor er de en måde at udføre en eller flere kommandoer, der muligvis er tilgængelige via en menu, brugergrænsefladen for enhver software i dens forskellige niveauer eller endda i kommandokonsollen, og som hjælper os med at fremskynde eller udføre nævnte kommandoer. operationer.
Når det er sagt, viser vi nedenfor alle tastaturgenveje, der er tilgængelige i Windows 10, fra de generelle, dem, der er tilknyttet Windows-nøglen, dem, der giver os mulighed for at udføre kommandoprompthandlinger, i dialogbokse eller Stifinder af Windows 10-filer, virtuel desktops, konfigurationsside og systemopgavelinje.
Generelle tastekombinationer
Der er visse generelle tastaturgenveje, som vi kan bruge til daglig, som sandsynligvis vil gøre livet lidt lettere for os. Sikkert, nogle af jer kender allerede mange af dem, og I bruger endda dem hver dag. Dette er dog de generelle tastekombinationer af Windows 10.
Ctrl + X -> Klip det valgte emne.
Ctrl + C (eller Ctrl + indsæt) -> Kopier det valgte emne.
Ctrl + V (eller Shift + Indsæt) -> Indsæt det valgte emne.
Ctrl + Z - > Fortryd en handling.
Alt + fanen -> Skift mellem åbne applikationer.
Alt + F4 -> Luk det aktive element, eller luk det aktive program.
Windows + L -> Lås computeren.
Windows + D -> Vis og skjul skrivebordet.
F2 -> Omdøb det valgte emne.
F3 -> Søg efter en fil eller mappe i File Explorer.
F4 -> Vis adresselinjeliste i File Explorer.
F5 -> Opdater det aktive vindue.
F6 -> Rul gennem skærmelementer i et vindue eller på skrivebordet.
F10 -> Aktivér menulinjen i det aktive program.
Alt + F8 -> Vis adgangskode på loginskærmen.
Alt + Esc -> Rul gennem elementerne i den rækkefølge, de blev åbnet.
Alt + understreget bogstav -> Udfør kommandoen, der svarer til det bogstav.
Alt + Enter -> Se egenskaberne for det valgte element.
Alt + Mellemrum -> Åbn kontekstmenuen i det aktive vindue.
Alt + venstre pil -> Tilbage.
Alt + Højre pil -> Gå frem.
Alt + Side ned -> Gå op på en skærm.
Alt + side Ned -> Gå ned på en skærm.
Ctrl + F4 -> Luk aktivt dokument (i applikationer, der er åbne på fuld skærm, og som giver dig mulighed for at have flere dokumenter åbne samtidig).
Ctrl + A -> Vælg alle elementer i et dokument eller et vindue.
Ctrl + D (eller Slet) -> Slet det valgte element, og flyt det til papirkurven.
Ctrl + R (eller F5) -> Opdater det aktive vindue.
Ctrl + Y -> Gentag en handling.
Ctrl + Højre pil -> Flyt markøren til begyndelsen af det næste ord.
Ctrl + venstre pil -> Flyt markøren til begyndelsen af det forrige ord.
Ctrl + pil ned -> Flyt markøren til begyndelsen af næste afsnit.
Ctrl + pil op -> Flyt markøren til begyndelsen af det foregående afsnit.
Ctrl + Alt + Tab -> Brug piletasterne til at skifte mellem alle åbne applikationer.
Alt + Skift + piletaster -> Når en gruppe eller ikon har fokus på Start-menuen, skal du flytte den i den angivne retning.
Ctrl + Skift + piletaster -> Når et vindue har fokus på Start-menuen, skal du flytte det til et andet vindue for at oprette en mappe.
Ctrl + piletaster -> Ændre størrelse på Start-menuen, når den åbnes.
Ctrl + piletast (for at flytte til et element) + Mellemrum -> Vælg flere individuelle elementer i et vindue eller på skrivebordet.
Ctrl + Skift med en piletast -> Vælg en tekstblok.
Ctrl + Esc -> Åbn Start.
Ctrl + Shift + Esc -> Åbn Task Manager.
Ctrl + Shift -> Skift tastaturlayout, når flere tastaturlayouter er tilgængelige.
Ctrl + mellemrum -> Aktivér eller deaktiver Input Method Editor (IME) for kinesisk.
Shift + F10 -> Vis kontekstmenu for det valgte emne.
Skift med en piletast -> Vælg flere elementer i et vindue eller på skrivebordet, eller vælg tekst i et dokument.
Shift + Delete -> Slet det valgte element uden at flytte det til papirkurven.
Højre pil -> Åbn den næste menu til højre, eller åbn en undermenu.
Venstre pil -> Åbn den næste menu til venstre eller luk en undermenu.
Esc -> Stop eller afslut den aktuelle opgave.
Print Skærm -> Tag et skærmbillede af fuld skærm, og kopier det til udklipsholderen. Du kan ændre denne genvej, så skærmklipningen også åbnes, så du kan redigere dit skærmbillede. For at gøre dette åbner vi Konfiguration> Tilgængelighed> Tastatur-side og aktiverer vippeknappen under Direkte adgang for at udskrive skærmen.

Tastaturgenveje med Windows-tasten
Windows-tasten er placeret nederst til venstre på vores tastatur, og selvom den dybest set bruges til at vise eller skjule Start-menuen på systemet, er sandheden, at den i kombination med andre taster tilbyder os en masse interessante funktioner.
Windows -> Åbn eller luk Start.
Windows + A. -> Åbn aktivitetscenter.
Windows + B. -> Bring fokus til meddelelsesområdet.
Windows + C -> Åbn Cortana i lytningstilstand. Denne hurtige adgang er som standard deaktiveret. For at aktivere den åbner vi siden Konfiguration> Cortana og aktiverer vippeknappen i Tillad, at Cortana hører vores kommandoer, når vi trykker på Windows + C.
Windows + Skift + C -> Åbn menuen for adgangsknapper.
Windows + D -> Vis og skjul skrivebordet.
Windows + Alt + D. -> Vis og skjul dato og klokkeslæt på skrivebordet.
Windows + E -> Åbn File Explorer.
Windows + F -> Åbn Opinion Center, og tag et skærmbillede.
Windows + G -> Åbn spilbaren med et åbent spil.
Windows + H. -> Start diktat.
Windows + I -> Åbn konfiguration.
Windows + J -> Sæt fokus til et Windows-forslag, når der er et tilgængeligt.
Windows+K -> Åbn Connect hurtig handling.
Windows + L -> Lås computeren, eller skift konti.
Windows + M. -> Minimer alle vinduer.
Windows + O. -> Lås enhedens retning.
Windows + P -> Vælg en præsentationstilstand.
Windows + Ctrl + Q -> Åbn hurtig assistance.
Windows + R -> Åbn dialogboksen Kør.
Windows + S -> Åbn søgning.
Windows + Skift + S -> Tag et skærmbillede af en del af skærmen.
Windows + T. -> Rul gennem applikationerne på proceslinjen.
Windows + U -> Åbn Ease of Access Center.
Windows + V -> Åbn udklipsholder. For at aktivere denne genvej åbner vi siden Konfiguration> System> Udklipsholder og aktiverer vippeknappen under Klippebordhistorik.
Windows + Skift + V. -> Rul gennem meddelelser.
Windows + X -> Åbn menuen Quick Link.
Windows + Y -> Skift post mellem Windows Mixed Reality og skrivebordet.
Windows + Z -> Vis tilgængelige kommandoer i en applikation i fuldskærmstilstand.
Windows + periode (.) Eller semikolon (;) -> Åbn emoji-panelet.
Windows + komma (,) -> Gennemse midlertidigt skrivebordet.
Windows + pause -> Vis dialogboksen Systemegenskaber.
Windows + Ctrl + F -> Søg efter computere (på et netværk).
Windows + Skift + M. -> Gendan minimerede vinduer på skrivebordet.
Windows + nummer -> Åbn skrivebordet, og start applikationen, der er forankret på proceslinjen i den position, der er angivet med nummeret. Hvis appen allerede kører, skal du skifte til den app.
Windows + Shift + nummer -> Åbn skrivebordet, og start en ny applikationsforekomst, der er forankret på proceslinjen på den position, der er angivet med nummeret.
Windows + Ctrl + nummer -> Åbn skrivebordet, og skift til det sidste aktive applikationsvindue, der er forankret på proceslinjen i den position, der er angivet med nummeret.
Windows + Alt + nummer -> Åbn skrivebordet, og åbn listen over applikationsgenveje, der er bundet til proceslinjen på den position, der er angivet med nummeret.
Windows + Ctrl + Shift + nummer -> Åbn skrivebordet, og åbn en ny forekomst af applikationen placeret i den bestemte position på proceslinjen som administrator.
Windows + Tab -> Åbn opgavevisning.
Windows + pil op -> Maksimer vinduet.
Windows + Pil ned -> Fjern det aktuelle program fra skærmen, eller minimer skrivebordsvinduet.
Windows + Venstre pil -> Maksimer applikationen eller skrivebordsvinduet til venstre på skærmen.
Windows + Højre pil -> Maksimer applikationen eller skrivebordsvinduet i højre side af skærmen.
Windows + Start -> Minimer alt undtagen det aktive skrivebordsvindue (gentag handlingen for at gendanne alle vinduer).
Windows + Skift + Pil op -> Udvid skrivebordsvinduet til toppen og bunden af skærmen.
Windows + Skift + Pil ned -> Gendan / minimer lodret aktive skrivebordsvinduer, mens bredden bevares.
Windows + Skift + Venstre eller Højre pil -> Flyt et program eller skrivebordsvindue fra en skærm til en anden.
Windows + mellemrumstasten -> Skift mellem inputsprog og tastaturlayout.
Windows + Ctrl + Mellemrum -> Skift til en tidligere valgt post.
Windows + Ctrl + Enter -> Aktivér fortæller.
Windows + Mere (+) -> Åben forstørrelsesglas.
Windows + fremad skråstreg (/) -> Start IME-konvertering.
Windows + Ctrl + V. -> Åbn animerede underretninger.
Windows + Ctrl + Skift + B -> Aktivér pc'en fra en sort eller tom skærm.
Tastaturgenveje til dialogbokse
Dialogbokse er et af elementerne i det system, som vi interagerer mest med hele dagen, når vi bruger vores computer. I denne type vinduer kan vi bruge visse meget interessante tastaturgenveje, som du kan se nedenfor:
F4 -> elementerne i den aktive liste.
Ctrl + Tab -> Gå videre gennem fanerne.
Ctrl + Shift + Tab -> Gå tilbage gennem fanerne.
Ctrl + nummer (nummer 1–9) -> Gå til den nede fane.
Tab -> Fremad gennem muligheder.
Shift + Tab -> Gå tilbage gennem indstillingerne.
Alt + understreget bogstav -> Kør kommandoen (eller vælg indstillingen), der bruges sammen med brevet.
Mellemrum bar -> Hvis den aktive indstilling er en boks, skal du aktivere eller deaktivere den.
Backspace -> Åbn en mappe, der er et niveau højere, hvis der vælges en mappe i dialogboksen Gem som eller Åbn.
Piletasterne -> Hvis den aktive mulighed er en gruppe af radioknapper, skal du vælge en knap.
File Explorer genvejstaster
En af de værktøjer, vi bruger mest hver dag, da vi tænder for pc'en, er selvfølgelig Windows filudforsker. Derfra går vi til enhver sti, hvor vi har gemt visse filer, som vi vil bruge eller flytte. Derudover har vi adgang til systemdrev, standard systemmapper osv.
Alt + D -> Vælg adresselinjen.
Ctrl + E -> Vælg søgefeltet.
Ctrl + F -> Vælg søgefeltet.
Ctrl + N -> Åbn et nyt vindue.
Ctrl + W -> Luk det aktive vindue.
Ctrl + mushjul -> Skift størrelse og udseende på fil- og mappeikoner.
Ctrl + Skift + E -> Vis alle mapper over den valgte mappe.
Ctrl + Shift + N -> Opret en ny mappe.
Num Lock + stjerne (*) -> Vis alle undermapper i den valgte mappe.
Num Lock + plustegn (+) -> Vis indholdet i den valgte mappe.
Num Lock + minustegn (-) -> Skjul den valgte mappe.
Alt + P -> Vis forhåndsvisningsrude.
Alt + Enter -> Åbn dialogboksen Egenskaber for det valgte emne.
Alt + Højre pil -> Vis næste mappe.
Alt + Pil op -> Se mappen, der indeholdt mappen.
Alt + venstre pil -> Se den forrige mappe.
Backspace -> Se forrige mappe.
Højre pil -> Vis det aktuelle valg, hvis det er sammenbrudt, eller vælg den første undermappe.
Venstre pil -> Skjul det aktuelle valg, hvis det udvides, eller vælg den mappe, der indeholdt mappen.
Ende -> Vis bunden af det aktive vindue.
Home -> Vis toppen af det aktive vindue.
F11 -> Maksimer eller minimer det aktive vindue.
Virtuel desktop genveje
Virtuelle desktops er en funktion, som Microsoft har indbygget i Windows 10, så brugerne kan organisere deres skrivebord på en meget mere behagelig måde. Nu indebærer dette, at vi er nødt til at gå fra det ene skrivebord til det andet for at finde det, vi har brug for. Med disse tastaturgenveje er du helt sikkert mere behagelig at håndtere dine virtuelle desktops.
Windows + Tab -> Åbn opgavevisning.
Windows + Ctrl + D. -> Tilføj et virtuelt skrivebord.
Windows + Ctrl + Højre pil -> Skift mellem de virtuelle desktops, du har oprettet til højre.
Windows + Ctrl + Venstre pil -> Skift mellem de virtuelle desktops, du har oprettet til venstre.
Windows+Ctrl+F4 -> Luk det virtuelle skrivebord, du bruger.
Proceslinjen Tastaturgenveje
Opgavelinjen er et andet vigtigt element i Windows 10, da det er her, åbne applikationer vises på skrivebordet, selvom de er minimeret, og hvor ikonerne for bestemte applikationer vises i baggrunden eller adgang til bestemte indstillinger. Selvom sandheden er, at vi kan få adgang til en af disse indstillinger med et par klik, kan disse tastaturgenveje også være meget nyttige.
Skift + klik på en knap på proceslinjen -> Åbn en applikation, eller åbn hurtigt en anden forekomst af en applikation.
Ctrl + Shift + klik på en knap på proceslinjen -> Åbn en applikation som administrator.
Skift + højreklik på en knap på proceslinjen -> Vis menu i applikationsvinduet.
Skift + højreklik på en knap på den grupperede proceslinje -> Vis gruppe vindue menu.
Ctrl + klik på en knap på den grupperede proceslinje -> Rul gennem gruppevinduer.
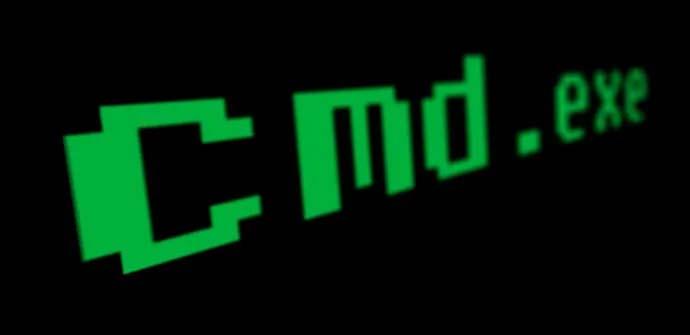
Genveje til kommandoprompten
Selvom kommandoprompten for mange stadig er en stor ukendt, er sandheden, at disse tastaturgenveje kan hjælpe os, og meget, når vi bruger kommandolinjen i Windows 10 til at udføre visse indstillinger eller opgaver.
Ctrl + C (eller Ctrl + indsæt) -> Kopier den valgte tekst.
Ctrl + V (eller Shift + Indsæt) -> Indsæt den valgte tekst.
Ctrl + M. -> Access mark mode.
Alt + valgtast -> Start valg i blokeringstilstand.
Piletasterne -> Flyt markøren i den angivne retning.
Side Op -> Flyt markøren op på en side.
Side Ned -> Flyt markøren ned på en side.
Ctrl + Hjem (markeringstilstand) -> Flyt markøren til starten af bufferen.
Ctrl + Slut (markeringstilstand) -> Flyt markøren til slutningen af bufferen.
Ctrl + pil op -> Flyt en linje op i outputhistorikken.
Ctrl + pil ned -> Gå ned ad en linje i outputhistorikken.
Ctrl + Home (historiknavigation) -> Hvis kommandolinjen er tom, skal du flytte vinduet til toppen af bufferen. Ellers fjerner det alle tegn til venstre for markøren på kommandolinjen.
Ctrl + Ende (historiknavigation) -> Hvis kommandolinjen er tom, skal du flytte vinduet til kommandolinjen. Ellers fjerner det alle tegn til højre for markøren på kommandolinjen.
Konfigurationsside for tastaturgenveje
For at få adgang til de fleste af systemets indstillinger og indstillinger er det nødvendigt at åbne Windows 10-konfigurationssiden. Det er ganske enkelt at navigere i alle indstillingerne, men vi kan også gøre det hurtigt med disse to tastaturgenveje.
Windows + I -> Åbn konfigurationsside.
Backspace -> Gå tilbage til hovedindstillingssiden.