Hvis du for nylig har haft en iPad eller har aldrig bekymret dig om bestemte detaljer, såsom skærmindstillingerne for dette, skal du ikke bekymre dig, for i denne artikel fortæller vi dig alt hvad du behøver at vide. På trods af at der er meget avancerede detaljer, der ikke kan retoucheres, er sandheden, at der er andre, der er let tilgængelige, og som kan være til hjælp, hvis du lider af trætte øjne, har farveblindhed eller bare vil eksperimentere med din tablet.
Ikoner kan ændres
Noget interessant ved iPad er, at vi kan ændre størrelsen på applikationsikonerne, som vi har på hovedskærmen og i resten. Desværre kan dette ikke justeres bredt, men det giver dig mulighed for at have to typer skærme. Under alle omstændigheder mener vi, at det kan være nyttigt for dig at kende det for at finde ud af, hvilken der bedst passer til din smag og dine behov.

For at gøre dette skal du gå til Indstillinger> Skærm og lysstyrke og inden for denne menu gå ned og i “Skærm linse zoom”Sektion kan du klikke på“ Display ”og vælge mellem indstillingerne "Zoom" og "Standard" . Mens den første af dem gør ikonerne større, og de passer mindre på hovedskærmen, med den anden får du en mindre visning, og hvor flere applikationer kan passe ind.
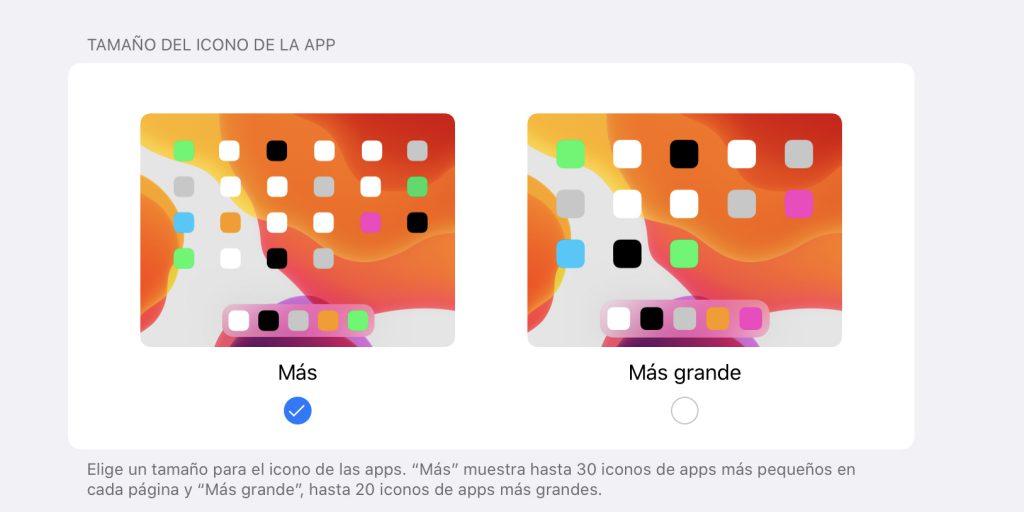
IPadOS mørke tilstandsindstillinger
Siden ankomsten af iPadOS 13 er det muligt at have en mørk eller natvisning på iPads. Dette kan aktiveres manuelt, når du vil, og endda programmeres til at skifte med den traditionelle klare visning. En hurtig måde at få adgang til disse indstillinger er fra Kontrolcenter, men også fra Indstillinger> Skærm og lysstyrke. Netop i dette sidste afsnit kan du vælge, at det er ændres automatisk ved solnedgang og solopgang or på et bestemt tidspunkt at du konfigurerer dig selv, alt sammen med boksen “Automatisk” aktiveret og indtastning af “Indstillinger”.
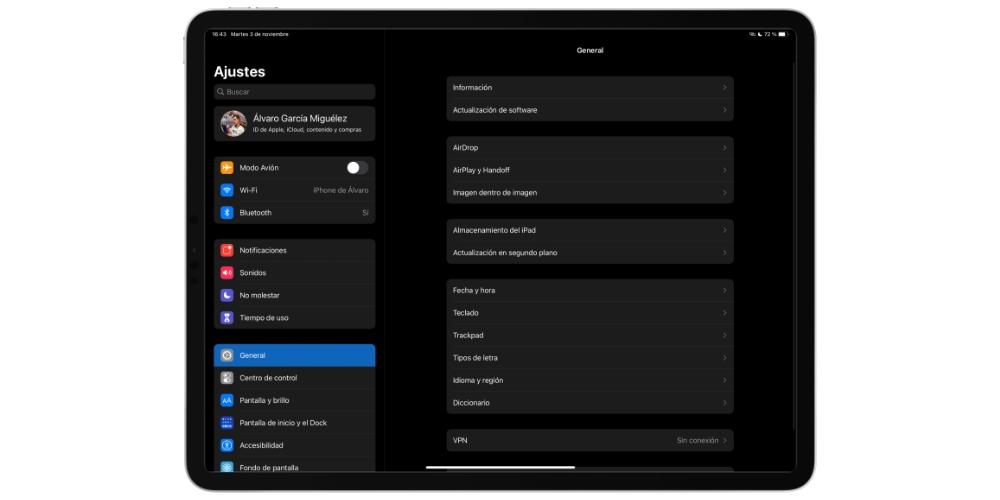
Juster skærmens lysstyrke
Lysstyrke er sandsynligvis en af de vigtigste dele af enheder som en iPad, da det afhænger af, om vi ser skærmen bedre eller dårligere i forskellige lyssituationer. Fra kontrolcenteret kan du selv justere lysstyrken ved at skubbe fingeren på dens respektive bjælke, men hvis du vil have det automatisk du skal gå til Indstillinger> Tilgængelighed> Skærm- og tekststørrelse og rulle ned for at aktivere indstillingen. Dette får enheden til at regulere intensiteten af lysstyrken takket være de lyssensorer, den har.
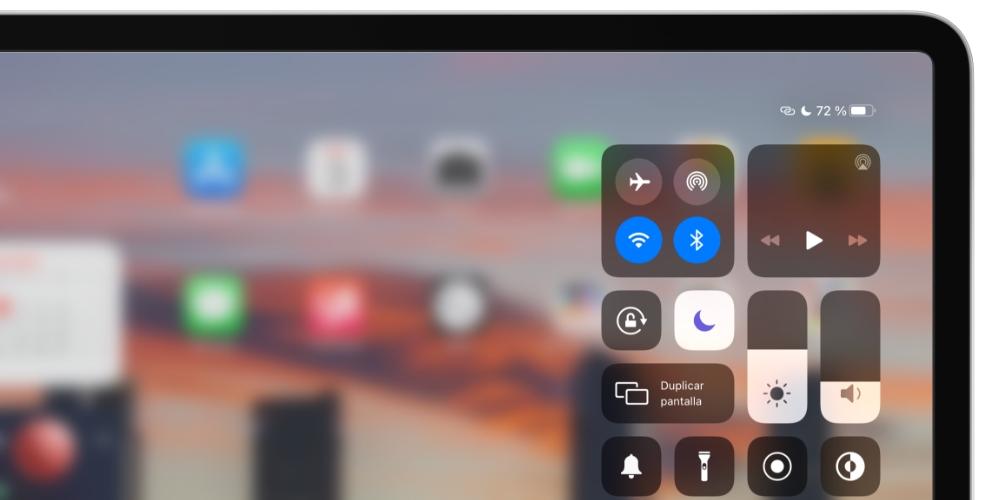
Night Shift gør farverne varmere
Selvom dette er en mulighed, som ikke alle iPads har, gør de nyeste dem. Det er en funktionalitet, der tilpasser farverne til den miljøsituation, du befinder dig i, og også til tidspunktet på dagen, alt sammen med det formål at hjælpe dine øjne med ikke at blive trætte, og du kan fortsætte med at bruge tabletten komfortabelt. For at aktivere det skal du gå til Indstillinger> Skærm og lysstyrke og derefter aktivere dets tilsvarende kontakt. Også i dette afsnit kan du programmere det, hvis du ikke ønsker, at det altid skal være aktivt.
IPad-tekststørrelse og fed
Det er selvfølgelig muligt at ændre skriftstørrelsen på iPad, så den passer til din opfattelse. Du kan også gøre teksten med fed skrift for at få den til at se bedre ud og endnu mere forståelig, hvis du har et synsproblem. Alt dette er konfigureret, ligesom meget af ovenstående, fra Indstillinger> Skærm og lysstyrke.
Hvad er brugen af at reducere hvidt punkt?
Meget levende farver som hvide kan være skadelige for vores øjne, hvis vi udsættes for dem i lang tid på skærme som f.eks. En iPad. Løsningen der Apple tilbyder til dette er at reducere det hvide punkt, en mulighed, der findes i Indstillinger> Tilgængelighed> Skærm- og tekststørrelse, og som præcist reducerer intensiteten af disse typer farver.
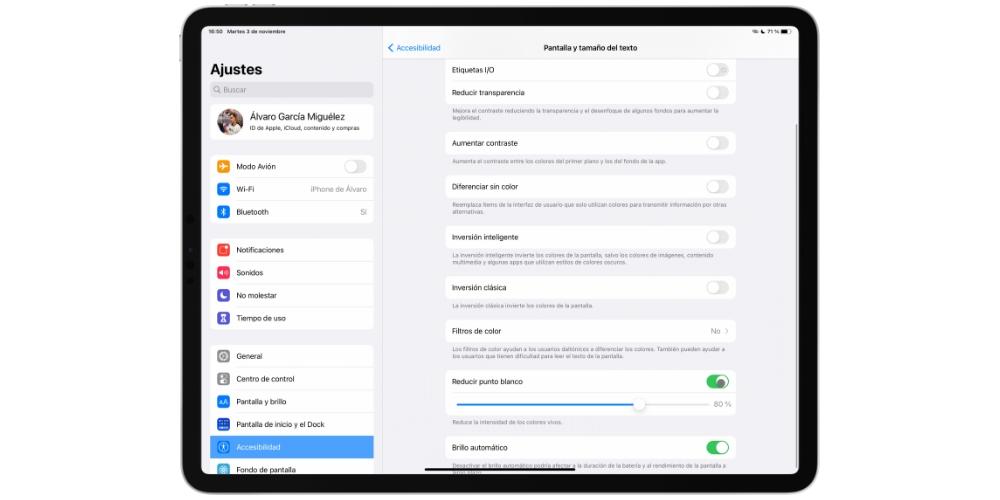
Andre iPhone-skærmindstillinger
Inden for de ovennævnte indstillinger> Tilgængelighed> Skærm- og tekststørrelse er det muligt at finde mange andre indstillinger relateret til iPad-skærmen, og det kan være nyttigt, ikke kun relateret til selve skærmen, men også til grænsefladen.
- Forøg kontrasten.
- Knapede konturer.
- I / O-etiketter.
- Reducer gennemsigtighed.
- Forøg kontrasten.
- Forskel uden farve.
- Smart investering.
- Klassisk investering.
- Farvefiltre.