Skønt Windows er det mest anvendte operativsystem i verden, Linux skaber stor interesse blandt de mest avancerede brugere. Det gratis operativsystem tilbyder overlegen ydelse, sikkerhed og privatliv end microsoft tilbyder som standard. Imidlertid er mange brugere afhængige af Windows til at spille eller arbejde med bestemte programmer, hvilket forhindrer dem i at vende ryggen til Microsoft-operativsystemet. Heldigvis er der en type konfiguration kendt som Dual Boot der giver brugerne mulighed for at have begge operativsystemer, f.eks Windows og Ubuntu, installeret samtidig , at kunne vælge den, de har brug for i hver situation.
Dual Boot , som navnet antyder, er en konfiguration, gennem hvilken vi kan installere to (eller flere) operativsystemer på samme tid på computeren. Når vi tænder for computeren, vises en boot loader, der spørger os, hvilket operativsystem vi vil starte. Hvis vi ikke vælger noget, indlæses det, enten det sidste, vi tidligere har indlæst, eller det, som vi har konfigureret som standardoperativsystem.
Hvert operativsystem er installeret i en separat partition af vores computer. På denne måde påvirker alt, hvad der sker i en af dem, overhovedet ikke de andre. Naturligvis kan vi med den relevante software få adgang til harddiskene og dataene til dem alle fra ethvert af de installerede systemer.
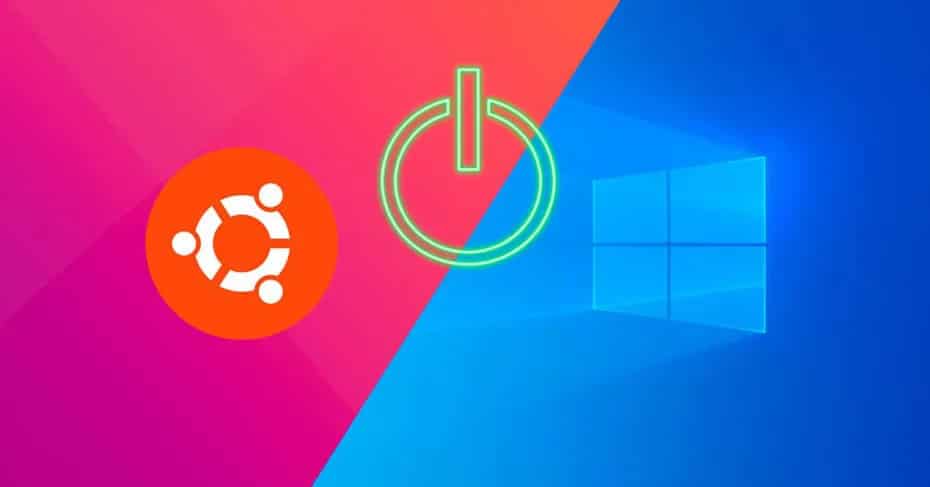
Alt hvad vi har brug for at gøre Dual Boot
Den første ting at tænke over er, hvilke operativsystemer vi ønsker at installere. Der er Dual Boot-konfigurationer med Windows 10 og Windows 7, andre konfigurationer, der blander Ubuntu og Windows, og andre mere komplekse med andre operativsystemer.
Vi vil antage, at vi vil installere Windows 10 og Ubuntu på den samme computer med dobbelt boot. Så hvad vi har brug for er enten to harddiske til at installere hvert operativsystem på en, eller en harddisk med mindst to partitioner. At gøre det med to harddiske er mere behageligt og enkelt, men hvis vi skal gøre det i to partitioner senere, vil vi forklare, hvordan man gør dem.
Vi har også brug for installationsmediet til de to operativsystemer. USB'er er de mest behagelige til denne opgave. Af denne grund anbefaler vi, at du opretter en Windows 10-installations-USB og også opretter en Ubuntu Live USB.
Hvilken bootloader skal bruges til at starte Windows og Ubuntu
Windows har sin egen boot loader, ligesom Ubuntu også leveres GRUB som standard . Hvis vi ønsker det, kan vi også bruge en tredjeparts boot manager til at være i stand til at vælge mellem de operativsystemer, vi vil starte.
Windows boot loader genkender de fleste Linux distros, og Linux boot loader genkender normalt Windows uden problemer. Forskellen er, at Windows med opdateringer til operativsystemet har en tendens til at mislykkes.
Af denne grund anbefaler vi, at du bruger bedre Linux, hvilket helt sikkert er GRUB. Og for dette er det bedst at forlade dette andet operativsystem til sidst.
Kan jeg installere en anden Linux end Ubuntu?
Vi har set Ubuntu som et eksempel, da det er et af de mest kendte og brugte distros over hele verden. Men hvis du vil installere enhver anden Linux-distribution end Ubuntu , processen vil være den samme. Det eneste, der vil ændre sig, er de skærmbilleder, vi har lagt i denne artikel, da de vil være forskellige.
Selv hvis vi har meget plads eller mange harddiske, kan vi installere tre eller flere forskellige operativsystemer efter den samme proces, den ene efter den anden. Den, vi installerer sidst, er den, der har ansvaret for opdatering af boot loader (GRUB) og giver os mulighed for at køre de operativsystemer, som vi vil bruge.
Begynd med at installere Windows og Linux på den samme pc
Installer Windows
Hvis vi allerede har alt det ovenstående, kan vi allerede begynde at montere vores eget Dual Boot-operativsystem. Den første ting, vi skal gøre, er at installere Windows 10 fra bunden. Installationsprocessen for dette operativsystem skjuler ikke noget mysterium. Det eneste, vi skal være opmærksom på, er, når vi vælger partitionerne.

I vores tilfælde for eksempel to harddiske vises. Hvis vi vælger en af dem, opretter guiden direkte de partitioner, der er nødvendige for at installere Windows på den. Og hvis vi opretter en ny partition manuelt, det samme, vil vi være i stand til at se de nødvendige systempartitioner for at være i stand til at installere og bruge Windows 10.
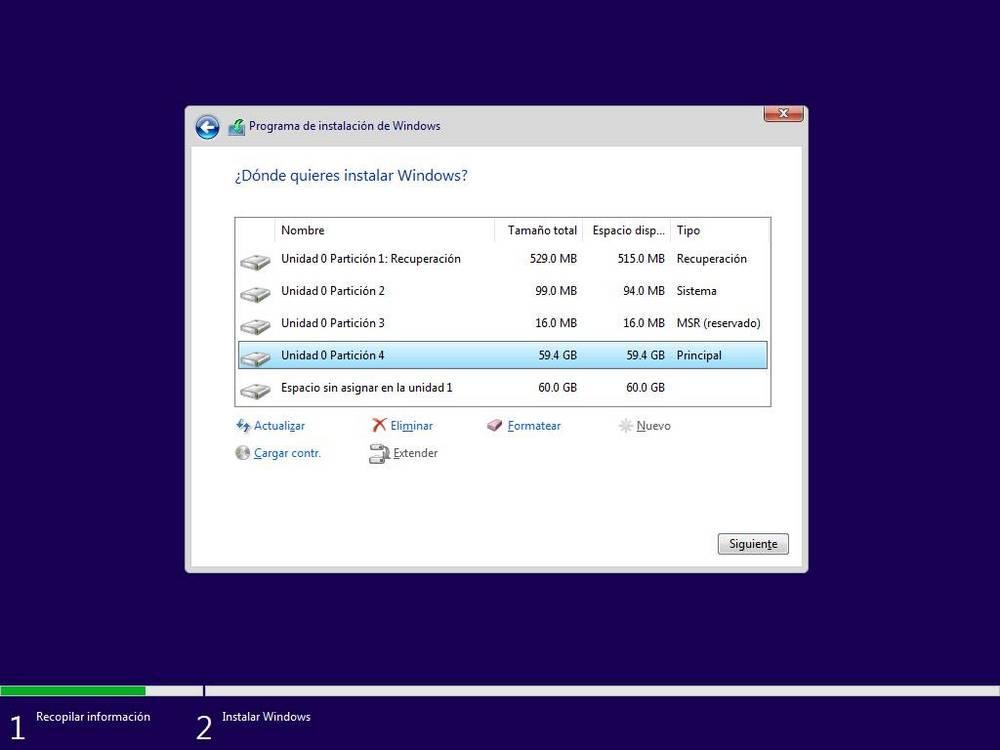
Hvis det, vi ønsker, er at gøre installere operativsystemet på en partition , hvad vi skal gøre, er at oprette en ny partition fra denne installationsguide, der vælger den plads, vi vil overlade til Windows 10, og sørge for at efterlade nok plads til Ubuntu. Selve Windows-installationsguiden opretter dine systemunderpartitioner og starter installationen.
Når installationsprocessen er færdig, har vi allerede det Windows 10 installeret på computeren. Det næste trin vil være at fjerne Windows 10-installations-USB, indsætte Ubuntu USB, genstarte pc'en og starte igen.
Installer Ubuntu
Nu hvor vi har Windows 10 installeret på computeren, er det næste trin at installere Ubuntu. Vi starter Ubuntu i Live-tilstand (Fra RAM) og kør installationsguiden til operativsystemet.
Vi skal simpelthen følge dette system til det afsnit, hvor vi skal vælge harddisken eller partitionerne, hvor vi vil installere dette Linux.
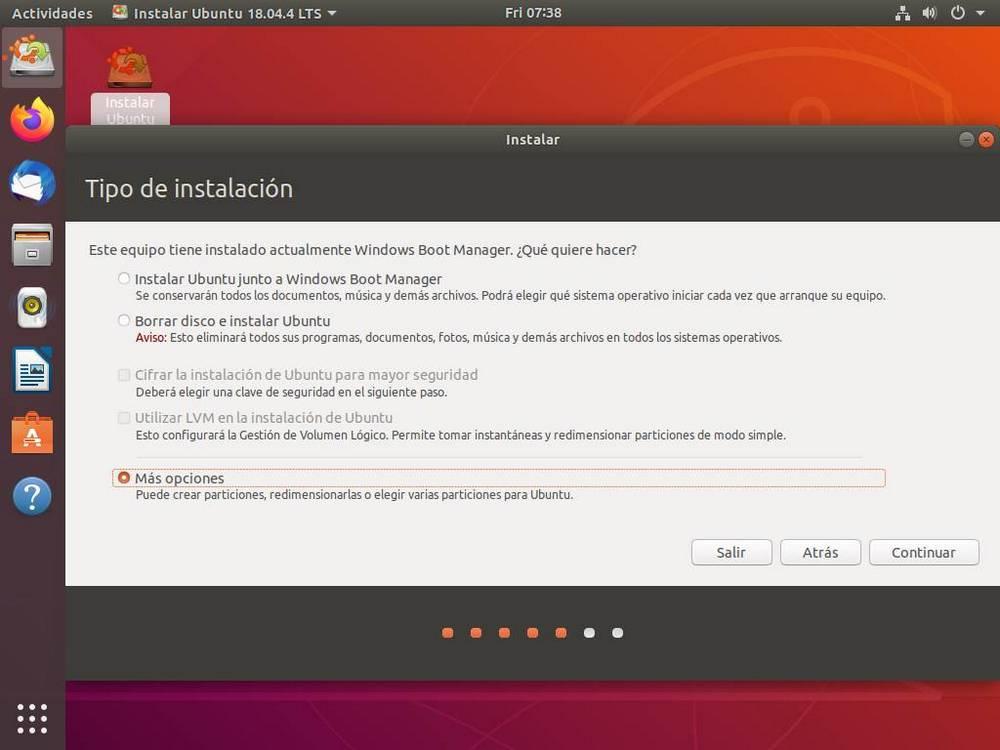 Ubuntu vil opdager, at vi allerede har Windows installeret på computeren, og lad os installere det sammen med Microsoft-systemet meget hurtigt og uden indstillinger. Det vil også give os mulighed for at slette hele disken og installer Ubuntu på det fra bunden (anbefales ikke) og få adgang til panelet "flere indstillinger" for at oprette vores egne partitioner. Vi vælger denne sidste mulighed.
Ubuntu vil opdager, at vi allerede har Windows installeret på computeren, og lad os installere det sammen med Microsoft-systemet meget hurtigt og uden indstillinger. Det vil også give os mulighed for at slette hele disken og installer Ubuntu på det fra bunden (anbefales ikke) og få adgang til panelet "flere indstillinger" for at oprette vores egne partitioner. Vi vælger denne sidste mulighed.
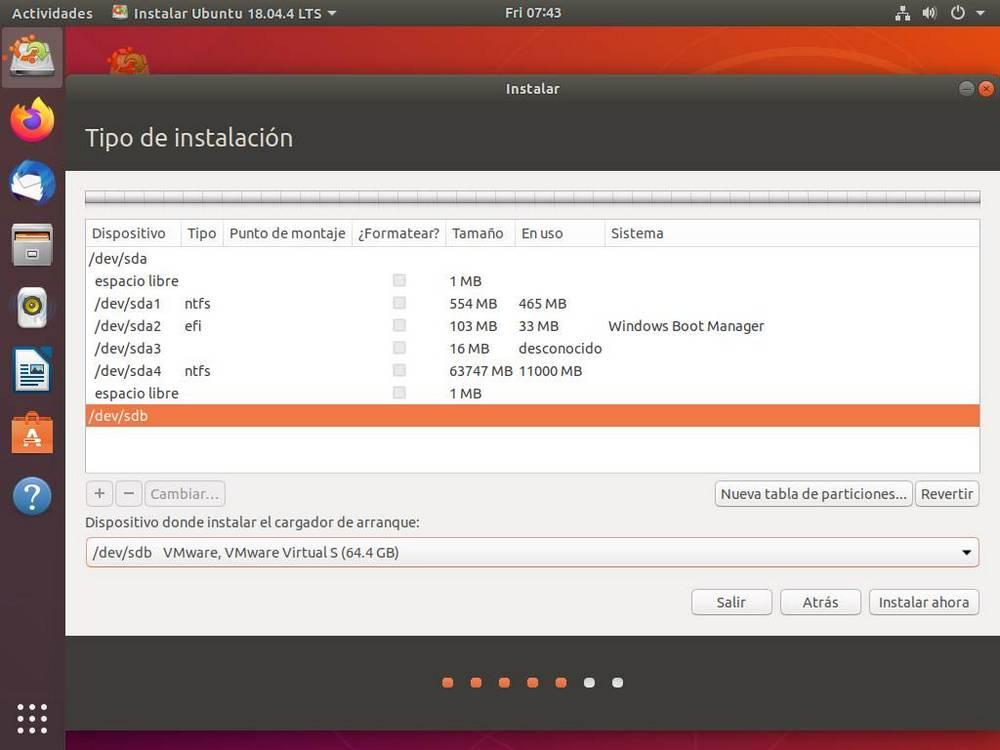
Som vi kan se, vises de to harddiske. På den ene side har vi den første harddisk med Windows 10 og alle de partitioner, der er nødvendige for, at dette operativsystem fungerer. Og på den anden side har vi vores anden harddisk, som vil være tom og uden partitioner.
Den første ting, vi vil gøre, er at oprette en ny partitionstabel til at konvertere harddisken til et tomt rum uden partitionering. Når dette er gjort, gør vi det vælg det tomme rum og oprette de partitioner, som vi vil bruge i henhold til den viden om Linux, vi har.
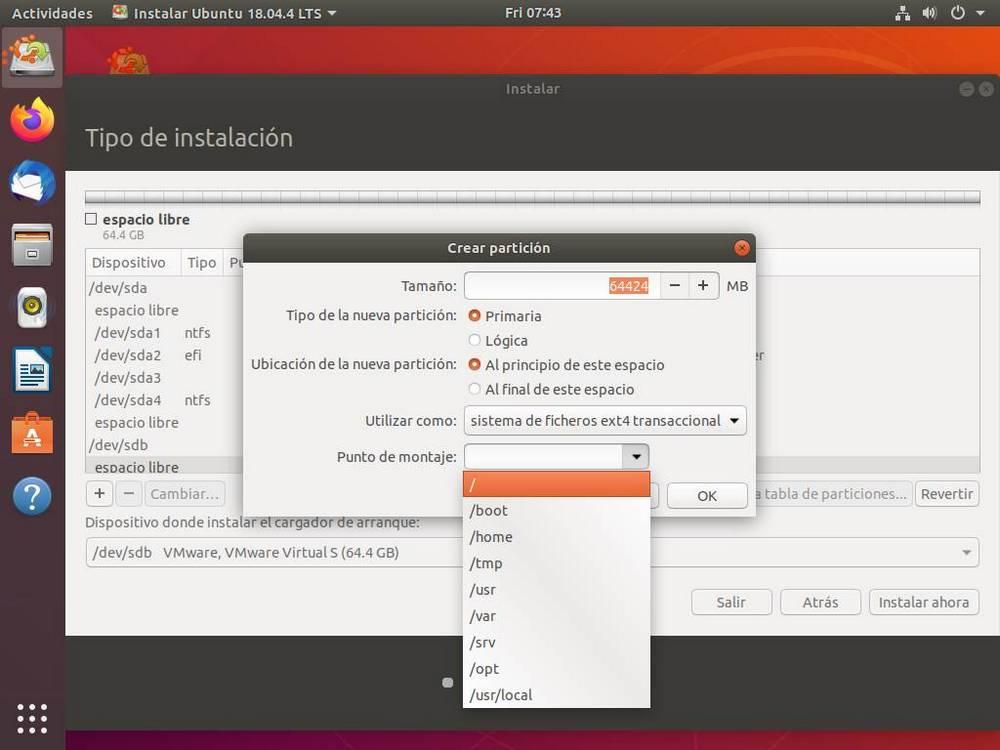
Det væsentlige er at oprette en partition med monteringspunkt /, da det er der, hvor hele systemet vil blive installeret. Men vi kan også oprette monteringspunkter til boot, til hjemmet og til andre mapper på Linux-systemet. Men dette er allerede for avancerede brugere. Hvis vi ikke har meget erfaring inden for Linux, vil det være nok at oprette en enkelt partition med rodmonteringspunktet (/). Hvad filsystemet angår, skal vi vælge EXT4.
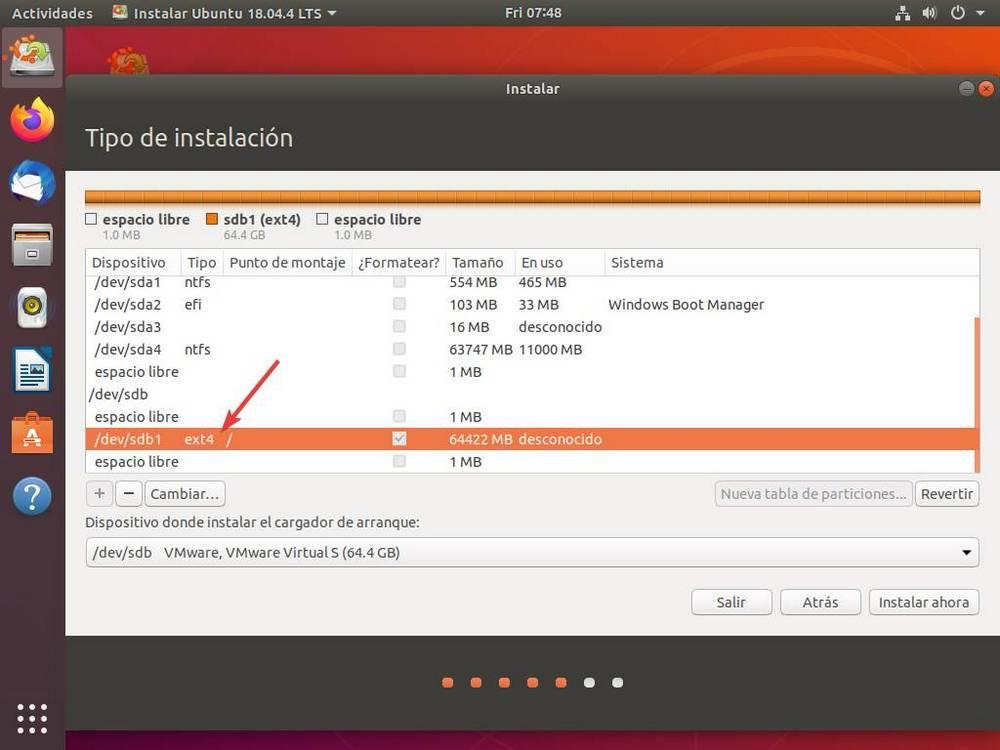
I tilfælde af, at vi i stedet for to harddiske forsøger at installere det i en, i en partition, hvad vi skal gøre, er at oprette en ny partition med den frie plads, i EXT4-format, og tildele monteringspunktet / til nævnte partition. Således har vi Ubuntu-partitionen mellem Windows uden problemer.
Endelig skal vi indikere, at vi ønsker at installere bootloader på denne anden harddisk. Således har hver disk sin egen boot manager, noget nyttigt, så hvis en af dem mislykkes, kan vi starte mindst et af operativsystemerne fra det andet.
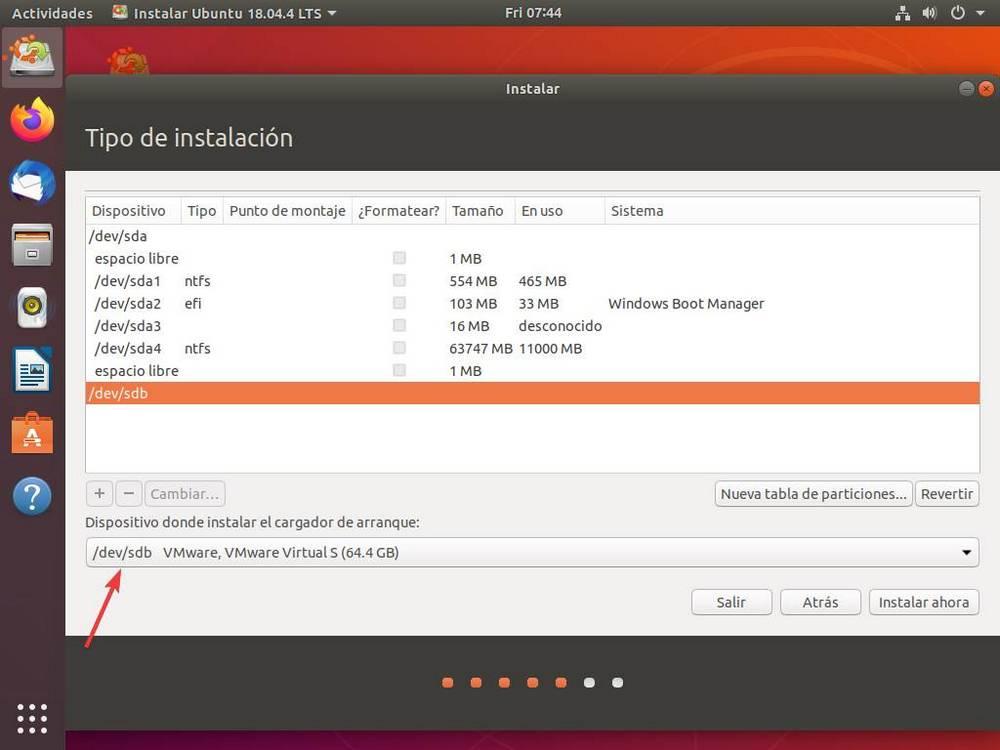
I tilfælde af kun at have en harddisk (til installation af de to systemer i forskellige partitioner), vil enheden til boot være den eneste harddisk, vi har.
Parat. Nu ser vi en meddelelse, der angiver alle de ændringer, der vil blive foretaget på vores harddiske, som, hvis de er korrekte, skal vi acceptere. Og Ubuntu-installationsprocessen begynder.
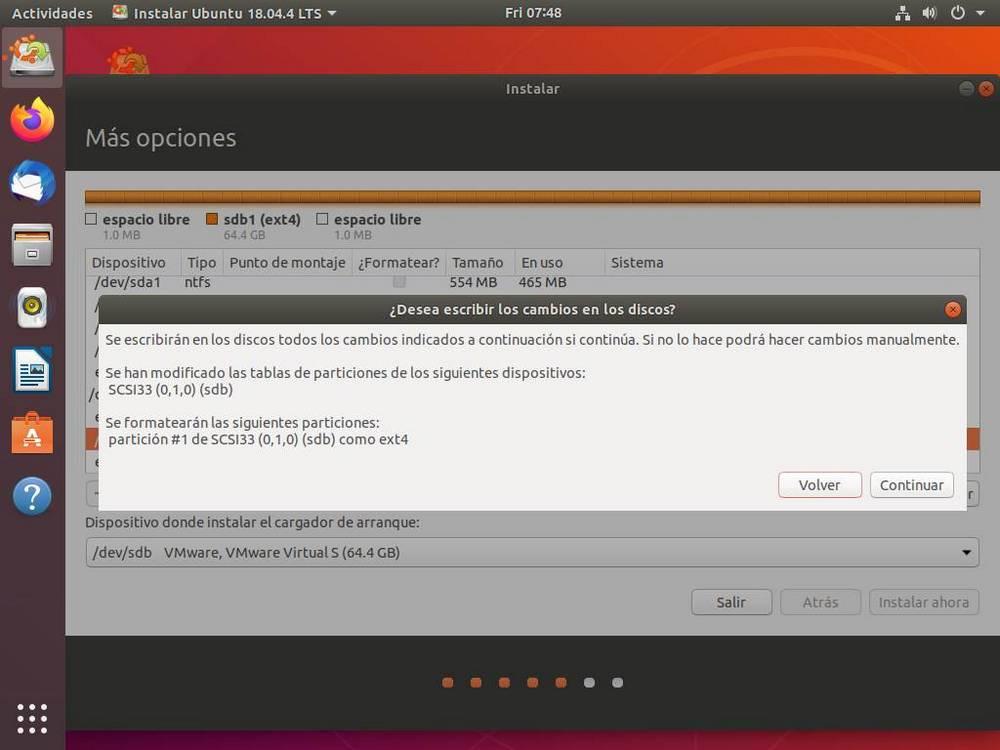
Når hele processen er færdig, genstarter vi computeren, og når vi starter, kan vi se Ubuntu boot manager (GRUB), der spørger os, hvilket operativsystem vi ønsker at starte.

Og denne skærm vises hver gang vi tænder for computeren, således at vi hver gang kan vælge det system, vi har brug for, alt efter hvad vi skal gøre på computeren. Derefter kan vi fra Ubuntu bruge programmer eller terminalkommandoer til at bestille det, tilpasse dets udseende og meget mere.
Problemer, som vi skal tage hensyn til Dual Boot Windows og Ubuntu
Et af de mest almindelige problemer, som vi vil støde på, når du bruger denne konfiguration, er, at Ubuntu muligvis ikke starter efter lukning af Windows. Selv Windows kan muligvis ikke vende tilbage til det efter brug af Ubuntu. Denne fejl skyldes hurtig opstart , eller Fast Boot, af Windows 10.
Fast Boot er som en slags dvaletilstand af operativsystemet, som i stedet for helt at lukke ned, dumpes kernen på harddisken, så når den startes direkte tilbage til hukommelsen. Dette fremskynder i høj grad opstart af Windows 10.
Når du skifter mellem operativsystemer, indlæses denne kerne og konfigureres til indlæsning. Derfor, når du bruger et andet operativsystem, genereres der problemer og forsvinder endda.
Hvis vi vil have vores computer med dobbelt boot, er det bedste, vi kan gøre, at deaktivere Fast Boot fra strømindstillingerne i Windows 10. På denne måde løser vi mere end 80% af de problemer, vi kan støde på, når vi skifter fra et operativsystem til et andet.
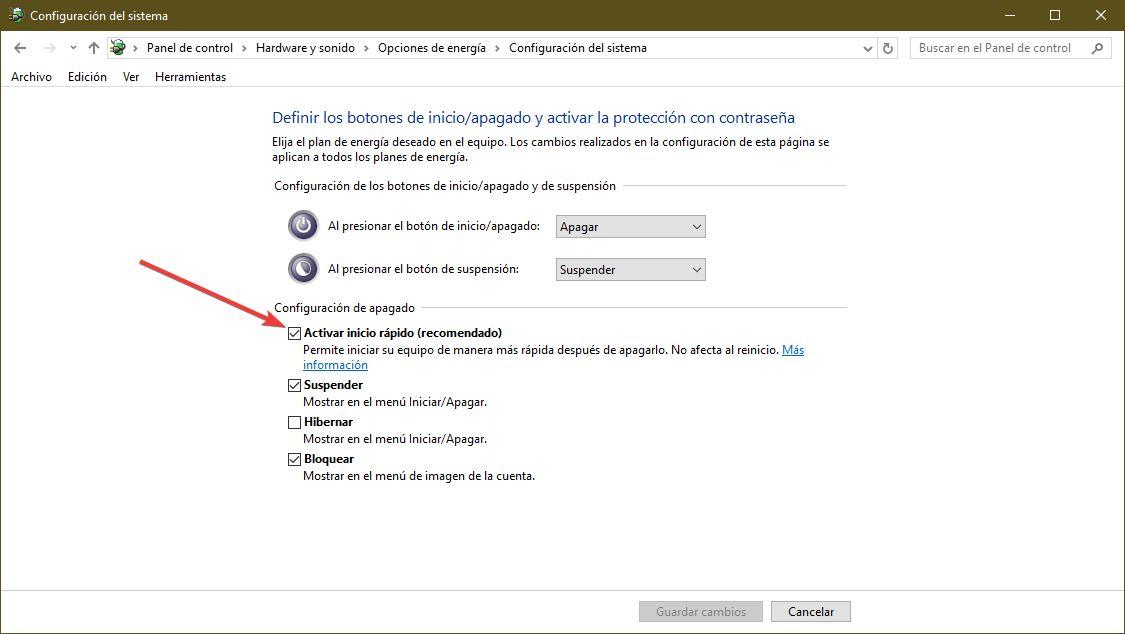
Et andet problem, der kan opstå, er, at i stedet for GRUB, Windows 10 boot loader kommer til syne. Dette er helt sikkert, fordi Microsoft efter en opdatering har ændret konfigurationen af vores UEFI for at placere Windows-harddisken som den vigtigste og starte fra den.
I dette tilfælde skal vi indtaste BIOS- eller UEFI-indstillingerne igen og ændre boot-rækkefølgen, så Linux-harddisken med GRUB genstarter først.
Endelig, hvis du ikke er i stand til at starte noget operativsystem, kan det være det, du har en harddisk eller en USB-hukommelse tilsluttet computeren hvorfra du prøver at starte . Vi skal sørge for, at vi har afbrudt USB-hukommelsen til Windows 10 og Ubuntu for at undgå startproblemer.