Sikkert ved mange lejligheder er det tungt og ensformigt for os alle at skulle ændre indstillingerne på vores printer hver anden efter tre, når vi udskriver de ønskede dokumenter. Men det er muligt at undgå dette trin. Det skal du bare installer printeren to gange med en anden konfiguration . Her lærer vi dig, hvordan du gør det i Windows 10 .
Årsagerne til at indstille forskellige konfigurationer på den samme printer kan variere. For eksempel kan vi udskrive så mange dokumenter, som vi ønsker agility til at gøre det undertiden i sort og hvid og nogle gange i farve . Ligeledes udskriver vi andre gange et kladde som en test, og vi ønsker en lavere opløsning til det.

Den sædvanlige ting er at skulle ændre indstillingerne for hvert dokument, som vi udskriver, og det kan være kedeligt. Nogle gange kan vi endda glemme det. Derfor er en god løsning at installere vores printer to gange i Windows 10 med forskellige indstillinger for ikke at spilde tid på at ændre indstillingerne. Processen er ret enkel, og du vil virkelig bemærke den komfort, det medfører.
Find printerens port og driver
Først og fremmest skal du kende den port, din printer bruger. I søgefeltet ved siden af Windows start ikon, skriv kontrol panel . Dernæst inden for Hardware og lyd valg, vælg se enheder og printere . Her skal vi vælge den, vi vil installere en anden gang. Derfor klikker vi på højre knap på det ønskede ikon og går til printeregenskaber .
Et vindue med meget brede muligheder åbnes for os. Vi skal gå til den kaldte fane Havne . Dette vindue beskriver porten, som printeren bruger. Uden at forlade printerens egenskaber, så klikker vi på Avancerede indstillinger fanen for at kende den driver, der bruges, og dermed være i stand til at vide, hvilken der skal vælges, når printeren tilføjes. Vi kan lukke vinduet ved at klikke Ophæve direkte. Hvis vi har foretaget ændringer, vælger vi for at dette kan anvendes Acceptere .
Nå, vi kender allerede alle de oplysninger, der er nødvendige for at installere printeren for anden gang. Vi vender derfor tilbage til vinduet Enheder og printere på kontrolpanelet. I den øverste bjælke kaldes en mulighed Tilføj en printer vises . Klik på den, og en installationsguide åbnes. Nederst i denne guide vil vi se sætningen “Den printer, jeg ønsker, er ikke på listen . ” Klik her for at installere vores printer manuelt.
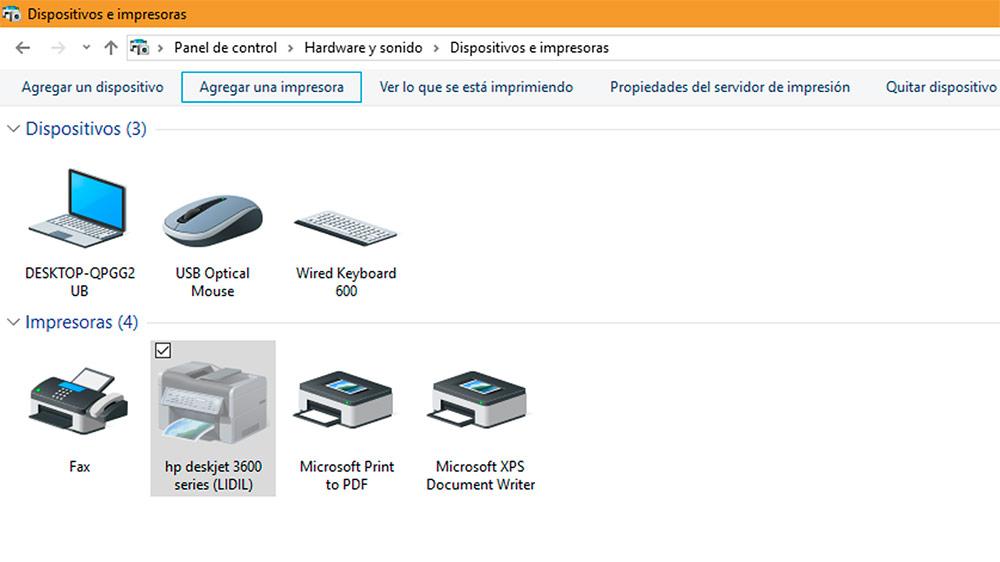
Tilføj en ny printer
Et nyt vindue vises derefter med forskellige muligheder. Vi markerer den sidste, tilføj en lokal printer eller netværksprinter med manuel konfiguration . Vi klikker på næste, og af de to muligheder valgte vi at bruge en eksisterende port. Vi aktiverer rullemenuen og vælger den port, vi tidligere har set i fanen porte i printeregenskaberne. Hvis du ikke kan huske det, så kom tilbage. Vi giver næste, og nu skal vi vælge controller. Vi skal også huske den driver, som vores printer bruger, hvis oplysninger var i fanen Avancerede indstillinger i printeregenskaberne. Når vi har valgt det, skal du klikke igen på næste .
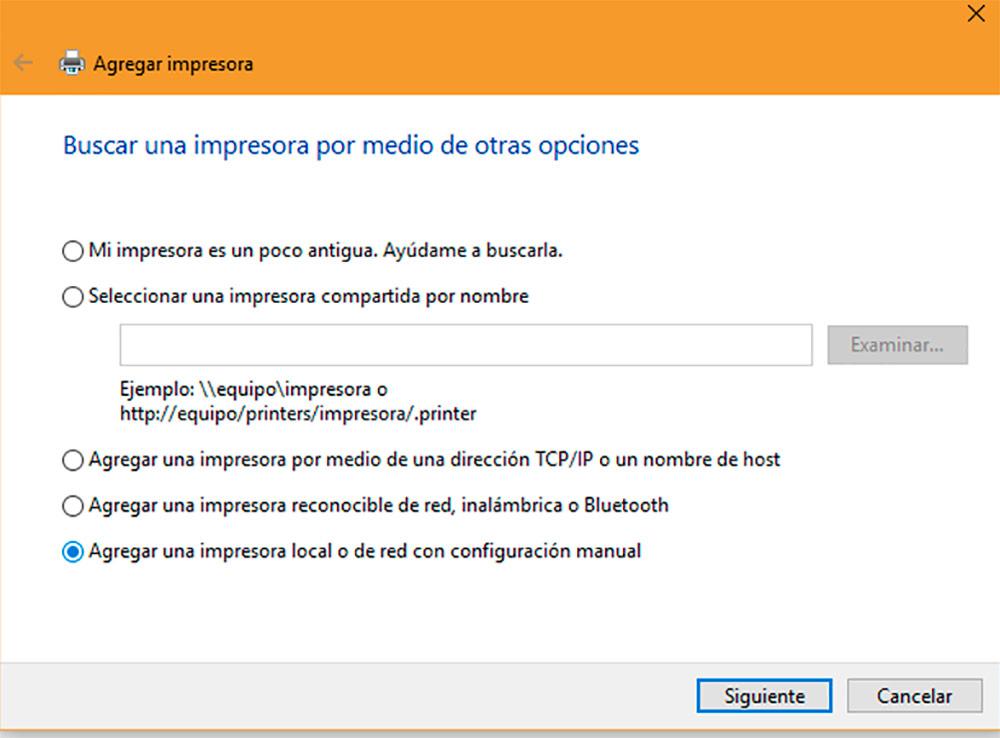
I dette vindue bekræfter vi, at vi vil bruge den samme driver, som i øjeblikket er installeret. Dette er den anbefalede mulighed. Vi klikker på næste igen.
Nu skal vi tildele printeren et navn. Vi kan give dig den, vi ønsker, men det anbefales at vælge en, der giver dig mulighed for at huske både den fysiske printer og den konfiguration, du vil anvende. Du kan dog ændre printerens navn senere. Til sidst skal du vælge, om du vil konfigurere printerdeling eller ej, og klik på næste.
Hvis du vil, får du mulighed for, når du først er kommet hertil trykning a testside for at teste printerindstillingerne. Til sidst skal du klikke på Finish fanen. Vores nye printer er nu konfigureret til brug.
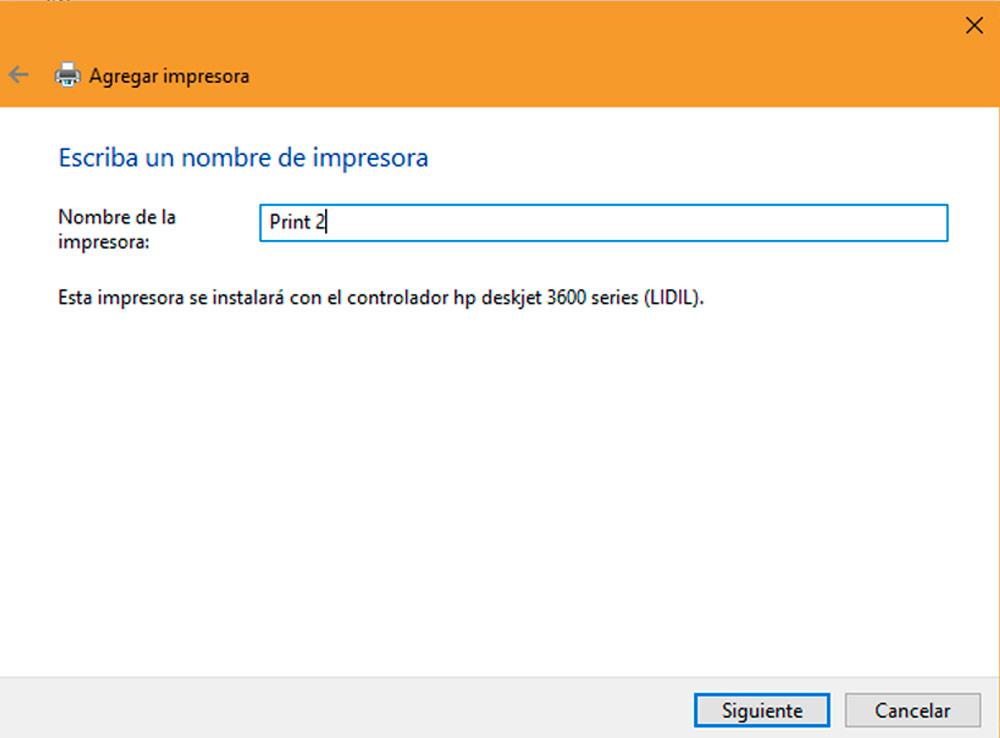
Administrer dine printere
Selvom det ikke altid sker, er det muligt, at vores nye enhed vises i Enheder og printere vindue. For at begynde at bruge det kan vi tildele det en anden konfiguration end den oprindelige og dermed fremskynde vores udskrivning. Med den højre knap på den klikker vi på Udskriftsindstillinger . Vi tildeler de muligheder, som vi finder passende, og Windows gemmer disse indstillinger separat.
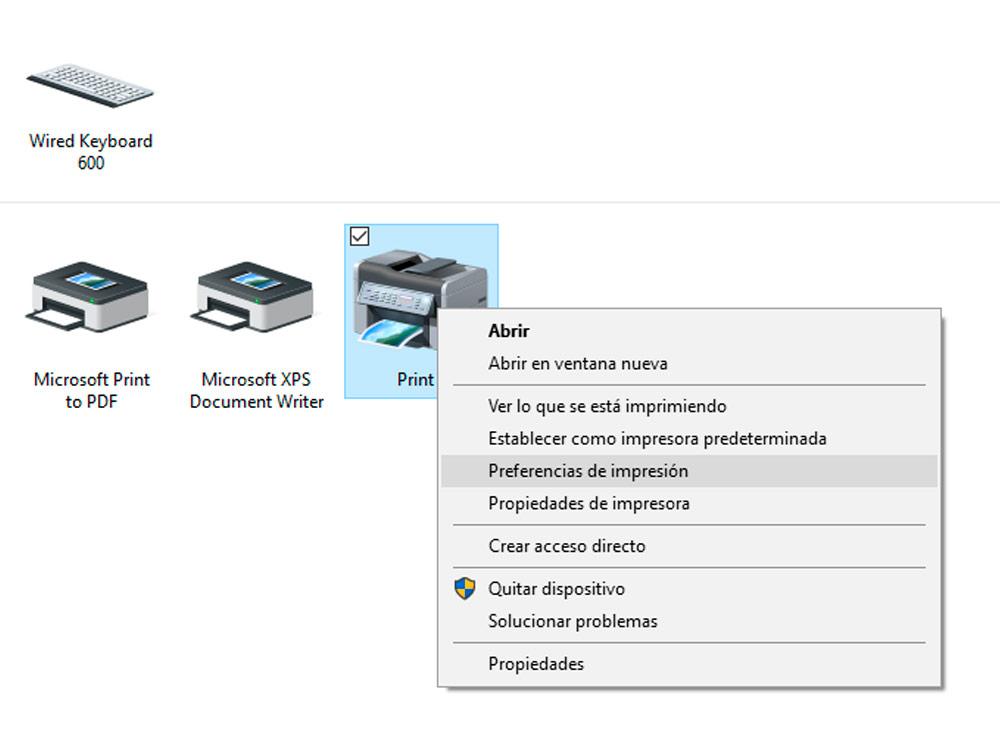
Hvis konfigurationen af din hovedprinter f.eks. Udskriver dokumenter i farver, kan du til dette sekund tildele muligheden for at gøre det i sort / hvid. Du kan også anvende indstillinger med lav opløsning, hvis du vil udskrive kladder som en test. På denne måde har vi gemt trinnet med at røre ved konfigurationen hver gang vi udskriver et nyt dokument.
Også ved at højreklikke på Printeregenskaber , kan vi ændre navnet, som vi bemærkede ovenfor. Du kan gentage hele denne proces flere gange og anvende så mange indstillinger, som du vil. Bare husk at du skal vælge forskellige navne for at hjælpe dig med at huske indstillingerne for hver profil.
I nogle tilfælde vises duplikatprinterindstillinger dog ikke i vinduet Enheder og printere. De gør det heller ikke i Indstillinger - Enheder - printere og scannere mulighed. Windows 10 er fast besluttet på at kombinere de forskellige indstillinger til en mulighed. Du kan dog få adgang til de nye indstillinger fra vinduet Enheder og printere og højreklikke på den originale printer. Præferencer og egenskaber for hver sekundær printer vises derefter.
I konfigurationsmenuen i Windows startikon kan printere administreres i nogle tilfælde (selvom de ikke altid vises). Det vil være i indstillingen Enheder. Derefter på printere og scannere. Vi klikker på vores printer og vælger administrer. Her kan vi skifte mellem de forskellige profiler og justere indstillingerne.
Der er en anden måde at administrere på, ikke kun duplikatprintere, men også alle enheder, der er tilsluttet computeren. For at gøre dette skal vi trykke på Windows-nøgle + R. Dialogboksen Kør åbnes. Vi kan også få adgang til det ved at højreklikke på Windows startikon, som er i nederste venstre hjørne af vores skærm. Nu indsætter vi følgende kommando i bjælken: shell ::: {26EE0668-A00A-44D7-9371-BEB064C98683} � :: {2227A280-3AEA-1069-A2DE-08002B30309D} .
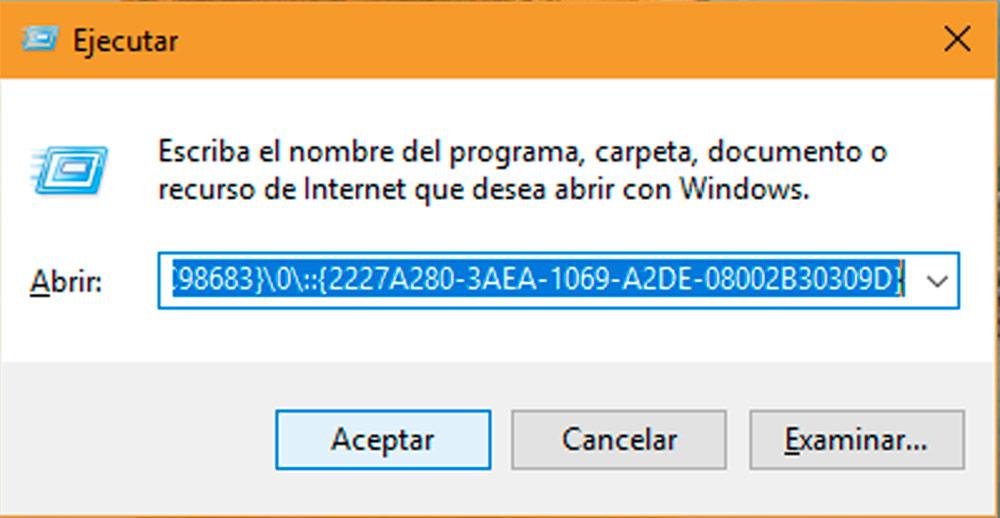
Vi giver det til at acceptere, og et printeradministrationsvindue åbnes, hvor alle enhederne installeres separat. Her kan vi også indstille præferencer, forskellige udskrivningsmuligheder, ændre navnet eller fjerne nogle ekstra konfigurationer, hvis vi ønsker det.
De ekstra indstillinger vises naturligvis også i dialogboks vises, når du går til at udskrive et dokument. Her kan du vælge og ændre både den originale printer og den sekundære printer.