I kølvandet på pandemien, microsoft Teams er blevet en platform, der bruges dagligt for mange brugere. Takket være det har det været muligt at fortsætte med at arbejde hjemmefra, holde kontakten med kolleger for at organisere arbejdet og endda foretage tale- og videoopkald. Derudover med ankomsten af Windows 11, vil Microsoft have Teams til at gå et skridt ud over arbejdet og forvandle det til et chatværktøj, der ikke har noget at misunde WhatsApp. Pc'er lever dog ikke på Windows alene, hvad med Linux brugere?
Et af de største problemer, som Linux står over for, især når det bruges til arbejde, er det store antal professionelle programmer, der ikke er tilgængelige for det. For eksempel, Adobe har aldrig udgivet nogen af sine programmer til det, ligesom Microsoft heller ikke har Office-pakken tilgængelig til dette system.
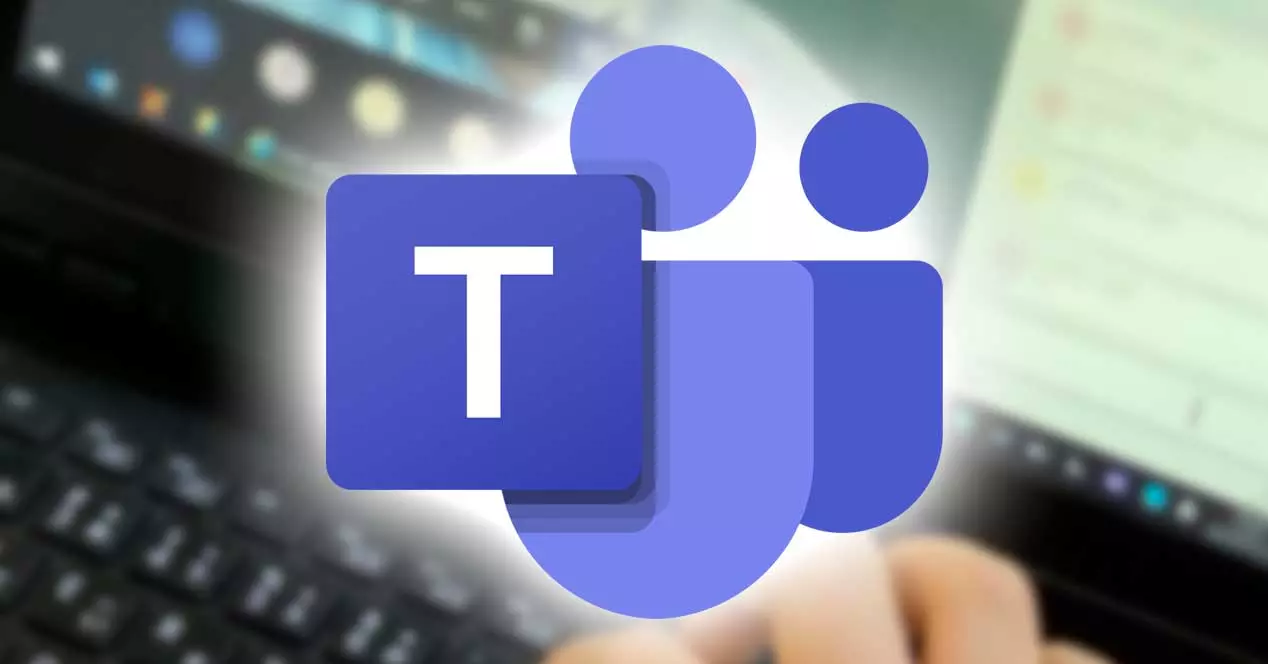
Hvad kan vi gøre med Microsoft Teams
Hvis vi nogensinde har brugt et virksomhedsorganisationsprogram, såsom Slack eller linse zoom, Teams er en lignende mulighed. Dette program søger at forene egenskaberne ved andre platforme, som f.eks Skype, så arbejderne i enhver virksomhed altid kan være tilsluttet, koordinatorerne kan have kontrol over deres underordnede, og alt i virksomheden fungerer bedst muligt uden behov for, at alle arbejdere er til stede i virksomheden.
Når du er logget ind på platformen (det er lige meget om det er via appen eller webversionen) finder vi de forskellige muligheder, som programmet tilbyder os. Disse er:
- Aktivitet : meddelelsespanelet, hvorfra vi kan se alt, hvad der sker i programmet.
- Snak : Som navnet indikerer, giver dette panel os adgang til samtaler med andre medarbejdere eller til de forskellige chatrum.
- Hold: de forskellige arbejdsgrupper, som vi kan finde inden for platformen.
- Opgaver : vi kan nemt se alle de opgaver, vi har tildelt inden for dette afsnit, så vi aldrig glemmer, hvad vi skal gøre.
- Kalender : en kalender designet til at organisere møder, men hvor vi kan skrive enhver begivenhed ned og dele den med andre.
- Opkald : en sektion, hvorfra vi vil være i stand til at starte et stemme- eller videoopkald.
- Filer : sektion, hvor vi vil se alle de dokumenter eller filer, som vi har delt med andre kolleger. Vi kan også få adgang til OneDrive-filer herfra.
Heldigvis er Microsoft Teams et af de programmer, vi kan finde indbygget til Linux, så enhver bruger af dette økosystem vil være i stand til at bruge det uden problemer. Dernæst vil vi se, hvordan man gør det.
Download og installer det på Linux
Dette meddelelsesprogram er tilgængeligt indbygget, hvilket betyder, at vi ikke behøver at installere nogen form for emulator eller virtualiseringssystem for at kunne installere og køre det. Uanset hvilken distro vi bruger, er det første, vi skal bruge download og installer den nyeste version af programmet. Og det kan vi gøre direkte fra Microsoft hjemmeside . Hjemmesiden selv vil opdage vores operativsystem, og vil give os mulighed for at downloade den version, der passer bedst til det.
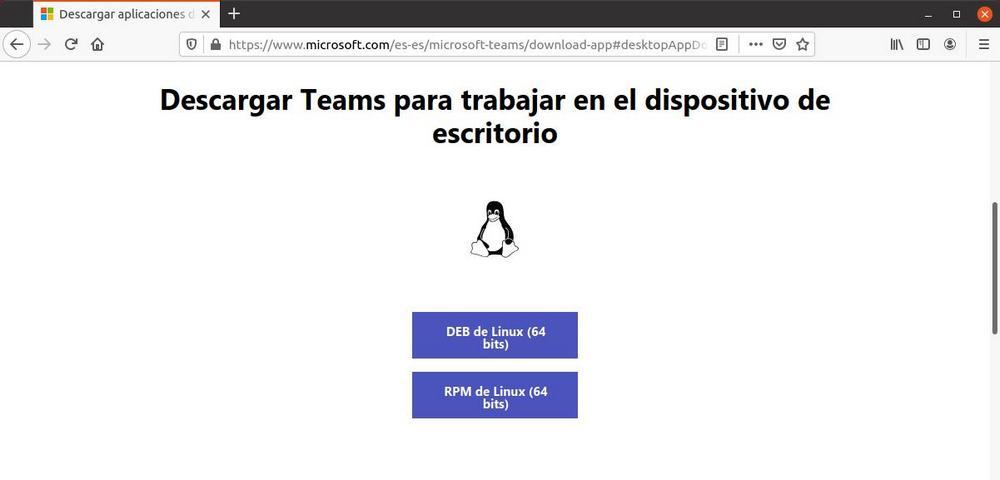
I tilfælde af Ubuntu , for eksempel, eller en hvilken som helst anden Debian-baseret Linux-distro, vil vi downloade en .DEB-fil. Denne fil er groft sagt programinstallationsprogrammet til Debian-baserede distributioner. Hvis vi gemmer afstandene, kan vi sige, at det svarer til "setup.exe" i mange Windows-programmer.
Der er flere måder at installere denne DEB-fil på din computer. Den hurtigste og nemmeste måde er for at dobbeltklikke på filen for at starte styresystemguiden og lade den behandle og installere programmet.
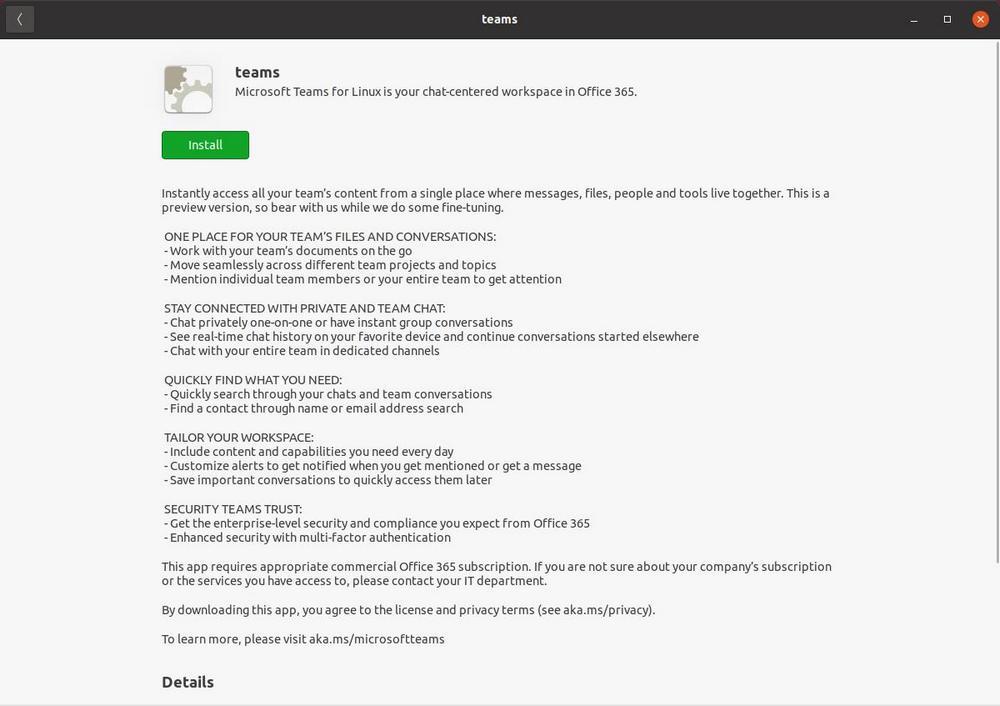
Men hvis vores distro ikke har nogen installatør klar, eller vi er en af dem, der foretrækker at bruge terminal, vil vi også kunne gøre det pr. udføre en simpel kommando :
sudo dpkg -i nombre.deb
Vi skal simpelthen bruge "cd"-kommandoen for at gå til den mappe, hvor vi har gemt den, og ændre "name.deb" til navnet på den fil, vi har downloadet (som starter med "teams", efterfulgt af version og slutter med .deb). Parat. Når "dpkg"-værktøjet er færdig med at udføre sine opgaver, har vi allerede de nye Teams installeret på pc'en.
Hvis vi bruger en anden distro, som f.eks Fedora, CentOS eller RHEL , i stedet for en .DEB, vil vi downloade en .RPM-fil. Processen til at installere disse filer på pc'en ligner meget at installere den på en anden distro, såsom Ubuntu. Vi skal simpelthen køre "rpm" værktøjet efterfulgt af "-i" parameteren for at installere, og navnet på pakken, for at installationen kan begynde. Det ville være som følger:
sudo rpm -i nombre.rpm
Vi husker, at vi skal ændre "navn" til navnet på den pågældende pakke, og bruge kommandoen "cd" til at placere dem i den mappe, hvor vi har gemt installationsprogrammet. Hvis i stedet for at installere det, vi opdaterer fra bunden, er kommandoen, som vi skal udføre, i stedet for "rpm -i":
sudo rpm -u nombre.rpm
Til sidst, hvis vi bruger en distro-like Arch Linux , processen er også noget anderledes. Microsoft tilbyder os ikke TAR-pakken for at kunne installere den på disse distros. Derfor skal vi selv downloade og installere det ved hjælp af det officielle Microsoft Teams GIT-lager. For at gøre dette, hvad vi vil gøre, er at udføre følgende kommandoer:
git clone https://aur.archlinux.org/yay-git.git cd /yay-git makepkg -si
Hvis vi får nogen fejl, når vi udfører de tidligere kommandoer, hvad vi skal gøre er at installere "base-devel" med kommandoen:
sudo pacman -S base-devel
Til sidst udfører vi blot følgende for at gøre Microsoft Teams klar på vores Arch Linux:
yay -S teams
Vil du ikke installere Teams? Brug det fra browseren
Som vi kan se, er det meget nemt at installere Teams på Linux. Men hvad hvis vi ikke vil installere Microsoft-programmer på vores Linux?
Microsoft tillader os at bruge sin platform direkte fra vores browser, så vi ikke behøver at downloade eller installere noget på vores pc. For at gøre dette skal vi bare åbne vores browser (det er lige meget, om det er Firefox, Edge or Chrome), Og indtast dette link .
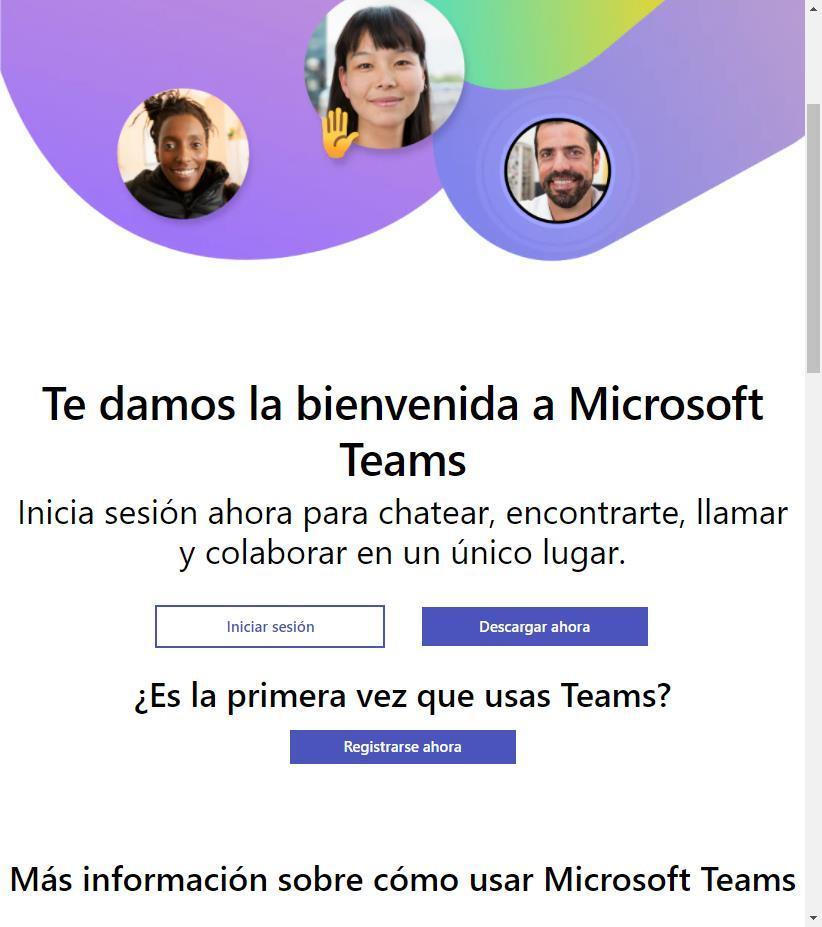
Vi logger ind med Teams-kontoen, og nettet når automatisk vores hovedpanel, hvorfra vi kan få adgang til alle de funktioner og værktøjer, der tilbydes af Teams desktop-klienten.