Et af de vigtigste afsnit på vores computer er grafikkortet. Dette er ansvarlig for at vise hver pixel af et billede eller en tekst på vores skærm samt videoovergange. På markedet hører den mest populære grafik til AMD , NVIDIA, men frem for alt i bærbare computere er det meget almindeligt, at vi finder integreret grafik fra Intel, som også har brug for drivere til deres korrekte drift.
Det er derfor, vi bliver nødt til det har driverne til vores Intel-grafik installeret og hold dig altid opdateret , for at opnå bedre ydeevne ved det. For at gøre dette vil vi have flere måder, da vi kan udføre arbejdet ved hjælp af Windowsegne værktøjer, som vi kan finde i Windows Update eller ved hjælp af applikationsadministratoren. Det er også muligt at gøre dette med Intels eget værktøj til at downloade driverne både automatisk og manuelt.

Vigtigheden af at installere og holde driverne opdateret
Drivere er små værktøjer, der giver os mulighed for, at hardwaren i vores udstyr genkendes af operativsystemet og kan fungere perfekt. Af denne grund er dens download og efterfølgende installation vigtig, da den muligvis ikke kan opdages uden dem. Når driverne er installeret, skal vi bekymre os om at holde dem opdateret.
Opdatering af driverne til vores grafikkort er afgørende, både for funktionalitet og sikkerhed. Takket være disse opdateringer vil vi være i stand til at have de forskellige sikkerhedsrettelser til rådighed, som virksomheden frigiver for at løse problemer, der både er forbundet med sårbarheder, og til at patchere mulige problemer med grafikkortet.
Derfor skal vi altid holde vores grafikdrivere opdateret sammen med resten af computerens drivere. Ligeledes kan meget gamle eller forældede drivere medføre ydeevneproblemer, og når du ser indhold på vores skærm. Derudover kan vi også få adgang til nye softwarefunktioner, som producenten gradvist lancerer til sin hardware, samt til at understøtte nye produkter, der lanceres på markedet.
Download og installer driverne fra Intels websted
For at installere grafikdriverne kan vi vælge at downloade et program fra Intel-webstedet, hvorigennem vi har muligheder, enten automatisk via en guide eller ved at downloade dem manuelt.
Download og installer drivere automatisk
Hvis vi vælger den automatiske måde, der også er den mest behagelige, skal vi installere en software kaldet Intel Driver & Support Assistant (DSA) , som vi kan downloade gratis fra dens internet side. Når filen er downloadet, fortsætter vi med at udføre den for at fortsætte med installationen, som udføres hurtigt gennem dens guide.
Efterhånden som installationen slutter, har applikationen ansvaret for at analysere al hardware i vores udstyr. Senere åbner den en webside, hvor den viser os de drivere, vi har til rådighed. Det er muligt, at det ud over grafikdrivere kan vise os andre muligheder for anden systemhardware, der er underskrevet af Intel. I vores tilfælde har det også fundet drivere til Bluetooth og WiFi kort. Således vælger vi den, der svarer til grafen, kaldet “Intel Graphics - DHC 10 Windows-drivere” , som er den, der primært interesserer os ved denne lejlighed. Endelig skal vi kun klikke på "Download" for at starte processen.
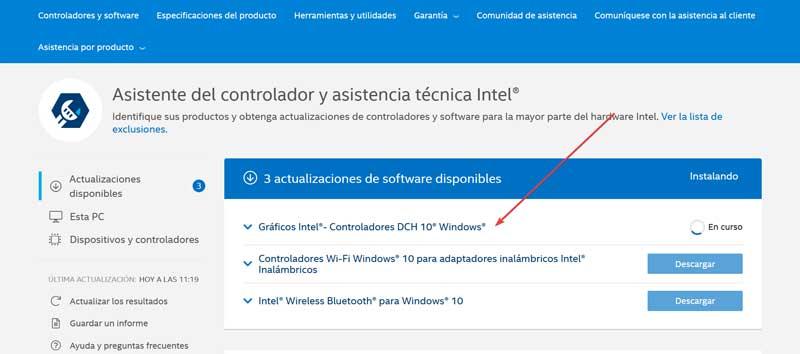
Når downloadet er afsluttet, skal du klikke på “Install” og hele processen udføres automatisk gennem dens assistent, så vi ikke behøver at bekymre os og følge instruktionerne, der vises på skærmen.
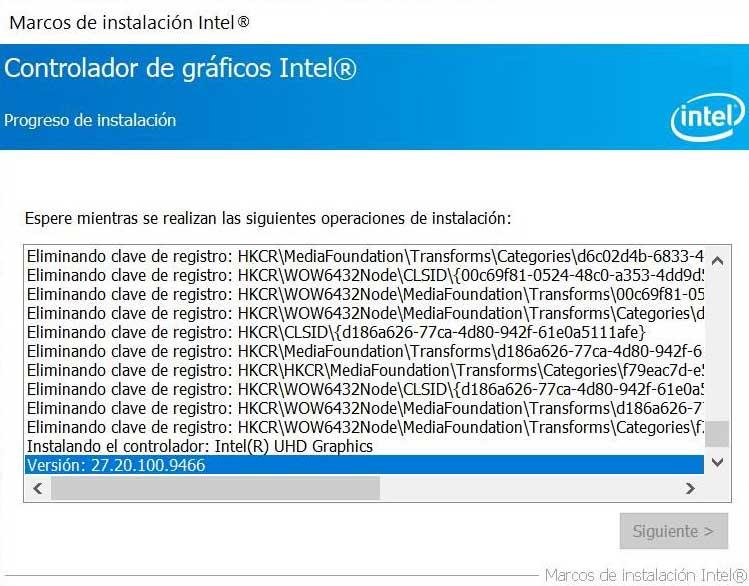
Download og installer driverne manuelt
Hvis vi foretrækker det, har vi også muligheden for at download driverne manuelt , som vi skal få adgang til Intel-download-siden for ved at klikke på dette link. Når vi er inde, skal vi vælge de drivere, der svarer til vores graf. Til dette kan vi se, hvordan de er organiseret efter generationen af processorer, så det vil være vigtigt for have viden om, hvilken processormodel vi har, og hvilken generation den tilhører . For at hjælpe os kan vi øverst filtrere elementerne og operativsystemet for at finde den nøjagtige model, vi har brug for.
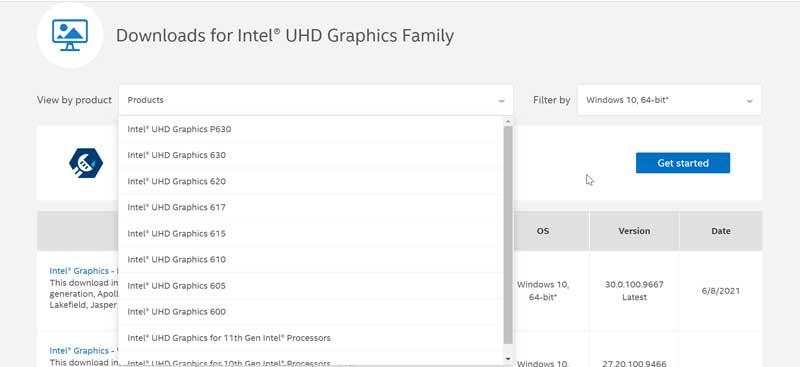
Når vi har fundet de nøjagtige drivere til vores udstyr, skal vi blot klikke på deres downloadlink. Senere udføres installationen gennem guiden på en enkel måde, så vi behøver kun at følge de trin, der vises på skærmen. Det er vigtigt, at vi har den nyeste version af Windows installeret, så den fungerer korrekt. Ligeledes er det nødvendigt vi har valgt de nøjagtige drivere da det ellers viser os en fejl under installationen. Når installationen er færdig, skal vi genstarte computeren, så ændringerne træder i kraft, og de nye drivere begynder at arbejde, hvilket giver en bedre ydelse for computeren.
Opdater drivere til et Intel-grafikkort
Når det kommer til at holde driverne til vores Intel-grafik opdateret, kan vi downloade dem fra Intel-siden manuelt, da det samme, der tjener os til installation, når vi ikke har dem, vil de også tjene os til efterfølgende opdateringer. Vi kan også bruge Intel Driver & Support Assistant (DSA) -værktøjet til at hente opdateringerne automatisk og sikre, at de aldrig bliver forældede.
På den anden side tilbyder Windows 10-operativsystemet os to værktøjer som "Windows Update" og "Enhedshåndtering". Med dem kan vi altid holde vores Intel-grafikdrivere opdateret automatisk og uden at skulle downloade yderligere programmer.
Opdatering fra Windows Update
En af de nemmeste måder, vi har til altid at holde vores drivere opdateret med Windows 10, er at bruge Windows Update. Og er det, at alle drivere, der opnås derfra, er fuldt optimeret og certificeret af Windows Hardware Quality Labs (WHQL) . Selvom det er rigtigt, at vi herfra ikke altid får de nyeste versioner, hvis vi kan være sikre på, at de er meget stabile, har de muligvis tidligere bestået nogle kvalitetskontrol af microsoft.
For at gøre dette skal vi udføre Windows + I-tastaturgenvejen, der fører os til panelet Indstillinger. Når vi er inde, skal vi vælge sektionen "Opdatering og sikkerhed".

Her i afsnittet "Windows Update" kan vi få adgang til de seneste systemnyheder. Dette giver os mulighed for at installere de seneste tilgængelige opdateringer til vores Intel-grafik. Dette er noget, vi kan se både på hovedskærmen eller i kategorien "Valgfri opdatering". Hvis vi ser en tilgængelig mulighed, skal du klikke på “Installer nu” og forhåbentlig er installationen færdig.
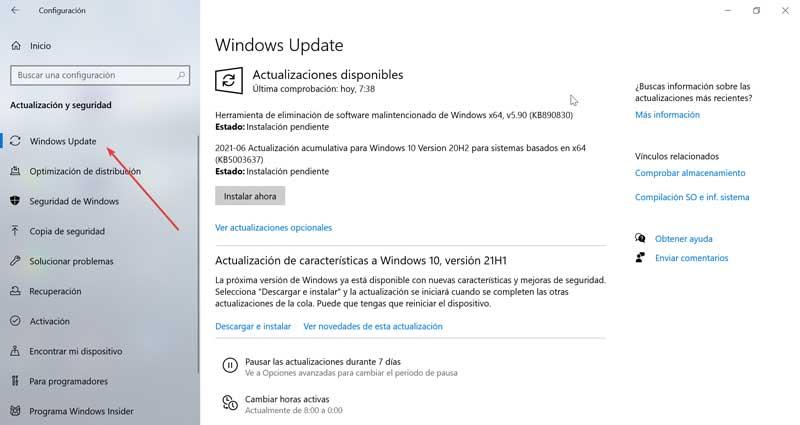
Brug af Enhedshåndtering
En anden mulighed, som vi har til rådighed for at få Intel-grafikdrivere altid opdateret, er at bruge Device Manager-værktøjet. For at få adgang til det skriver vi "enhedsadministrator" i søgefeltet i Start-menuen.
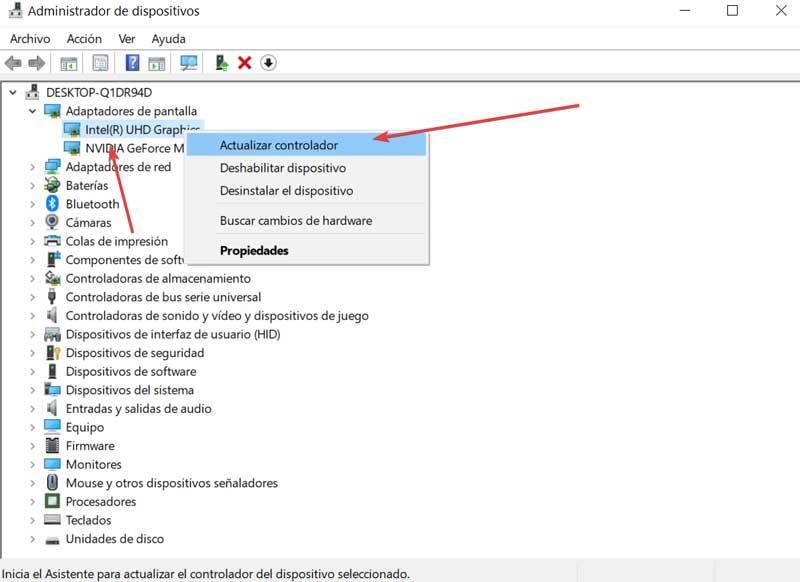
Når vi har fået adgang, går vi til fanen "Displayadaptere", som vi viser, så vores Intel-grafik vises. Klik på den med højre museknap, som aktiverer en lille menu, hvor vi vælger “Opdater driver”.
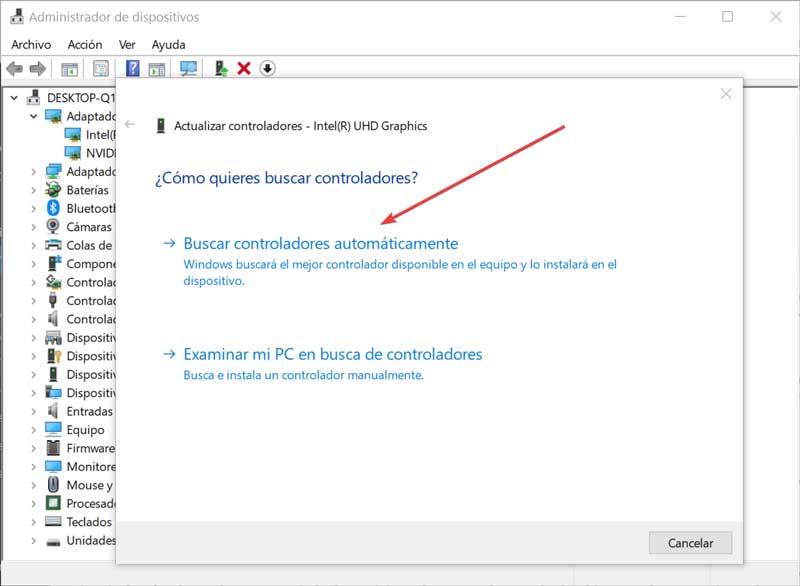
Dernæst vises et nyt vindue, hvor vi vælger muligheden "Søg automatisk efter drivere". På denne måde vil operativsystemet søge på internettet efter de mest aktuelle drivere, og hvis det finder en ny version, fortsætter det med installationen.