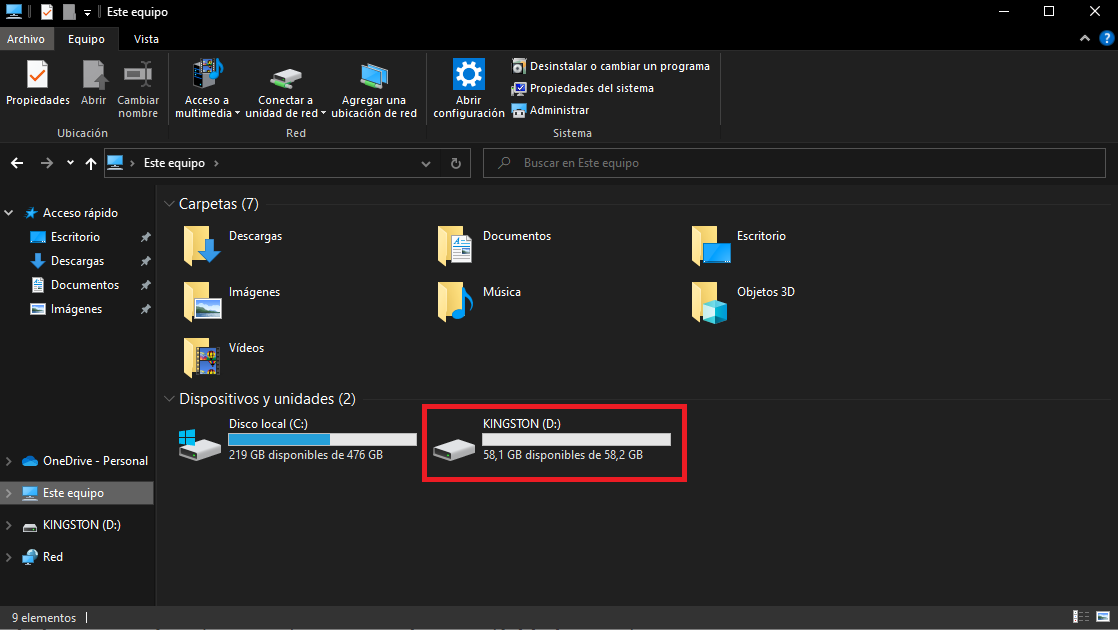Samling af en computer er virkelig ikke særlig kompleks, da hver komponent har et unikt installationspunkt og -position. En af de enkleste processer, når man samler en computer, er installationen af harddisken, enten mekanisk eller solid state. Vi vil forklare trin for trin proces for at installere en ny harddisk.
Når vi arbejder med computerkomponenter, skal vi have visse forholdsregler, men ikke være bange for processen. Computerhardware er i disse dage bygget til at være ret hårdt, så vi burde ikke have nogen problemer. Også, som vi sagde, er alle stikkene designet, så de kun kan tilsluttes på én måde og undgå problemer.

Installer en harddisk (HDD eller SSD) i pc'en
Vi vil på dette tidspunkt fokusere på installationen af en harddisk i pc-tårnet . Denne proces er utydelig for mekaniske harddiske (HDD) eller solid state-drev (SSD), er det lige meget. Lad os begynde.
Sikkerhedskopier dine data
Før du udfører en anden opgave, altid inden for databehandling, er det vigtigt at lave en sikkerhedskopi af data. Der kan ske meget under installationsprocessen, og det er bedst at være forsigtig. Vi kan gemme dataene på en USB-hukommelse eller på en ekstern harddisk, selv i skyen kan vi lave backup.

Kontroller, at der er plads tilbage til installationen
De fleste pc-chassis har plads til at installere flere lagerdrev. Producenten vil altid fortælle os, hvor mange bugter tårnet har, enten for 3.5-tommer drev (HDD) guld til 2.5-tommer drev (SSD) . Så skal vi visuelt undersøge, om der er plads til at installere yderligere lagerenheder. Normalt optages kun én slot af det primære drev, men du må hellere tjekke, om du har plads, og hvilken type drev det er til.

Vigtigt: arbejde sikkert
Før vi begynder at betjene, skal vi slukke for computeren og afbryd den fra strømmen . Når vi har slukket for udstyret, vi fjerner strømkablet fra strømmen levere. Det er også interessant at trykke på afbryderen på pc'en i et par sekunder for at aflade systemets kondensatorer.
Selvom det ikke er noget man normalt gør, er det også positivt at koble sig på jorden. Dette er så enkelt som med en antistatisk armbånd , der forbinder den til jordterminalen på Schucko-stikkene (sidefanerne, som vi ser i disse stik). Vi skal huske, at folk er ladet med statisk elektricitet, og en udladning i enhver computerkomponent kan ødelægge den.
Når vi har gennemført disse trin, kan vi fortsætte med at fjerne sidedækslet og begynde installationsprocessen.

Installation af den nye harddisk
I øjeblikket kan vi finde en kolonne hvor man installerer harddiskene , en aftagelig bås baseret på guider og den sidste, installationsplads bagved bundkort. Både søjlen og den skinnebaserede bay understøtter normalt HDD- og SSD-harddiske uden større problemer. Det plads bag bundkortet er normalt reserveret til SSD'er , selvom nogle producenter angiver, at HDD'er også kan installeres.
Hvis det er et aftageligt båssystem, skal vi fjerne det og skrue opbevaringsenheden fast. Skruerne vil altid blive givet til os af chassisproducenten, de kommer i en pose med mange andre skruer. Normalt adskiller producenterne dem allerede i separate poser og angiver brugen.

Når vi har lagringsenheden korrekt installeret i adapteren, er det tid til at installere den i systemet. Nogle båse er skruefri installation , de er baseret på et simpelt forankringssystem. Men stadig i dette tilfælde kan vi fastgøre dette bugt for skrue s. Det anbefales at gøre det for større sikkerhed.
For drev, der installeres bag bundkortet , i mange tilfælde er de afhængige af en påboltet bagplade . Vi skal fjerne metaldelen og skrue SSD'en. Nogle kræver, at bundkortet fjernes, men disse er det absolutte minimum, da det er meget besværligt for fremtidige opgraderinger.
BEMÆRK: Monteringshullerne er designet, så vi kun kan installere enhederne på én måde. De er placeret, så delen af producentens mærke er synlig, og fikseringshullerne forbliver i den nederste del.

Tilslut ledninger
Når vi har enheden installeret (enten SSD eller HDD), er det tid til det tilslutte enheden . Dette er også en ret enkel og hurtig proces. Enhver nuværende lagerenhed kræver to kabler , en til magt og én for data. Det gode ved disse to kabler er, at de kun have én tilslutningsposition , så der er ingen fejl. Vi skal se, før vi forbinder stikket til opbevaringsenheden og kablet. Hvis vi forsøger at forbinde og det passer ikke, er det fordi vi har det på hovedet, vi skal bare vende det om.
Strømforsyningen kommer selvfølgelig direkte fra strømforsyningen. Det datakabel , i den ene ende vi tilslut den til SSD'en og i den anden ende af bundkort . Hvilken ende af datakablet vi forbinder på hvert punkt er fuldstændig ligegyldigt.

Sidste skridt at tage
Nå, når vi har alle kabler tilsluttet, og stadigvæk uden at sætte sidedækslet på , vil vi tilslutte strømkablet. Nu skal vi start systemet for at se, at alt fungerer korrekt . Vi sætter ikke sidedækslet i tilfælde af at udstyret ikke starter, for at spare tid. Det normale er, at systemet starter uden større problemer. Herefter installerer vi sidedækslet, noget vi kan gøre uden at slukke for systemet.
Det kan være, at udstyret starter ikke eller begynder at bippe (hvis den har højttaleren). Vi må se, hvad de bip, som højttaleren udsender, betyder. Hvis vi ikke hører noget, er det første, vi skal gøre fjern strømmen igen at arbejde sikkert. Det nemmeste trin er omhyggeligt tryk forsigtigt på grafikkortet, RAM, og strømstik. Det kan være, at de kom lidt af eller flyttede sig under installationsprocessen, og fordi de ikke får god kontakt, starter den ikke.
Hvis problemet fortsætter, er den hurtigste ting at gøre at fjerne datakablet, som vi lige har tilsluttet fra bundkortet. Efter at have gjort dette, hvis systemet starter, kan vi slukke og prøve at installer harddisken i en anden SATA-port . hvis problemet fortsætter , vi skal skift datakablet , det kan være defekt. Hvis problemet vedvarer , lagerdrevet kan være defekt.

Harddisk konfiguration i Windows
Vi er færdige med at installere harddisken og computeren starter, men nu skal den genkendes af styresystemet. Windows kræver at vi formaterer den nye harddisk. Denne proces er ret enkel, og vi kan gøre det ret hurtigt.
Trinene er følgende:
- Højreklik på Windows-knappen på proceslinjen
- Klik nu på disk Management
- En liste over alle tilgængelige lagerenheder vises.
- Det nye drev vises med en sort bjælke, der indikerer "Ikke tildelt" . Det betyder, at den ikke har nogen tildelt sti og format
- We højreklik på den nye enhed
- Fra rullemenuen kan vi Vælg og dannet option
- Et lille, ret simpelt vindue åbner med følgende parametre:
- Volumen etiket: Dette er det navn, vi giver drevet, som kan være alt som "hund", "fotos", "backup" osv.
- Filsystem: Drev format. Det tillader NFTS og exFAT, og de har meget få væsentlige forskelle. Ulempen ved NFTS er, at den ikke er kompatibel med Apples computerudstyr
- Tildelingsenhedsstørrelse: Enkelt forklaret er det antallet af "bidder", som harddisken er opdelt i. Vi kan ændre det, men standardsystemet er nok
- Giv hurtigt format: Det er praktisk at forlade det, dette gør processen hurtigere
- Nu er vi klik på OK og vent til det er færdigt
- Når processen er færdig, kan vi gå til denne computer og vi vil se den nye lagerenhed
Vi er nu færdige med processen med at installere en ny harddisk og konfigurere den til at fungere i Windows.