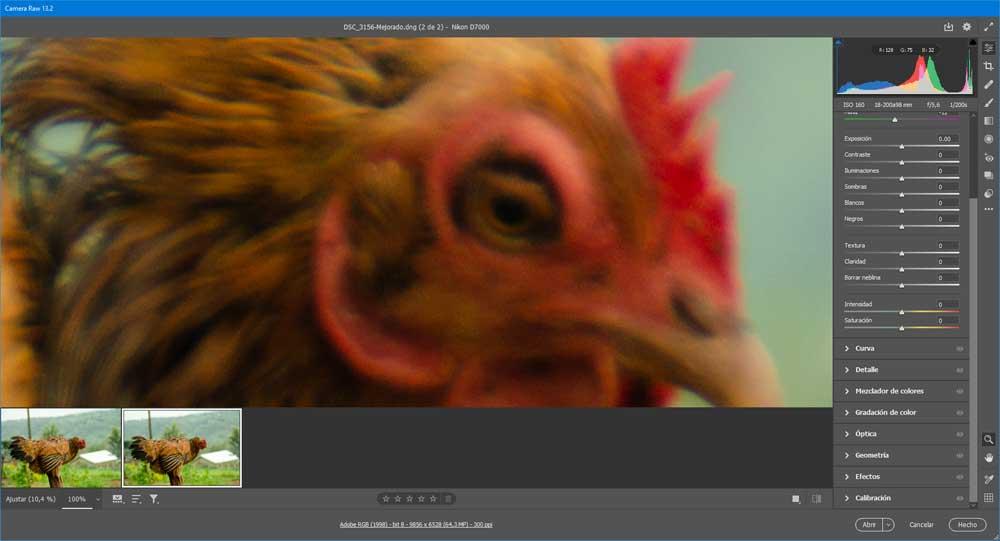Fotografisk behandling på alle niveauer er dagsordenen i øjeblikket, hvor Photoshop er en af de mest populære løsninger. Dette er et program, der dækker alt, hvad der er nødvendigt for både hjemmebrugere og professionelle brugere.
Som mange af jer måske allerede ved førstehånds, stopper dette program ikke med at vokse og forbedre sig for at tilbyde os alt, hvad vi har brug for til disse opgaver. Dette er noget, der er sket i løbet af de sidste par år, og der er intet tegn på at ændre sig meget i fremtiden. Faktisk i dette tilfælde vil vi tale om en funktionalitet, der vil være til enorm hjælp, når du øger størrelsen på fotos uden at miste kvalitet.

Den første ting, vi skal tage i betragtning, er at Adobe har gradvist tilføjet funktioner baseret på maskinlæring og kunstig intelligens til Photoshop. Alt dette, ud over at forbedre driften af programmet som sådan, får brugerne til at opnå bedre resultater med mindre indsats. Specifikt for alt dette, som vi taler om, vil vi bruge funktionen kendt som Super opløsning . Dette er faktisk en måde at forbedre manglende detaljer i filer med lavere opløsning, når vi øger deres faktiske størrelse.
Sådan fungerer Super Resolution
Til at begynde med vil vi fortælle dig, at denne superopløsningsfunktionalitet fungerer på samme måde som den digitale zoom på kameraer eller mobiltelefoner. Til alt dette bruges Adobes egen AI-platform, kendt som Adobe Sensei. På denne måde er det muligt at fordoble et billedes vandrette og lodrette opløsning, hvilket har en gunstig effekt på det, hvis vi øger det i størrelse.
På denne måde kan det siges, at dette firedobler antallet af pixel , så det tager faktisk et 12-megapixel-billede fra starten og konverterer det f.eks. til et 48-megapixel-billede. Noget, som vi skal tage i betragtning, er at Super opløsning er en udvikling af funktionen Forbedre detaljer, som vi fandt i tidligere versioner af programmet. Dette er faktisk et andet maskinindlæringsfilter, der reducerer billedartefakter. Samtidig er det muligt at forbedre de små detaljer i RAW-fotos uden at ændre opløsningens opløsning.
Med andre ord gør Super Resolution filen stor med hensyn til dens faktiske størrelse uden at miste kvalitet. Derudover fungerer den funktionalitet, som vi taler om i dette tilfælde, med alle slags billedformater. Uanset om vi bruger RAW-filer eller andre mere konventionelle som JPEG, PNG eller TIFF, opnår vi gode resultater i denne forstand på en enkel måde. Derfor, uanset hvilken type fil vi bruger til dette, vil Super Resolution konvertere den til en .DNG RAW-fil .
Forøg størrelsen på et foto uden at miste kvaliteten i Photoshop
Først og fremmest, hvad vi skal vide er, at Super Resolution-funktionen i virkeligheden ikke er en funktion af Photoshop som sådan, men snarere af Adobe Kamera RÅ. Men selvfølgelig er det her vigtigt at vide det Adobe Camera RAW er integreret i Photoshop, som kombinerer brugen i en enkelt platform, hvilket vil blive værdsat.
Åbn Adobe Camera RAW
Dette fører os til, at det er nødvendigt at åbne billedet i Adobe Camera RAW-editoren for at bruge Super Resolution.

Der er flere måder at gøre det på, for eksempel hvis vi bruger det Adobe Lightroom , vi åbner simpelthen ethvert billede fra biblioteket i afsløringsafsnittet. På den anden side, i tilfælde af at vi bruger Photoshop, og vi vil redigere en RAW-fil, kan vi åbne filen på en normal måde, så Adobe Camera RAW automatisk springer før den normale Photoshop-editor.
Upload billedet til Adobe Camera RAW
Lad os sætte os i den sag, at vi skal bruge Photoshop til dette, som vi fortæller dig og bruger Super opløsning-funktionen. Derfor klikker vi på velkomstskærmen i programmet på knappen Åbn.
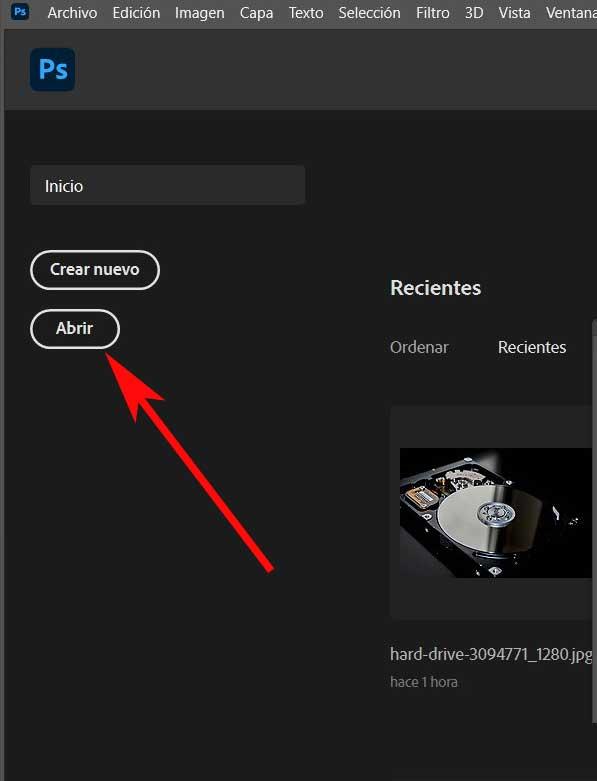
Et browservindue springer, hvorfra vi allerede har mulighed for at vælge det RAW-billede, som vi skal arbejde med i dette tilfælde. I dette format åbnes det automatisk i vedhæftet fil Photoshop applikation, som vi taler om.
Her finder vi en meget komplet applikation fuld af funktioner, der hjælper os med at håndtere alle slags fotografiske filer. Derfor skal vi for det aktuelle arbejde klikke med højre museknap på en hvilken som helst del af det uploadede foto. I det øjeblik a kontekstuel menu vises, hvor vi kun skal vælge indstillingen Forbedring, hvor vi klikker.
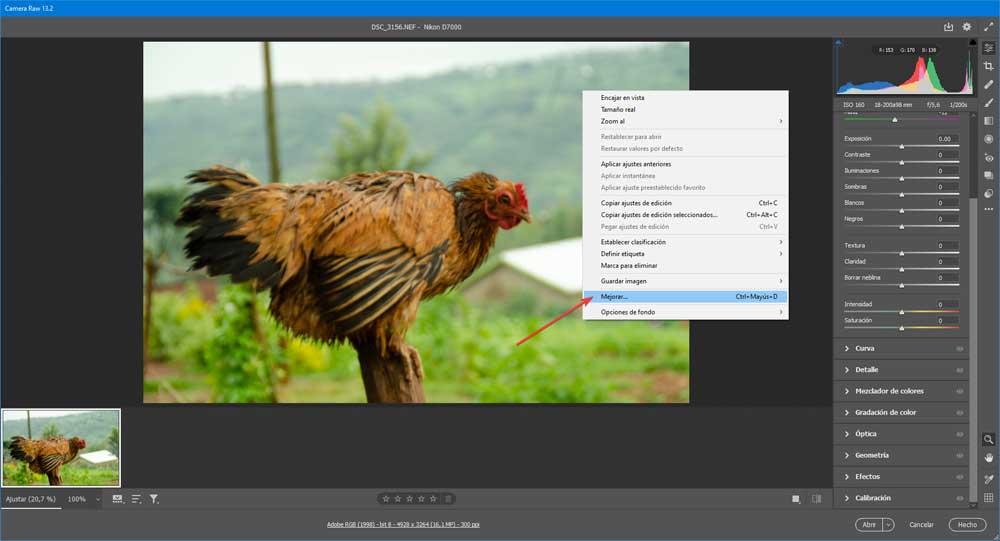
Brug Photoshops superopløsningsfunktion
Dette fører til et nyt vindue, selvom ja, det kan tage flere sekunder at blive vist. Når vi først har det på skærmen, har vi muligheden for at markere feltet Super Resolution, der er til højre for det. Når feltet er markeret, behøver vi kun at klikke på knappen Forbedre.
Afhængigt af styrken på vores udstyr og størrelsen og formatet på det originale billede er dette naturligvis en proces, der kan tage et stykke tid.
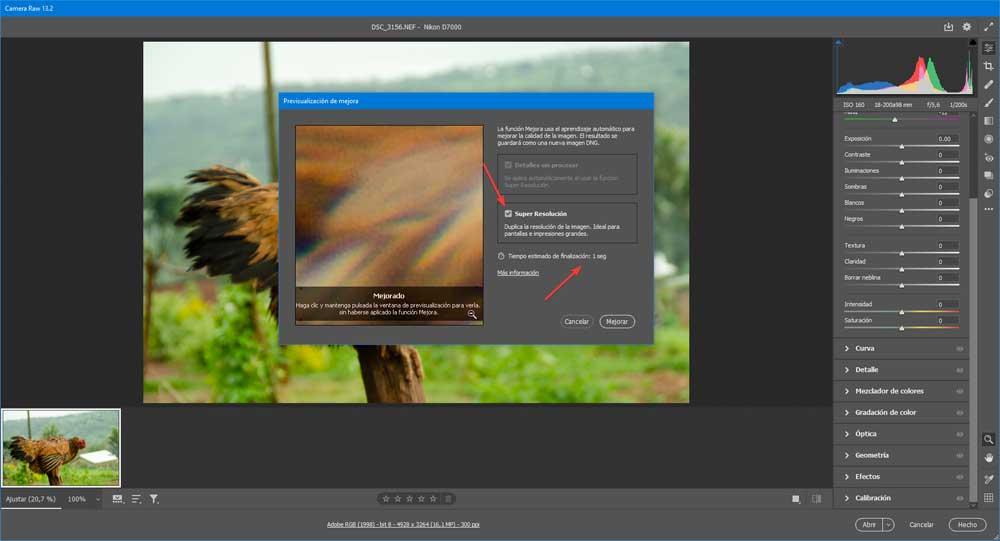
Når dette er gjort, har vi en duplikatfil i .DNG-form, der også åbnes i dette program. På denne måde har vi dobbelt så høj den lodrette og vandrette opløsning som originalen og næsten ikke med tab af kvalitet, som du vil se i de vedhæftede prøver.
For at give dig en idé om alt dette, som vi har talt om, vil du i denne første prøve kunne se det foto, som vi har brugt som original, 100% på skærmen.
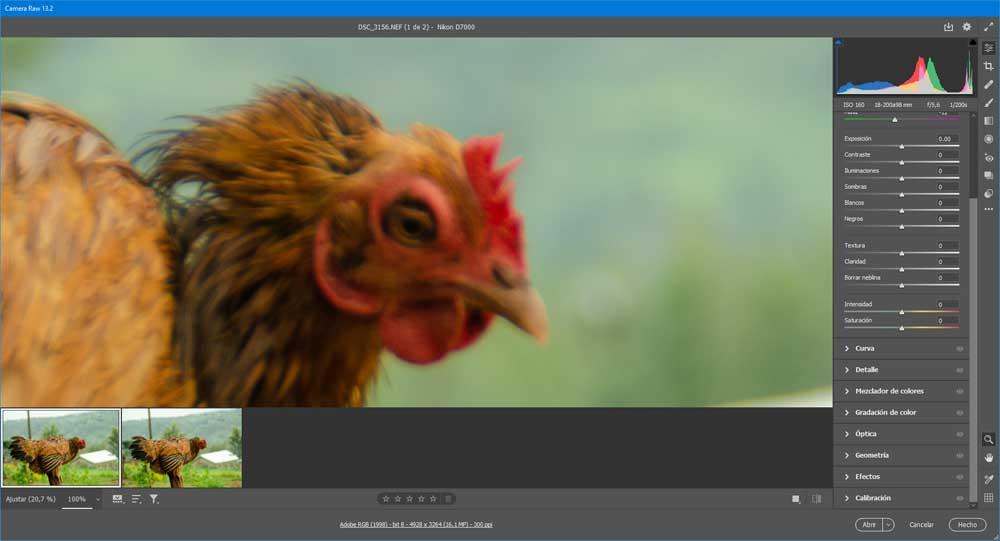
Vi har taget det samme, og vi har anvendt Super Resolution-funktionen, som vi tidligere viste dig. Selvfølgelig har vi fulgt de givne trin, så der ikke er nogen problemer og Adobe AI gør sin magi. Derfor, i denne anden prøve, som vi viser dig, vil du se billedet, når det allerede er blevet behandlet, også ved 100%, hvilket tydeligt viser dets stigning i reel størrelse.