Når du vælger en multimedieafspiller, der skal installeres på vores Windows computer, er der flere alternativer, som vi kan bruge. En af de mest populære i mange år er Kodi, en komplet multimediecenter med en lang række funktioner.
Faktisk for et stort antal brugere over hele verden, Kodi software er en af de mest komplette til underholdningssektoren. Blandt de mange grunde til alt dette kan vi fremhæve, at programmet giver os muligheden for at administrere alt vores lagrede indhold lokalt. Samtidig vil vi være i stand til at håndtere online streaming lyd- og videotjenester fra hele verden.
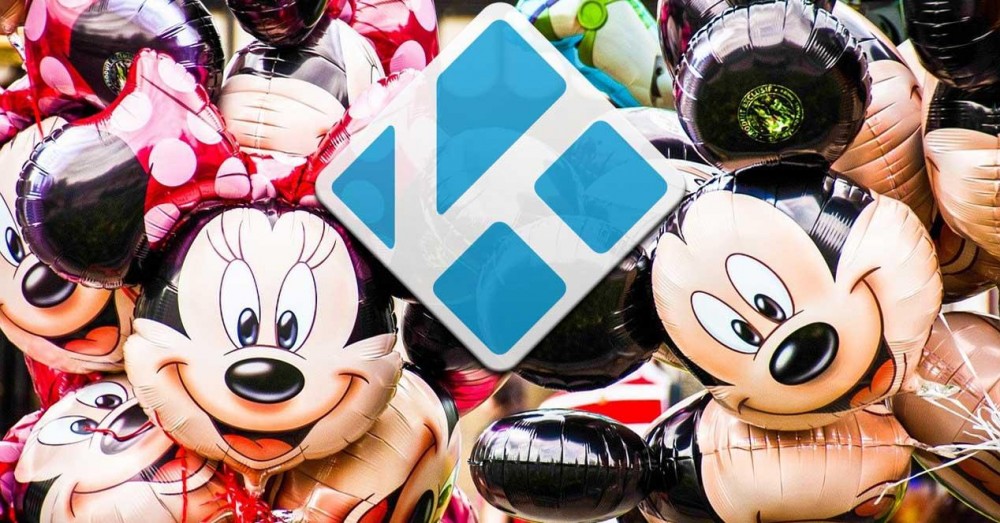
Sådan tilføjes nye funktioner til Kodi
En af de ting, vi skal huske på, hvis vi er det uerfarne brugere af Kodi, er, at det præsenterer os for en noget ejendommelig brugergrænseflade. Det er næsten som om det fungerer uafhængigt af resten af operativsystemet. Derudover er den som standard pakket med en lang række funktioner, der er distribueret i hele dens skærme og menuer. Dette er noget, der vil være meget nyttigt til at begynde med, når det kommer til at udnytte både lokalt og internet-multimedieindhold.
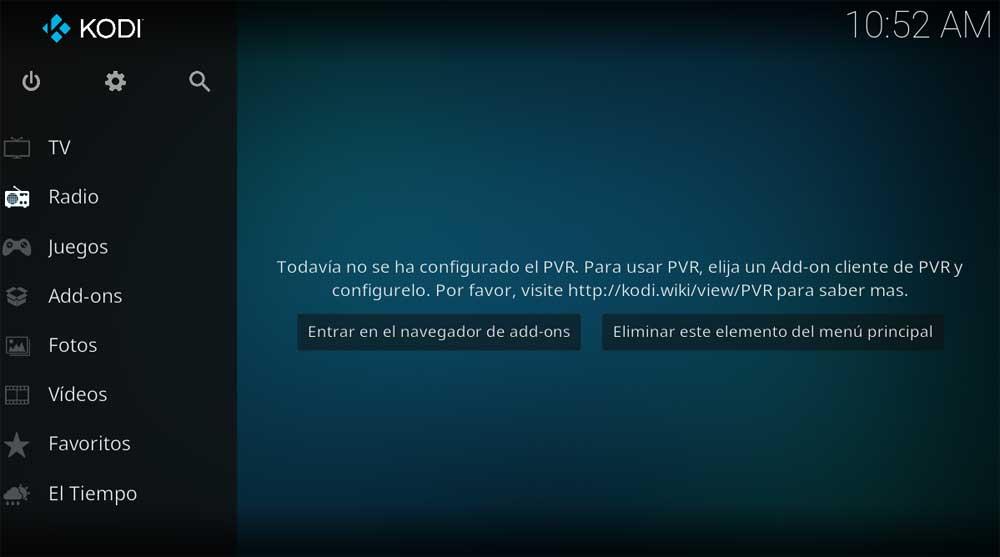
Men det er ikke alt, da vi kan tilføje en af de store hemmeligheder ved programmets succes til alle kommentarerne. Og det er, at Kodi giver os mulighed for på en enkel måde at øge sine muligheder på mange måder. Dette er noget, vi kan udføre både på applikationsens funktionelle og udseende niveau. Måske ved mange af jer allerede, at dette er noget, vi opnår med installationen af add-ons eller Kodi add-ons . Udviklerne af indgangsprogrammet giver os flere af deres egne.
Men på samme tid er der mange andre tilføjelsesprogrammer tilgængelige i internetopbevaringssteder, nogle lovlige, andre ikke så meget. Mange af dem kalder videostreamingsplatforme eller giver os adgang til tv-kanaler. Derfor ønsker vi i disse linjer at fokusere på en af de mest anvendte platforme af denne type, f.eks Disney + .
Se Disney + direkte på Kodi
I betragtning af den enorme popularitet af den førnævnte video-on-demand platform, Disney +, er det ikke overraskende, at vi også kan få adgang til disse via Kodi. Men først bliver vi nødt til at følge nogle trin, da vi ikke opnår denne adgang indbygget. Derfor forklarer vi nedenfor, hvordan man ser Disney + på Kodi på en enkel måde.
Før vi kan opnå dette, som vi fortæller dig, bliver vi selvfølgelig nødt til at opfylde nogle forudsætninger, der giver os mulighed for at se Disney + på Kodi. Som du kan forestille dig, er det første, vi har brug for, at have Kodi på Windows-pc'en, et program, som vi kan downloade fra dette link . Samtidig skal vi huske på, at nogle tilføjelsesprogrammer ikke fungerer på Kodi 19. Dette skyldes, at programmet fra den version af begyndte at bruge Python 3 , så mange tredjeparts tilføjelsesprogrammer stoppede med at arbejde på Kodi. Men dette vil ikke være tilfældet med det supplement, som vi vil tale om næste gang.
Derudover er denne proces, som vi vil tale om næste gang, helt lovlig. Med dette vil vi understrege, at man skal se Disney + på Kodi , vi har brug for et aktivt abonnement på videoplatformen.
Tillad tredjeparts plugins
Så næste og for at udføre denne proces er den første ting at sikre, at Kodi tillader installation af tredjeparts tilføjelser. For at gøre dette starter vi først programmet og klikker på tandhjulsikonet i øverste venstre hjørne af hovedgrænsefladen. Dette åbner Kodi-præferencer, hvor vi skal vælge systemindstillingen.
I det nye vindue, der vises, placerer vi markøren i afsnittet Tilføjelser på venstre sidebjælke. Til højre vil vi se, at der vises en vælger kaldet Ukendt oprindelse, som vi sørger for, at er aktiveret.

Føj ny kilde til mediecenter
Vi vender tilbage til multimediecentrets startskærm, hvor vi igen klikker på tandhjulsikonet for at få adgang til Kodi-præferencer igen. Men denne gang skal du vælge den kaldte mulighed File Explorer. Dernæst klikker vi to gange på Tilføj kilde i venstre side af skærm . I det øjeblik vises et pop op-vindue, så vi klikker på Ingen, og Kodi præsenterer et tomt felt.
Her skal vi indtaste URL'en til det lager, vi vil tilføje, så i vores tilfælde vil det være følgende:
http://k.slyguy.xyz
Derefter accepterer vi input og giver den nye skrifttype et navn for at kunne identificere det senere. For eksempel kan vi bruge selve arkivet som sådan, det vil sige SlyGuy. Vi har allerede tilføjet en ny kilde til filer til Kodi, som vi bruger til at installere SlyGuy-arkivet.
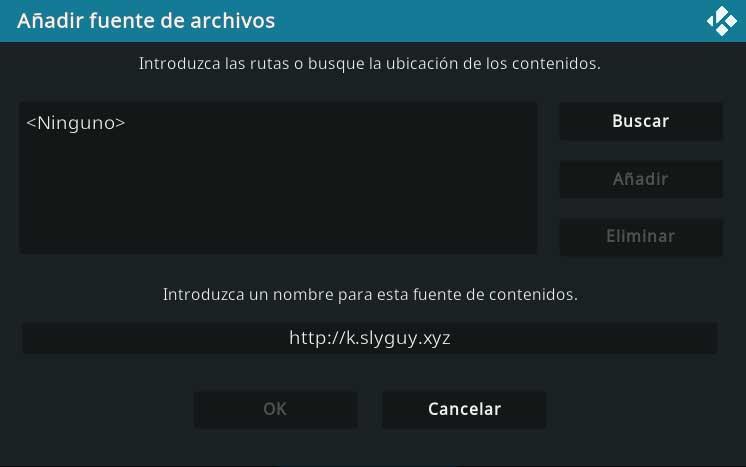
Installer Disney + tilføjelsen på Kodi
Vi vender tilbage til startskærmen og går til tandhjulet og klikker derefter på Tilføjelser og derefter videre Installer fra en ZIP-fil . Nu kan vi vælge den tidligere tilføjede SlyGuy-kilde, som Kodi installerer SlyGuy-arkivet med i vores Kodi-software.
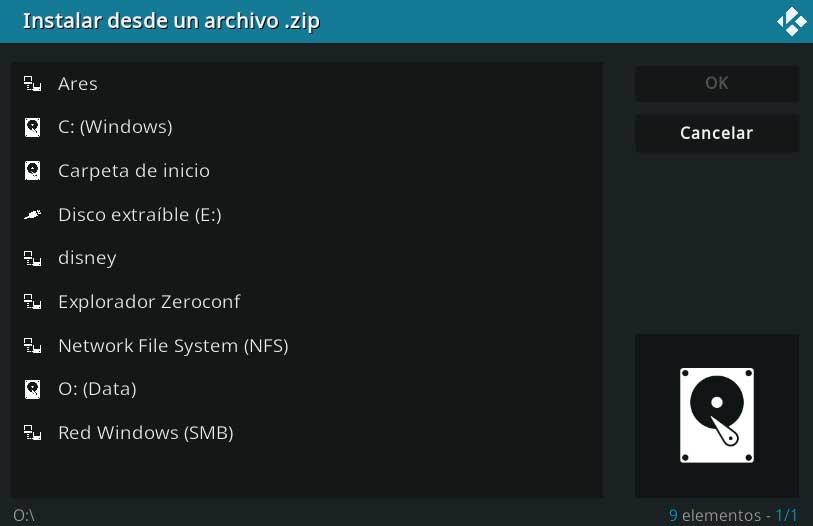
Når vi har udført de hidtil beskrevne trin, skal vi nu få adgang til det nyinstallerede lager. For at gøre dette skal vi klikke på Installer fra lageret og gå til SlyGuy Repository / video Tilføjelser. Inden for listen over tilføjelser, som dette arkiv foreslår os, behøver vi ikke længere kigge efter den, der interesserer os i dette tilfælde, og klik på Installer .
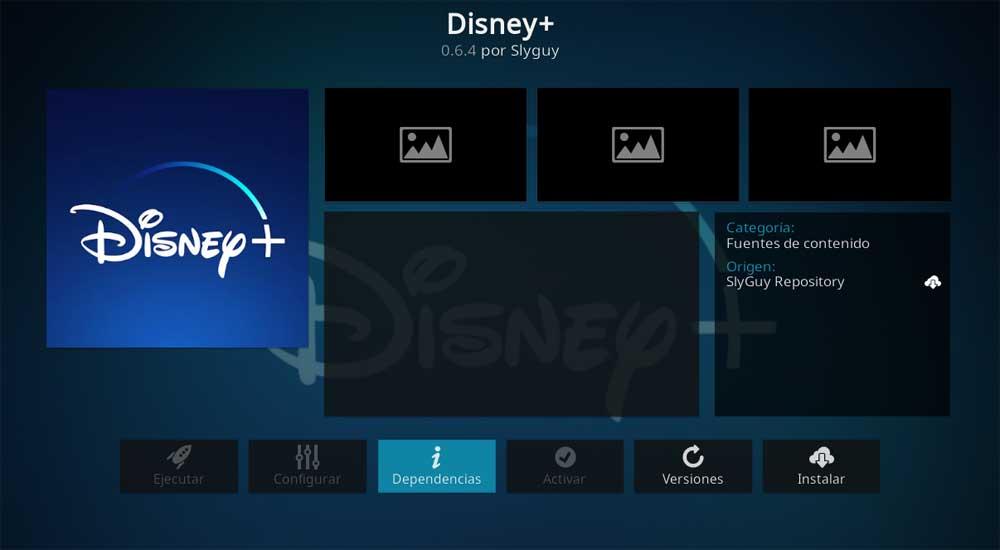
Fra det øjeblik vil vi have tilføjelsen til Disney + -platformen tilgængelig i vores Kodi-software . Vi ser dette, når vi går til hovedgrænsefladen og kigger på afsnittet Tilføjelsesprogrammer, hvor den netop installerede nye vises.
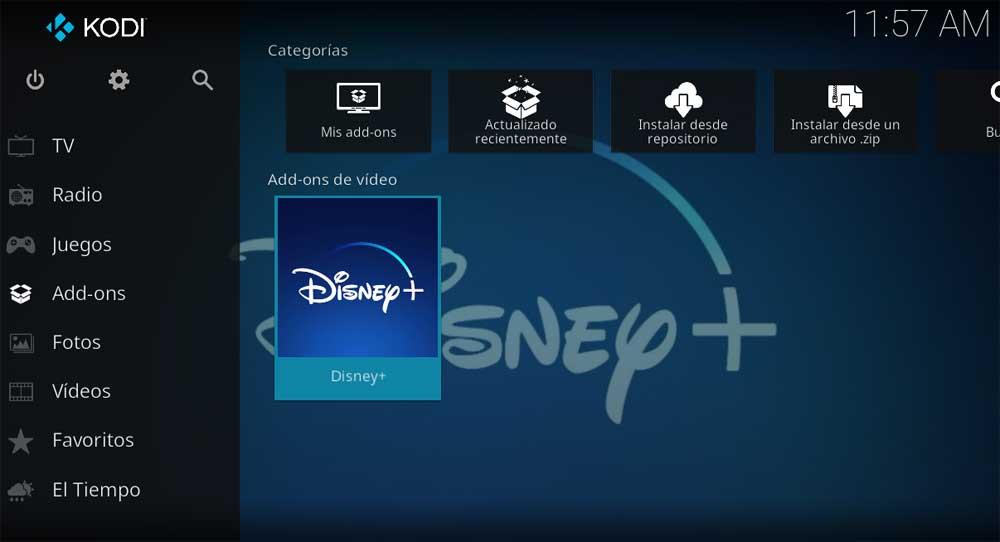
Vi skal selvfølgelig huske på, at som vi nævnte før, vil dette ikke give os direkte adgang til det betalte indhold af perron . For at få adgang til alt dette skal vi have Disney +-adgangsoplysningerne og have en aktiv konto.