Det er almindeligt at bruge vores computer i fritiden, hvor vi skal bruge underholdningsværktøjer såsom et multimediecenter. Det er her Kodi skiller sig ud, en open source-software, der vinder mere og mere popularitet med tiden. Den skiller sig ud for sin enorme funktionalitet, en enkel brugergrænseflade, kompatibilitet med de mest populære formater og plugins, samt dens stabilitet. Sammen med alt dette kan vi tilføje sin egen spillers enorme alsidighed.
Dette program sammen med VLC, er blevet markedsledere inden for de såkaldte multimedieenheder. Kodi har en bred vifte af muligheder, altid omgivet af problemer med lovlighed. Alligevel står vi over for et meget komplet program, som vil give os mulighed for at afspille og administrere vores musik-, video-, foto- osv. biblioteker. Alt dette under en funktionel grænseflade, som virker tættere på et uafhængigt operativsystem end et normalt program.

Men på trods af, at når den først er installeret, kan vi bruge den uden problemer, er sandheden, at alt har plads til forbedringer. Da det er en applikation, der bruger mange ressourcer, vil det blive anbefalet, at vi leder efter muligheder for at fremskynde den og optimere dens ydeevne. Vi kan også foretage nogle justeringer af dens integrerede afspiller, når vi ser videoer.
Sæt fart på Kodi
Hvis vi bemærker, at når først programmet er installeret, fungerer det ikke så gnidningsløst, som det burde og arbejder langsomt, kan det ende med at ødelægge vores brugeroplevelse. De mest almindelige problemer, som dette forekommer, kan være relateret til vores internetforbindelse , især hvis vi ser indholdet langsomt eller i korte stød. Derfor er det praktisk at lave en hastighedstest og tjekke, at vi har den aftalte hastighed.
Vi kan også prøve rydde sin cache . Dette er intet andet end en samling af data, som Kodi tidligere har tilgået og gemt. Hvis denne hukommelse er fuld, kan det betyde langsom adgang til dine vigtigste filer. For at slette det, skal vi bruge tilføjelser såsom Indigo eller Ares Wizard, da Kodi ikke har sit eget værktøj til dette
Ligeledes er det muligt at fremskynde det ved opdatering af hardware af vores pc. Selvom applikationen er optimeret til at blive brugt på alle typer enheder, kan oplevelsen ikke være den samme. Intet erstatter en kraftig processor, en større mængde RAM eller installation på en SSD i stedet for en HDD.
Optimer din præstation
Et af de problemer, vi kan finde, når vi bruger denne software, er dens ydeevneproblemer og høje ressourceforbrug, især mærkbart i gamle eller mindre kraftfulde computere.
En af de handlinger, vi kan udføre i denne sag er at begrænse brugen af komplementer eller tilføjelser , da de, på trods af at de giver programmet større funktionaliteter, kan hæmme dets ydeevne, hvis vi misbruger dem. Det er også en god idé at undgå at afspille 4K-indhold . Disse videoer kræver mere behandling og CPU ressourcer, så de kan spilles med nedskæringer og lag, hvilket forhindrer os i at nyde en god oplevelse.
Det anbefales også at undvære tredjeparts skins, som du kan tilpasse afspilleren med. Det er rigtigt, at dets udseende ikke er til mange brugeres smag, så gennem det søger vi at tilpasse programmets udseende. Dette medfører også et større antal ressourcer, så det anbefales mest i tilfælde af ydeevneproblemer, at vi beholder den, der kommer som standard.
Sidst men ikke mindst er det praktisk for altid at holde det opdateret . Vi må ikke glemme, at det er et open source-projekt, så dets udviklere stopper ikke med at forbedre softwaren og med det alt relateret til dens optimering og ydeevne.
Sådan forbedrer du videoafspilning
Dernæst skal vi se nogle justeringer, som vi kan foretage i mediecentret for at forbedre og optimere din videoafspiller.
Brugerdefineret forhåndstid
Mens vi spiller video med Kodi, kan vi blive nødt til det lave store spring i tidslinjen , både for at gå frem og tilbage i sit indhold. For at gøre dette skal du blot bruge det numeriske tastatur på din computer og klikke på op- og ned-pilene, som giver dig mulighed for at flytte henholdsvis frem eller tilbage. Disse spring i tid foretages som standard i ti minutters intervaller.
Denne mængde tid kan være både utilstrækkelig og overdreven, så selve programmet giver os mulighed for, at vi kan ændre det til vores smag fra sin egen grænseflade.
For at gøre dette, vil det være nødvendigt at klikke på knappen "Konfiguration" placeret i den øverste venstre del, og det vil vi genkende ved at have formen af et tandhjul.
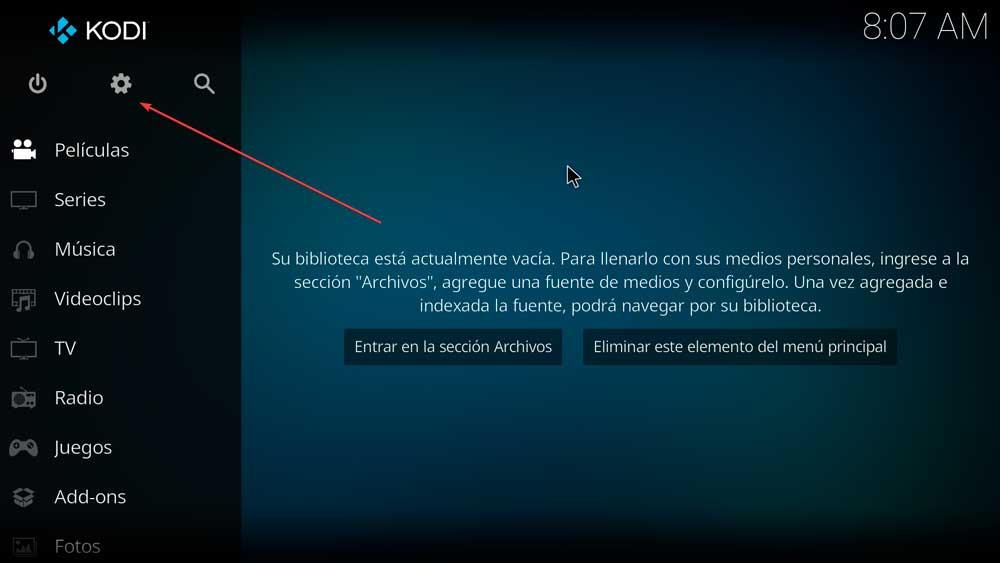
På det nye skærmbillede, der vises, skal vi klikke på sektionen "Player".
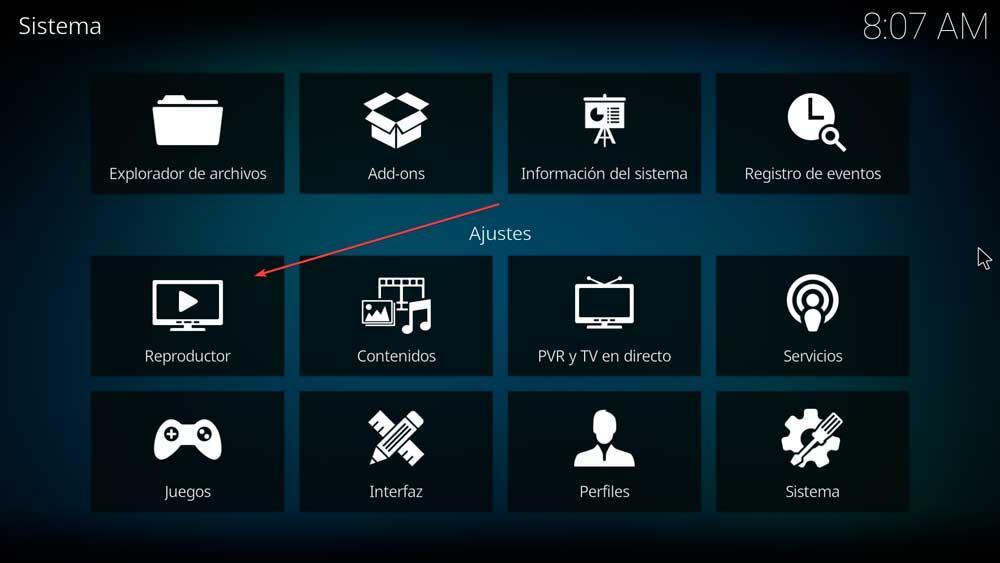
Dette vil vise os en ny skærm med forskellige muligheder i venstre kolonne. Blandt dem er den, der interesserer os nu, afsnittet "Videoer". Her, i afsnittet "Handlinger", som vi finder i højre side, finder vi "Trin at gå igennem" mulighed, som vi klikker på.
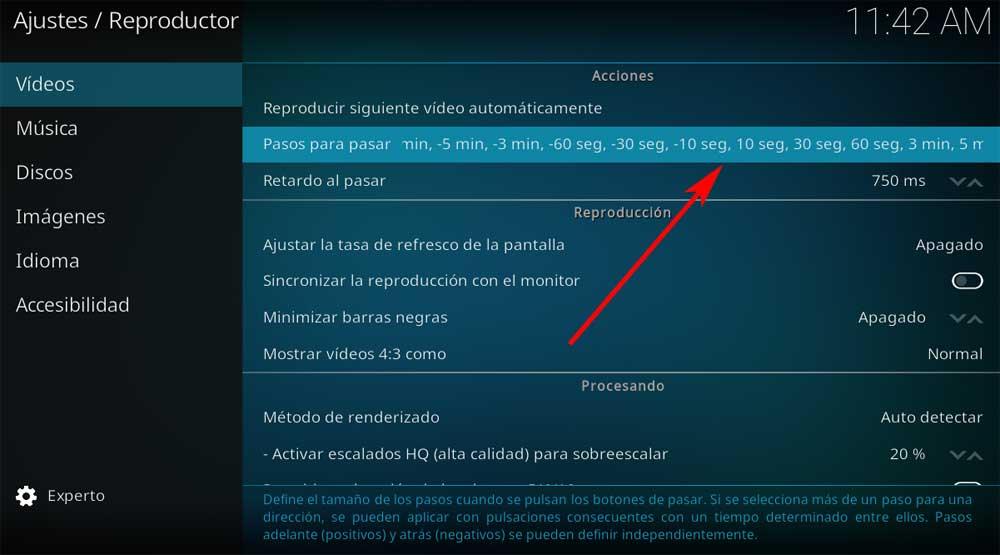
Nu åbner et nyt pop op-vindue, hvorfra vi kan indstille og tilpasse trinene, når der trykkes på pass-knapperne. Her finder vi intervaller på -30 min, -10 min, -5 min, -3 min, – 60 sek, -30 sek, -10 sek, 10 sek, 30 sek, 3 min, 5 min, 10 min og 30 min . De negative tegn er for at gå tilbage og de positive tegn er for at gå fremad, som kan defineres uafhængigt. Hvis vi vælger mere end et trin for en retning, kan det anvendes med efterfølgende tastetryk med en vis tid imellem dem.
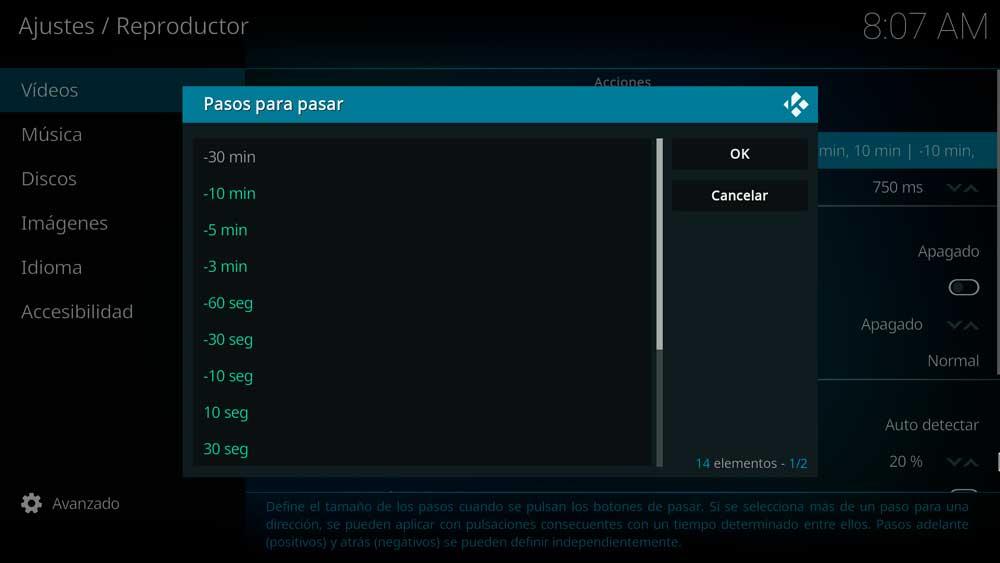
Indstil undertekster
Ved mange lejligheder kan brugen af undertekster være meget vigtig, når du afspiller videoer. Uanset om det drejer sig om emner relateret til studiet af sprog eller blot for at forstå deres indhold, hvis de er på et andet sprog, er sandheden, at det er en interessant mulighed for at give os mulighed for at forstå det indhold, vi ser.
Det bedste tidspunkt at foretage disse justeringer er kl samtidig med at vi starter afspilningen , for at tilpasse teksterne til billedet på skærmen. For at gøre dette skal du blot begynde at afspille en video og derefter klikke på dialogboksen, som vi finder i nederste højre hjørne af afspilleren, så undertekstvinduet vises.
I det nye pop op-vindue skal du klikke på knappen "Aktiver undertekster", hvis den allerede er inkluderet. Ligesom det sker med at flytte videoen frem eller tilbage, er det også muligt at angive dens forsinkelse, hvis det ikke er konfigureret korrekt. Hvis videoen ikke indeholder nogen undertekster, har vi mulighed for at søge og downloade den direkte fra internettet.
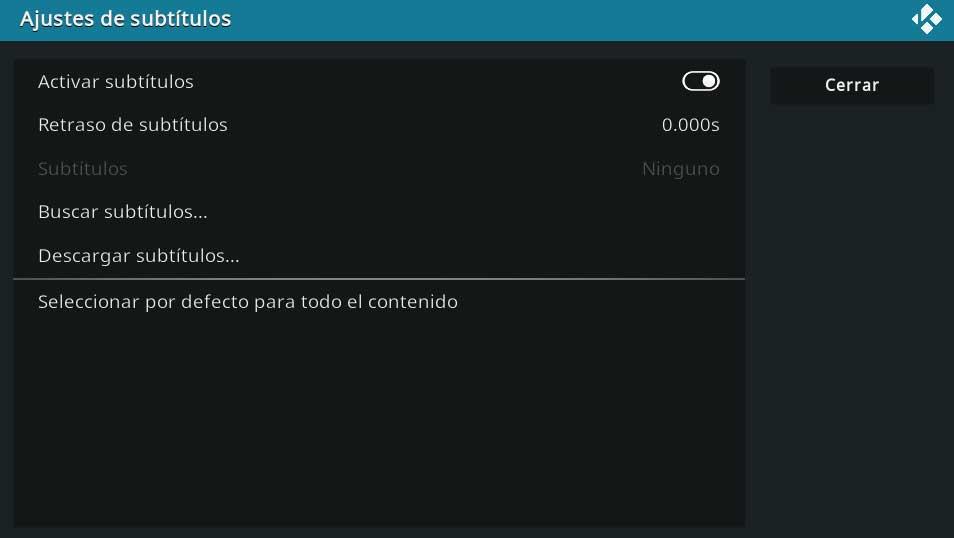
Tilføj bogmærker til video
Der er tidspunkter, hvor vi ikke kan afslutte hele afspilningen af en video, så den forbliver halvvejs indtil næste gang, vi kan genoptage den. Dette kan være besværligt, hvis vi skal starte fra begyndelsen og gå fremad, indtil vi husker, hvor vi slap.
For at undgå dette giver Kodi os mulighed for at tilføje markører, der giver os mulighed for det markere bestemte scener , både for at huske, hvor vi slap, og for at huske dem, som vi er interesserede i at se igen senere.
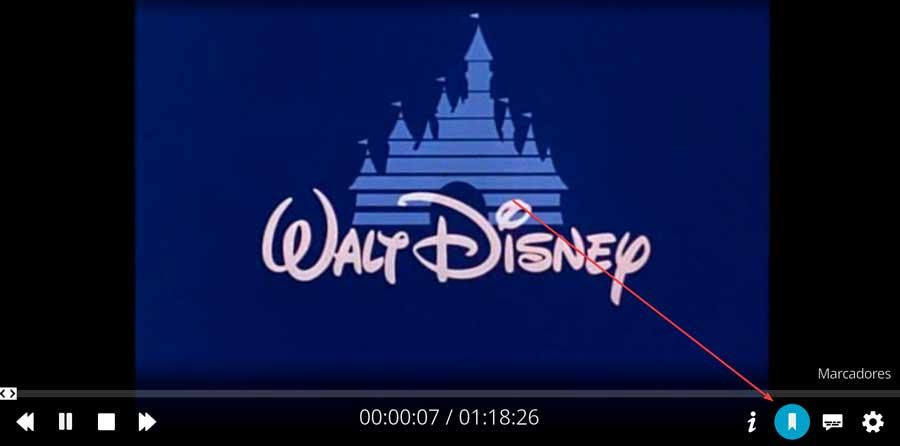
Dette er noget, vi kan gøre ved at klikke på knappen "Bogmærker", som vi finder nederst til højre under videoafspilning. Dette vil give os mulighed for at skabe den markup i hver scene, som vi har brug for. Vi kan også slette enhver af dem senere eller bruge det som en direkte adgang til at genoptage til enhver tid.
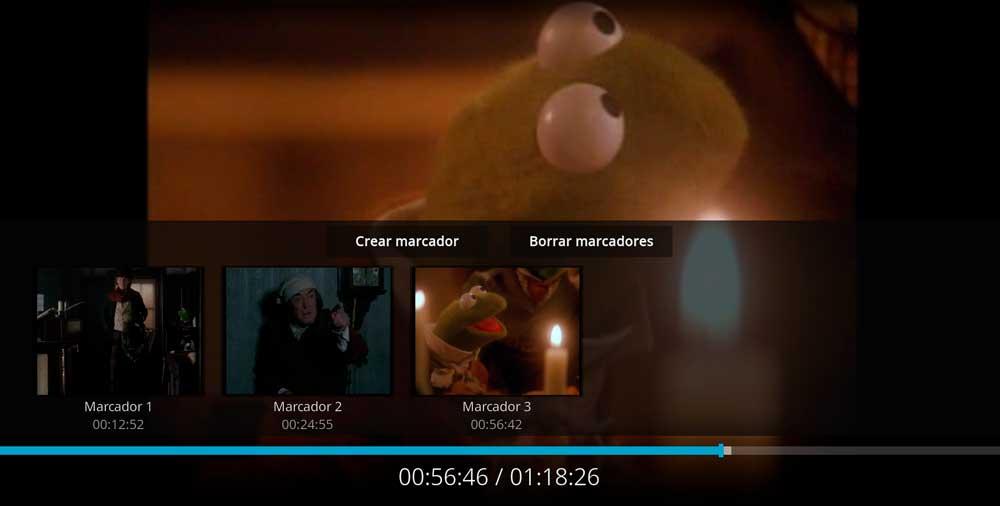
Fjern JUDDER-effekten
Et af de problemer, vi har med afspilning af visse HD-videoindhold, er tilstedeværelsen af visse ryk eller lag , populært kendt som JUDDER-effekten. Dette forårsager en vis irriterende fornemmelse med pludselige ændringer af kameraet, der forhindrer dets korrekte visualisering. Normalt skyldes dette problem FPS-forsinkelse. Dette sker især på grund af forskellen i FPS, som indholdet blev optaget i, og den Hertz, som vores skærm viser.
For at rette det, kan vi lave en simpel justering i Kodi. For at gøre dette skal du klikke på knappen "Indstillinger", repræsenteret ved et tandhjulsformet ikon. Senere klikker vi på knappen "Afspiller", og i afsnittet "Afspilning" vil vi "Juster skærmens opdateringshastighed" automatisk, når visningen startes ved at vælge.
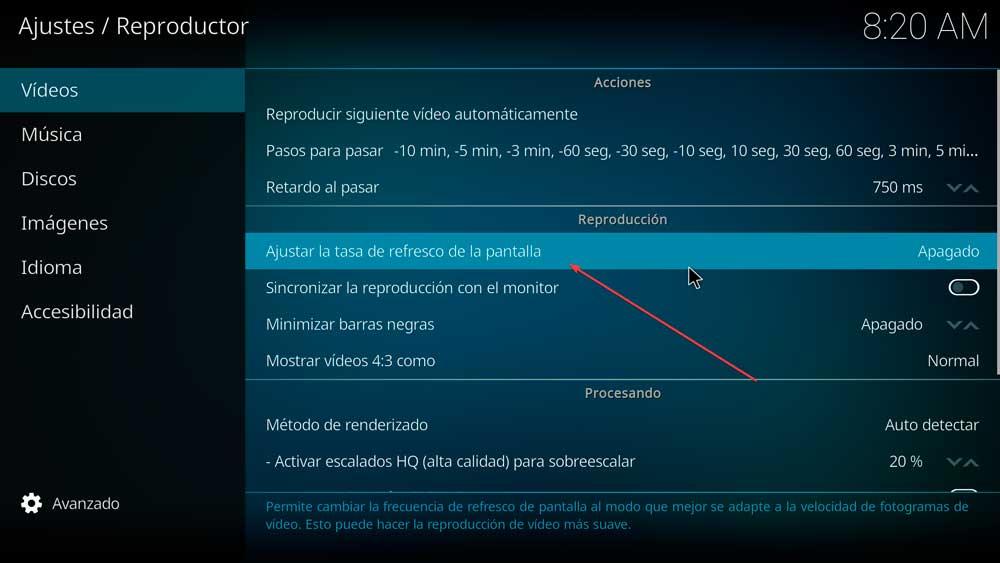
Klik på den og vælg muligheden i det nye vindue "Ved start/stop" .
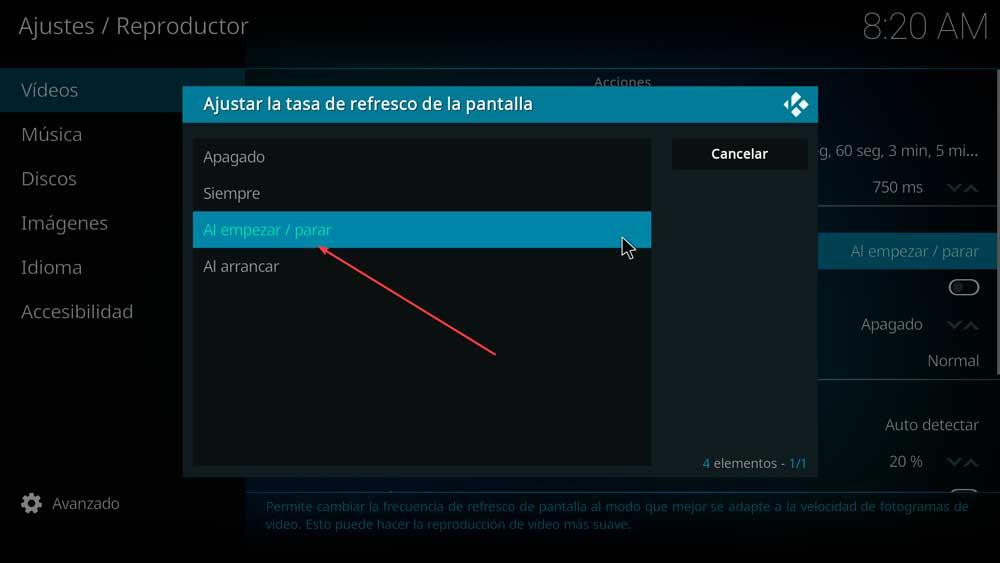
Når det er konfigureret, kan vi afspille indholdet igen for at kontrollere, at det nu afspilles korrekt.
Udvidelser for at forbedre brugen
For at forbedre brugen af denne fantastiske multimedieafspiller kan vi også gøre brug af udvidelser, der tilføjer funktioner, som kan være meget nyttige for os.
Ares-Wizard
Det er et værktøjskasse til at få en bedre oplevelse i brugen af Kodi. Med det kan vi rense cachen, slette pakker og midlertidige filer for en jævnere afspilning. Det giver dig også mulighed for at sikkerhedskopiere og slette miniaturebilleder. På denne måde foretager den justeringerne fra selve programmet for at tilpasse dens drift på en mere optimeret måde til den computer, vi kører det fra.
indigo
Dette er en af de mest brugte Kodi vedligeholdelsesværktøjer. Med det kan vi slette thumbnails, pakker, låse logfiler, rydde cachen, slette plugins. Det giver dig også mulighed for at tvinge plugins til at opdatere, installere brugerdefinerede keymaps og andre handlinger for at forbedre applikationens ydeevne og få den til at køre jævnere og mere flydende.
Rengør din Kodi
Det er en vigtig tilføjelse, der vil hjælpe os rense alle unødvendige filer fra Kodi. På denne måde giver det programmet større smidighed og bedre ydeevne. Det har funktioner til at rense cache og ROM, slette billeder, fjerne midlertidige filer, fjerne pakker og afhængigheder. Dens brug kan være afgørende, hvis vi har et ydeevneproblem med applikationen, da den har alt, hvad der er nødvendigt for at optimere det og få mest muligt ud af det.