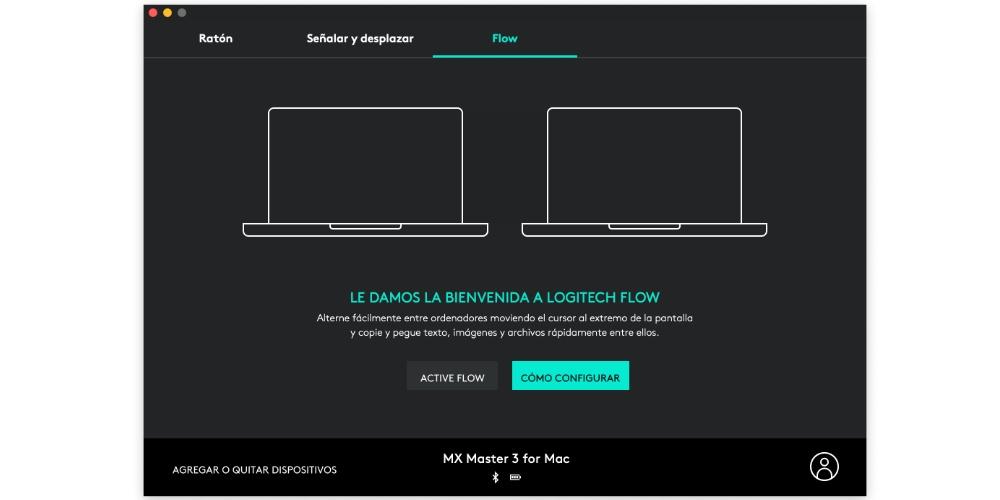Langt de fleste brugere, der bruger en Mac ønsker at få mest muligt ud af denne enhed. Til dette er der forskelligt tilbehør, der uden tvivl forbedrer oplevelsen af at arbejde med en Apple computer, og en af dem er uden tvivl Logitech MX Master 3, musen, der blev født af og til produktiviteten for alle dens brugere.
Hvad gør Logitech MX Master 3 speciel?
Inden vi springer direkte ind for at fortælle dig, hvad du kan gøre for at få mest muligt ud af denne fantastiske mus, vil vi gerne have, at du ved, hvad der gør dette tilbehør virkelig specielt. Som vi har fortalt dig, er det en mus, som Logitech har fremstillet for at give alle brugere endnu et produktivitetsværktøj , så visse handlinger kan udføres meget hurtigere og mere komfortabelt end før.

For at opnå dette har denne Logitech MX Master 3 forskellige knapper langs hele dens overflade, omhyggeligt placeret, så du ikke kun kan bruge dem, men også at det ikke er en indsats at gøre det, det vil sige, at du kan klikke dem komfortabelt, når du har brug for det. Men pas på, det slutter ikke her, da der er andre alternativer, der også har forskellige knapper, der udfører bestemte handlinger. Det mest specielle ved denne mus er, at brugeren har mulighed for det konfigurer den handling, der udføres, når der trykkes på hver af knapperne . Derudover kan denne konfiguration variere afhængigt af applikationen, hvilket gør arbejdsproduktiviteten meget højere.
Trin til at konfigurere det på Mac
Når du ved, hvad der gør denne mus speciel, skal vi gå til dens konfiguration, så du virkelig, når du først har den i hænderne, perfekt kan tilpasse hver af de knapper, den har til den funktion, du ønsker. at dette udfører, enten fælles for alle apps eller specifikt for nogen af dem.
Hent den app
Den første ting du skal gøre for at kunne konfigurere Logitech MX Master 3 til din smag, er at downloade applikationen fra selve mærket, som giver dig mulighed for det. Uden denne app vil du ikke være i stand til at konfigurere noget som helst, så det er vigtigt, at du ikke springer dette trin over, hvis du virkelig ønsker at få mest muligt ud af denne enhed. Her er de trin, du skal følge for at gøre det.
- Adgang til side for at downloade applikationen .
- Klik på knappen, der giver dig mulighed for at downloade Mac version .
- Når appen er downloadet, skal du starte den for at installere den.
- Følg de trin, der er angivet for installationen.
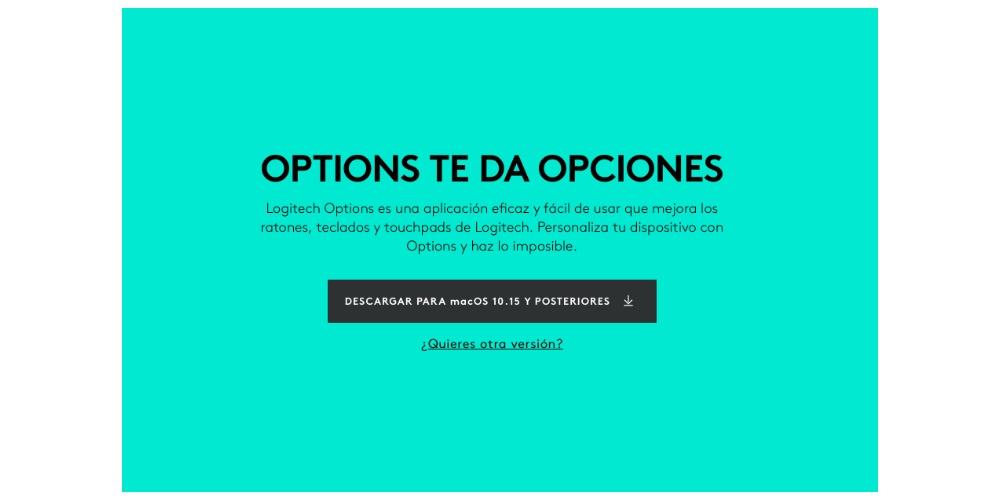
Konfigurer museknapper
Med Logi Options-applikationen installeret og konfigureret, er det næste trin for at få fuld fordel af alle de muligheder, denne mus tilbyder, at konfigurere hver af de knapper, den har. For at gøre dette skal du bare åbn applikationen , klik på "mus" . På denne måde vises alle de muligheder, du kan konfigurere, hvor du kun skal klikke på de forskellige knapper og vælge den funktion, du ønsker skal udføres, når du trykker på den. Nedenfor giver vi dig alle de tilgængelige muligheder i hver af knapperne.
- Bevægelsesknappen, midterknappen og midterhjulet har følgende konfigurationsmuligheder .
- gestus knap
- Mission Control
- Silence
- minimere vinduet
- Skift pointerhastighed
- Nøglehandlingsopgave
- App Expose
- vis skrivebordet
- Skrivebord (venstre)
- Skrivebord (højre)
- maksimer vinduet
- Bag
- Ahead
- screenshot
- Kopi
- Klip
- pasta
- Fortryd
- Redo
- Afspil / pause
- Tidligere
- Følgende
- Lydstyrke ned
- Skru op for lydstyrken
- Klik
- Skift af hjulknaptilstand
- Center-knap
- avanceret klik
- Hjulknap zoom
- modifikatorer
- venstre skift
- skift til højre
- lavere lysstyrke
- Lys op
- Lede efter
- smart zoom
- affyringsrampe
- Find en fil
- Finder-søgning
- Åbn Logindstillinger
- åben app
- Open file (Åbent felt)
- Åbn mappe
- Åbn webside
- Ingen
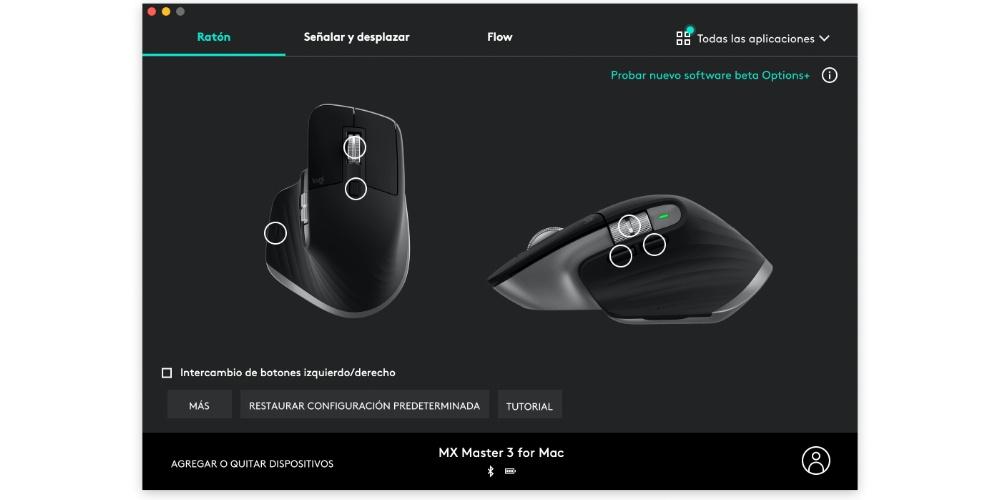
- vandret hjul
- Horisontal forskydning
- zoom
- lydstyrkekontrol
- Nøglehandlingsopgave
- lysstyrke kontrol
- Naviger mellem apps
- Skift mellem desktops
- Skift mellem sider
- Naviger mellem faner
- Vis/skjul notifikationer
- Gentag/fortryd
- Ingen
- For- og bagside knap
- Ahead
- Redo
- Følgende
- Skrivebord (højre)
- pasta
- Nøglehandlingsopgave
- Mission Control
- App Expose
- vis skrivebordet
- Skrivebord (venstre)
- minimere vinduet
- maksimer vinduet
- Bag
- screenshot
- Kopi
- Klip
- Fortryd
- Afspil / pause
- Tidligere
- Lydstyrke ned
- Skru op for lydstyrken
- Silence
- gestus knap
- Skift pointerhastighed
- Klik
- Skift af hjulknaptilstand
- midterste knap
- avanceret klik
- Hjulknap zoom
- modifikatorer
- venstre skift
- skift til højre
- lavere lysstyrke
- Lys op
- Lede efter
- smart zoom
- affyringsrampe
- Find en fil
- Finder-søgning
- Åbn Logindstillinger
- åben app
- Open file (Åbent felt)
- Åbn mappe
- Åbn webside
- Ingen
Men derudover slutter dette ikke her, siden denne konfiguration kan tilpasses til hver applikation som du har installeret på din Apple-computer. Så du kan øge produktiviteten endnu mere ved at få hver af knapperne til at have en forskellig funktion i hver app afhængigt af de handlinger, du udfører i den.
Tilpas følsomheden
Hvordan kunne det være anderledes, følsomheden af hver af knapperne og endda selve musen kan også tilpasses fuldt ud inden for de muligheder, som Logi Options-applikationen tilbyder. Når alt kommer til alt vil konfigurationen af knapperne gøre dig mere produktiv, men uden tvivl vil det at være i stand til at ændre følsomheden af hver enkelt af dem samt den hastighed, hvormed markøren bevæger sig, få dig til at føle dig rigtig godt tilpas, når du bruger denne mus. Så efterlader vi dig de muligheder, der kan ændres.
- pointerhastighed
- Forskydningshastighed
- forskydningsretning
- standard
- naturlig
- glat rulning
- Aktiveret
- deaktiveret
- Tommelfingerknap hastighed
- Retning tommelfingerknap
- Forudbestemt
- investeret
- SmartShift
- Aktiveret
- deaktiveret
- SmartShift-følsomhed
- Fast hjulknaptilstand
- Gratis
- Gradvis vending
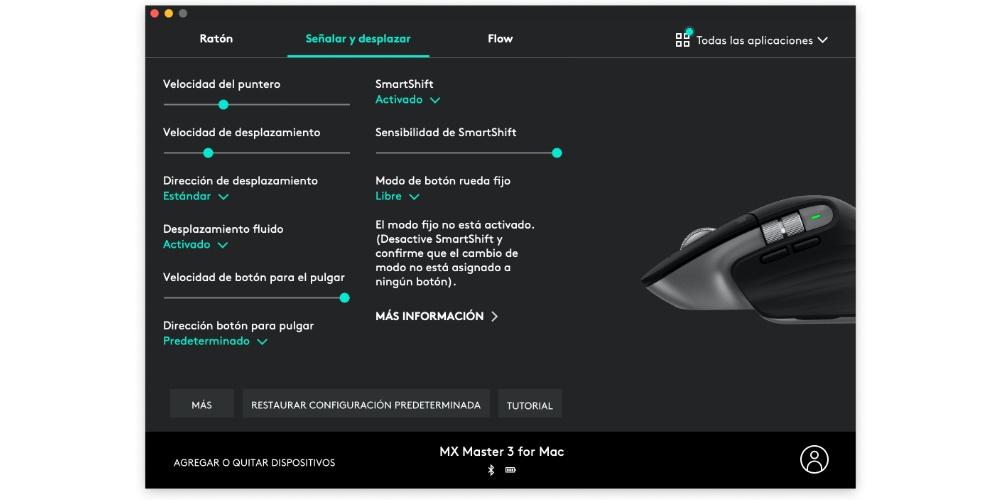
Brug det med forskellige computere på samme tid
Som vi har fortalt dig fra begyndelsen af dette indlæg, er Logitech MX Master 3 en mus, der er totalt fokuseret på brugerens produktivitet, så udover al den brugerdefinerede konfiguration, der kan udføres både for det generelle system, som f.eks. hver af de applikationer, du bruger, har stadig en ekstra funktion, som mange brugere helt sikkert vil elske.
Ved mange lejligheder, på grund af arbejdskrav, er en bruger nødt til det arbejde på samme tid med to forskellige computere , jamen, Logitech har den funktion, som de har kaldt "Flow", som giver dig mulighed for at bruge denne mus, på samme tid, med to forskellige computere. Men når vi samtidig siger, betyder det ikke, at du skal trykke på en knap for at bruge den med den ene, og så trykke på den igen for at bruge den med den anden, men blot ved at trækker markøren til kant af en skærm , vil det give dig mulighed for at gå til den anden. For at gøre det skal du opfylde følgende krav.
- Download og installer Logi Options-appen på begge computere.
- Par musen med de to computere, enten via Bluetooth eller med USB-modtageren.
- Tilslut begge computere til samme netværk .
Pris og tilgængelighed
Endelig, når du kender alle de muligheder, du har for at kunne konfigurere Logitech MX Master 3 efter dine behov og den måde, du bruger både selve computeren og de forskellige programmer, du har installeret på den, er det tid. for at fortælle dig, hvor du kan købe det, og selvfølgelig prisen på denne enhed.
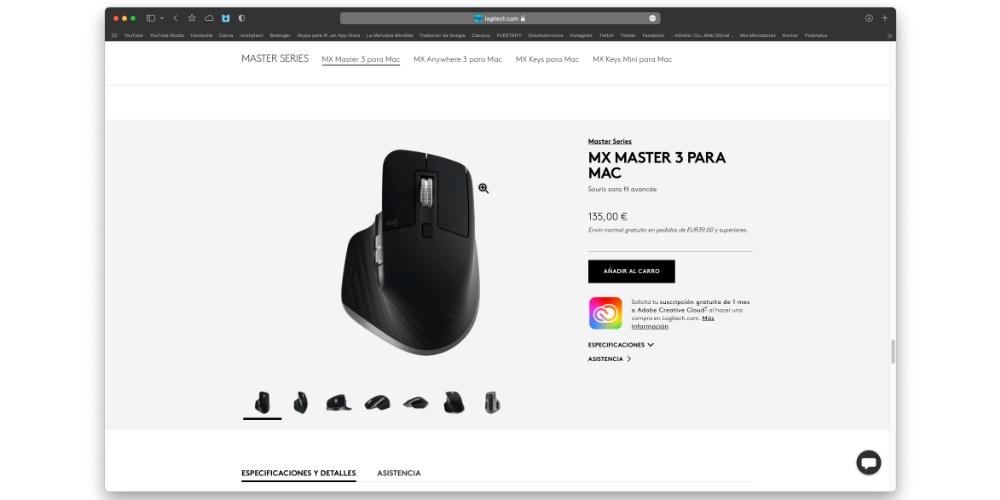
Tydeligvis igennem Logitechs egen hjemmeside har du den helt tilgængelig, i dette tilfælde med en pris på 135 euro i sin eksklusive version til Mac, da der er en anden version, den samme, der er kompatibel med begge Windows systemer og med macOS-systemer. Men i tredjepartsbutikker som Amazon kan du finde MX Master 3 med nogle meget interessante rabatter.