Når det kommer til multimedieindhold , de er en type fil, der i stigende grad er på dagsordenen i disse tider. I denne sektor henviser vi specifikt til sektioner som video, lyd, fotos osv. Desuden har vi et stigende antal programmer og platforme til dette, som det vi vil tale om her, VLC.
Det er rigtigt, at tilgængeligheden af softwareløsninger, som vi kan bruge lige nu i multimediamiljøer, er mange. Men de fleste vælger den førnævnte VLC, enten til en eller anden type brug. Og vi skal huske på, at vi i dette specifikke tilfælde henviser til et program, der er kendt og brugt af de fleste brugere. Faktisk dette, som det sker med Chrome or ord , vi finder det på de fleste af de installerede computere.

Der er flere grunde til alt dette, fra dets brede tilgængelighed i operativsystemer og enheder til det faktum, at det giver mulighed for at afspille stort set ethvert multimedieindhold. Tilsvarende, selvom nogle ikke er opmærksomme, har afspilleren nogle andre interessante tilføjede funktioner.
Fordele ved at bruge VLC på din computer
Som mange af jer måske allerede ved førstehånds, er dette et program, der har vundet en masse popularitet gennem årene. Dette strækker sig over store dele af kloden og har samtidig tjent millioner af brugeres tillid. For at give os en idé skal du sige, at vi i dette specifikke tilfælde henviser til en stærk multimediespiller med support til næsten alle aktuelle lyd- og videofiler. Samtidig opdateres den, så denne kompatibilitet øges.
Til alle de ovennævnte kan vi tilføje det faktum, at det også præsenterer enorm stabilitet og pålidelighed i dets drift. På denne måde bliver vi nødt til at udholde nedskæringerne i reproduktionen eller de uventede lukninger, som vi ser i andre alternativer af denne type. Med deres udvikleres arbejde, VLC har formået at fjerne mange andre forslag af samme type gennem årene. Faktisk kunne det på dette tidspunkt betragtes som sektorleder på globalt niveau.
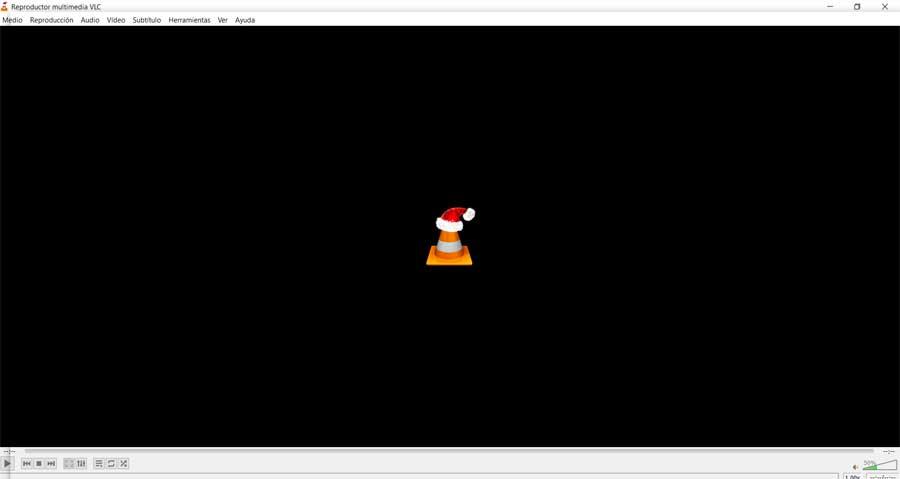
Og det er ikke alt, hvad det skylder sin popularitet, og at vi ud over alt dette skal tilføje den enorme mængde funktionelle muligheder, det giver os. Alt dette findes fordelt på dets menuer og konfigurationsparametre . Således tillader det reproduktion af både lokalt og streaming-indhold eller integration af undertekster ud over at anvende en lang række effekter. Imidlertid vil vi i denne retning fokusere på en af de egenskaber, der er noget mere specifik.
Sådan får du adgang til DVD-rippefunktionen i VLC
Specifikt henviser vi her til muligheden for, at VLC tilbyder os at rippe vores video-dvd'er, Blu-ray eller musik-cd'er. Dette er noget, vi kan udføre ekstremt let uden behov for at bruge noget andet mere specifikt program til det. Derudover vil alt dette hjælpe os med at få en digital backup af vores film på DVD, Blu-ray eller musik-cd'er.
Men selvfølgelig, for at kunne drage fordel af dette, som vi kommenterer, vil det første være at have programmet som sådan. Vi kan downloade det fra dette link og få den mest opdaterede version af programmet. Så hvis vi ikke har det endnu, skal du bare installere VLC på vores computer og køre det på en konventionel måde.
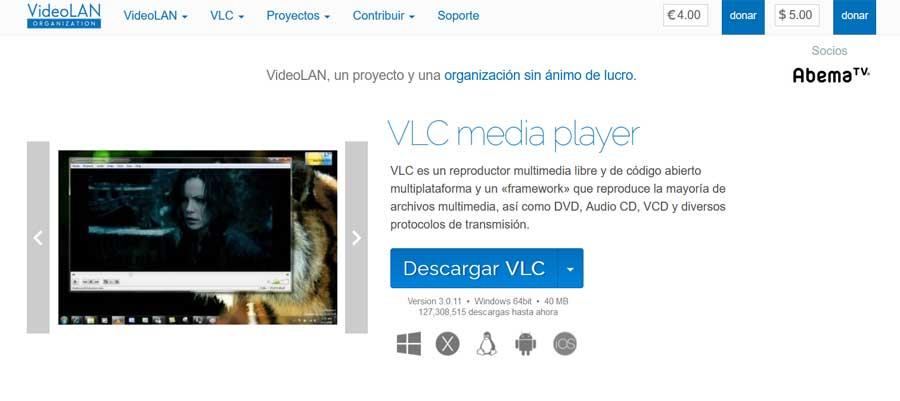
Som du ved, for noget så simpelt som at spille a video eller et musikaltema, for eksempel skal vi bare trække filen til grænsefladen. Den opgave, der interesserer os i dette særlige tilfælde, findes imidlertid i menuen kaldet Medium, hvor vi er placeret.
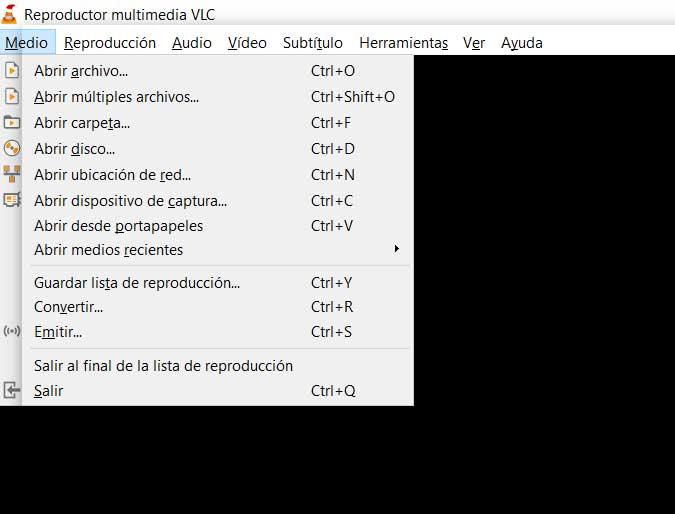
I det observerer vi en række muligheder, der refererer til den måde, vi kan åbne og behandle alle typer af filer herfra. Den mulighed, der interesserer os i dette tilfælde, vi taler om, er Open Disc.
Rip en video-DVD fra VLC
Med denne bevægelse åbnes et nyt vindue, der placerer os direkte i fanen med samme navn, Disk. Nå, i det finder vi en række muligheder, der er de typer indhold, som vi kan lave sikkerhedskopier af eller rippe. Derfor skal vi i dette første tilfælde, der vedrører os, vælge DVD-indstilling , som vi markerer.
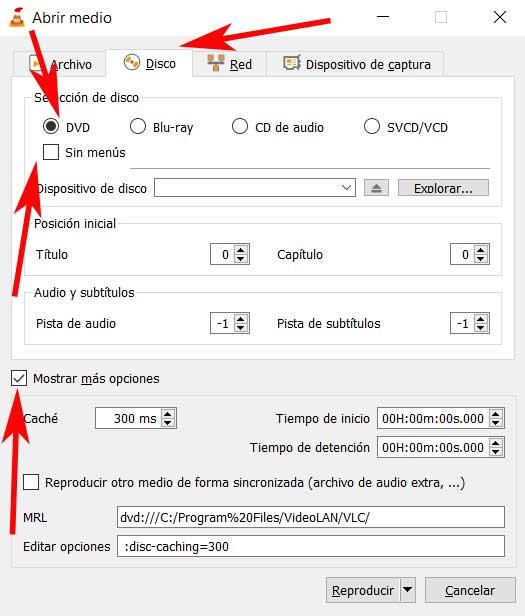
Her skal vi finde en række konfigurerbare indstillinger, når vi først har valgt indholdet som sådan i Diskenhed. Vi anbefaler selvfølgelig at aktivere feltet Vis flere indstillinger øverst i vinduet. Dette giver os mulighed for at have mere kontrol over den opgave, vi skal udføre fra VLC. Derfor, som vi kan se på første hånd, giver programmet os mulighed for at specificere, om vi vil tilføje eller ej DVD-menuerne .
På den anden side skal vi også tage i betragtning, at vi kan specificere både den digitale kopiers startposition og de kapitler, vi skal behandle. Det samme sker med lydsporene og undertekstkanalerne, som vi vil integrere i ripping som sådan. Selvfølgelig ved at klikke på Vis flere muligheder, som vi nævnte før, vil vi være i stand til at kontrollere processen meget mere. Således har vi mulighed for at specificere op til det andet, både start- og sluttidspunktet for video projekt.
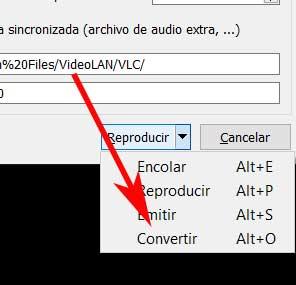
Når vi har alt dette efter vores behov, viser vi listen med pilen i stedet for at klikke på knappen Afspil i nederste højre hjørne. Derfor valgte vi den konverteringsindstilling, der vises på skærmen, i den. Dette fører til et nyt konfiguration vindue. Herfra kan vi konfigurere andre parametre til at afslutte denne proces. Således har vi muligheden for at tildele et navn til den nye fil, som vi skal oprette med den digitale kopi af ripping.
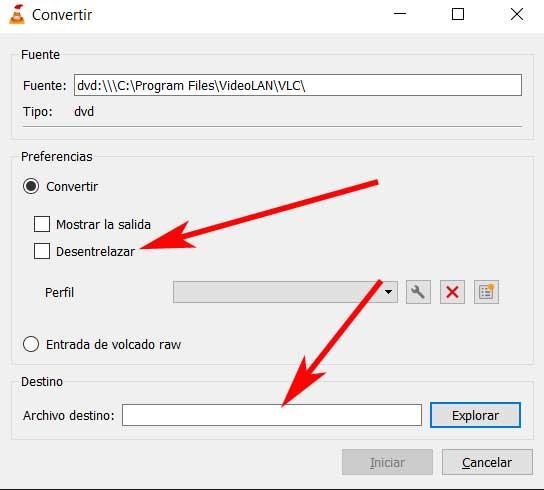
På den anden side har vi muligheden for at kunne se gengivelsen af indholdet i realtid, mens det rippes, eller aktivere Deinterlace mode. Sig, at dette vil være nyttigt, hvis selve videoen skal afspilles på en pc og ikke et tv. Når vi er færdige med alt dette, som vi fortæller dig, kan vi klikke på Start-knappen for at starte videoripping.
Sådan ripper du en Blu-ray i VLC
I tilfælde af at det, vi har brug for, er at rip en Blu-ray fra det samme program er processen meget lig den, der allerede er beskrevet. Derfor går vi til den samme menupunkt i hoved-VLC-grænsefladen. Det vil sige, vi klikker på Media / Open disk, men i det vindue, der vises, i dette tilfælde valgte vi at markere Blu-ray-indstillingen.
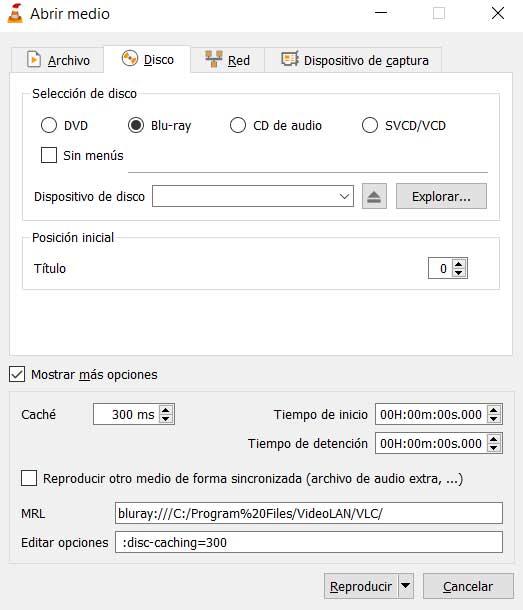
Her er konfigurationsmulighederne meget ens, selvom de er mere reducerede. Vi siger dette, fordi vi i dette tilfælde kun kan specificere, om vi vil integrere menuer , eller ej, i kopien. Vi kan også specificere den nøjagtige placering af begyndelsen og slutningen af processen. Derfra er alt det samme som beskrevet i tilfælde af DVD'er.
Riv en musik-cd i VLC
Og hvis vi ønsker at fokusere på musik, det vil sige at rippe en cd fra vores yndlingsband, følger vi også de samme trin, som allerede er beskrevet før. Derfor går vi til menuen Media / Open disk fra VLC-hovedgrænsefladen. Men selvfølgelig valgte vi her den mulighed, der er udpeget som Audio CD . Når vi har indlæst det originale indhold, kan vi her vælge det specifikke spor hvoraf vi ønsker en digital backup.
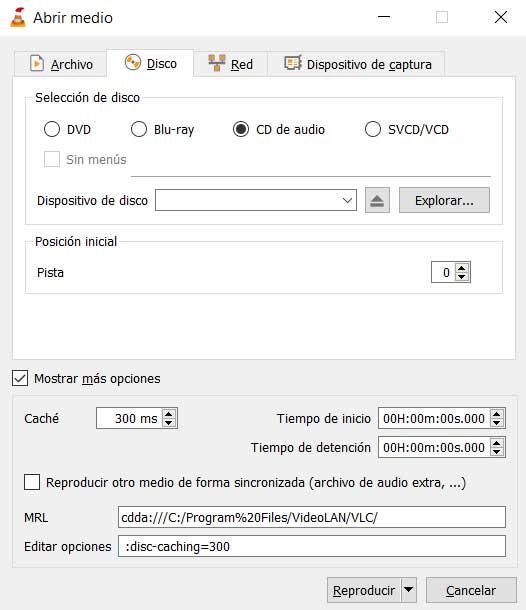
For at afslutte klikker vi igen på Konverter mulighed fra den nederste rulleliste, hvor vi over for VLC kan angive den outputfil, som vi skal generere.