Word er den mest anvendte tekstbehandler i verden, da den har alle mulige funktioner, der kan være nyttige til både personlige og professionelle opgaver. En af disse funktioner er evnen til at udskrive alle vores dokumenter i forskellige former, størrelser, arktyper osv. Når det kommer til udskrivning, hvis vi vil forhindre, at vores sider bliver forskudt, kan vi bruge trykke indstillinger i omvendt rækkefølge .
Når vi udskriver vores dokumenter i omvendt rækkefølge, starter vores printer udskrivning fra det sidste ark til det første . På denne måde får vi, at den første side, vi har øverst, når udskrivningen er færdig, er den første side i vores dokument, resten af siderne lykkes ordentligt. Dette undgår, at hvis vi udfører processen på den traditionelle måde, skal vi bestille alle siderne, hvilket vi vil sætte pris på, hvis vi skal udskrive et ret stort antal ark.
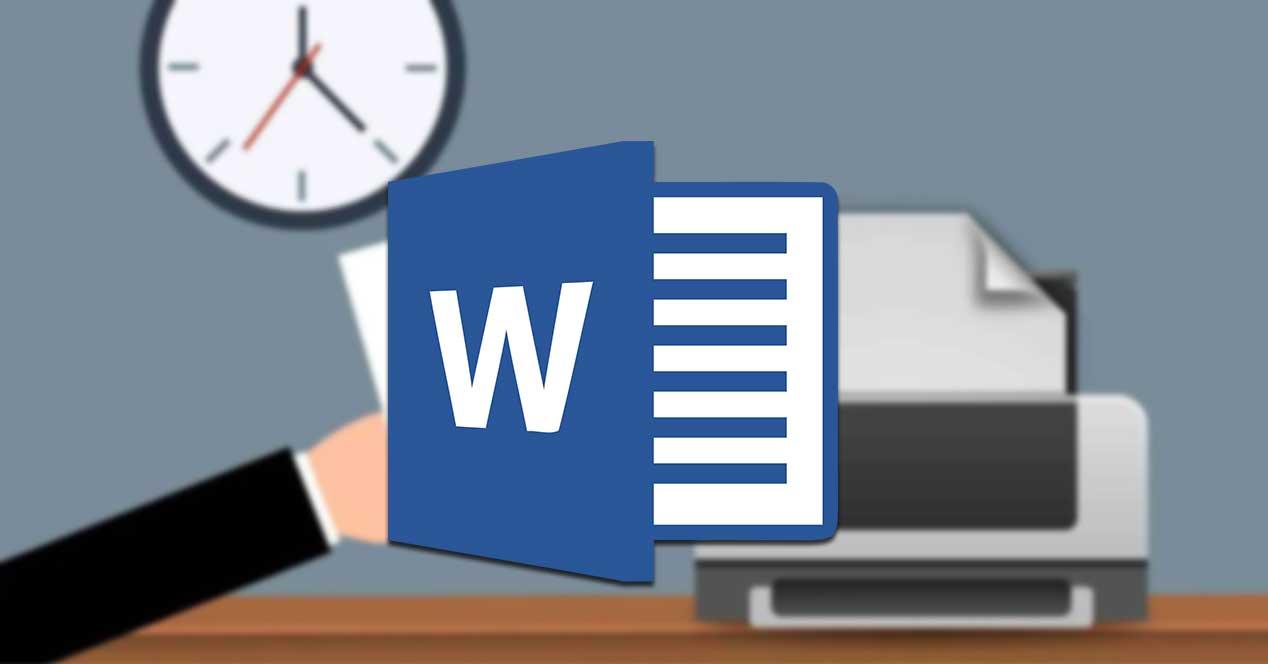
Hvis vi vil udskrive i omvendt rækkefølge fra Word, kan vi gøre det let på to forskellige måder . En af dem er fra "Indstillinger" sektion , hvorfra vi som standard kan udskrive i omvendt rækkefølge, og den anden er fra "Udskriv" sektion , hvor vi kun kan konfigurere dokumentet til at blive udskrevet i omvendt rækkefølge én gang. Derudover er det også muligt at konfigurer printeren at udskrive arkene i omvendt rækkefølge som standard, så det fungerer sammen med ethvert andet program.
Konfigurer fra sektionen Indstillinger
Hvis vi ønsker, at Word skal udskrive vores dokumenter i omvendt rækkefølge som standard , vi kan forlade det tidligere konfigureret som standard . Til dette åbner vi vores tekstdokument, som vi skal udskrive. Når vi har åbnet det, skal du klikke på "Fil" fanen øverst til venstre.
Når du har trykket på den, vises en anden skærm med en menu i venstre kolonne. Her skal vi se på bunden af alt og klikke på "Muligheder" . Dernæst kaldes et pop op-vindue “Ordindstillinger” åbnes . Hvis vi ser på kolonnen i venstre side, ser vi flere muligheder, blandt hvilke vi skal vælge "Avanceret" .
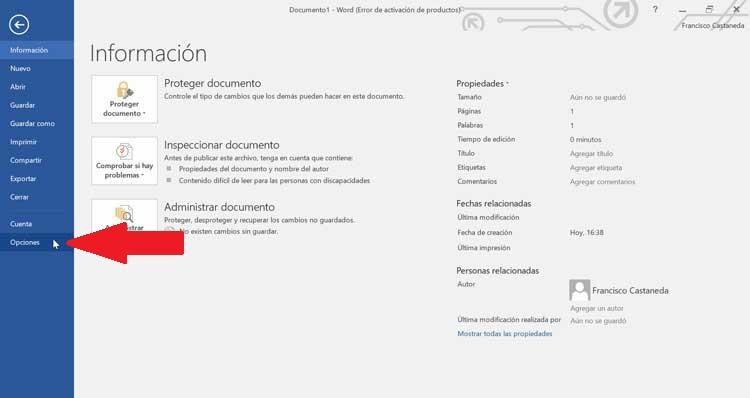
Nu på højre side skal vi sænke bjælken, indtil vi finder "Udskriv" sektion . Når vi er fundet, skal vi finde og vælge indstillingen “Udskriv sider i omvendt rækkefølge” , som er den tredje af de muligheder, vi finder. For at aktivere denne funktion skal vi kun aktivere det felt, der vises i venstre side, og derefter klikke på "OKAY" for at gemme alle ændringer.
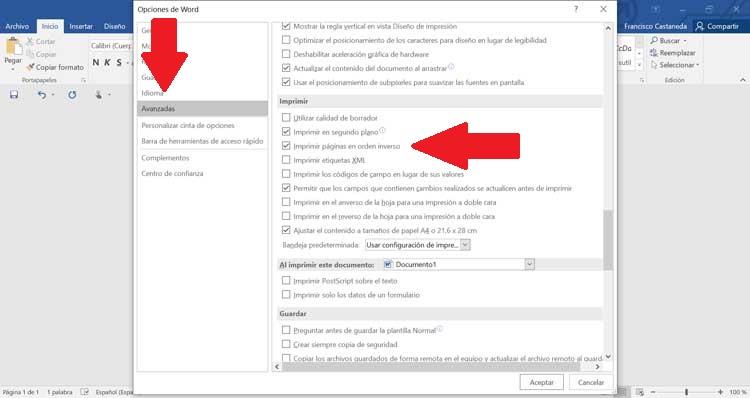
Efter at have fulgt disse enkle trin og aktiveret boksen Udskriv sider i omvendt rækkefølge, udskriver Word fra nu af siderne i omvendt rækkefølge, dvs. startende fra sidste side til den første.
Konfigurer fra afsnittet Udskriv
En anden mulighed, som vi skal udskrive i omvendt rækkefølge, er fra afsnittet "Udskriv" i Word-funktionerne. Vi skal gøre dette, hvis vi vil kun udskrive på en omvendt måde på en bestemt måde for det dokument, vi har åbnet, da ændringerne ikke er gemt som standard, men kun vil blive anvendt på det dokument, som vi bruger på det tidspunkt.
For at gøre det på denne måde bliver vi nødt til at have Word åbent med det dokument, vi vil udskrive. Når det er åbent, klikker vi på fanen Filer, som vi finder øverst til venstre. Et nyt vindue vises med en liste over funktioner i venstre kolonne, som vi bliver nødt til at vælge "Print" .
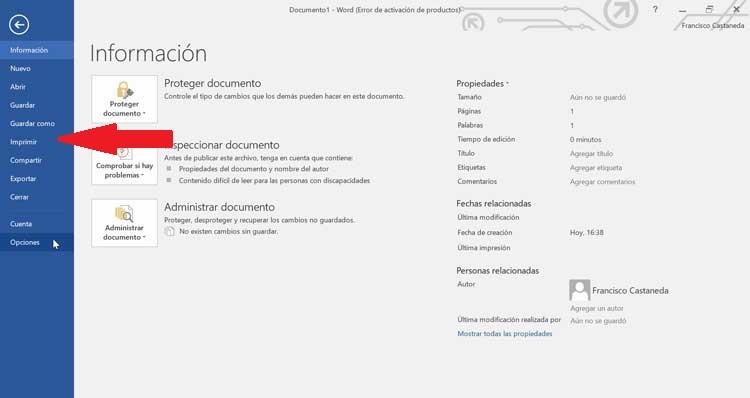
Når vi klikker på indstillingen Udskriv, vises et nyt vindue, hvor vi skal vælge "Konfiguration" sektion . Her skal vi se efter muligheden "Sider" og skriv antallet af sider i dokumentet omvendt i dem. For eksempel, hvis det dokument, som vi skal udskrive, har 10 sider, skal vi skrive 10-1. Endelig er det kun tilbage at klikke på “Udskriv” -knappen, så alle siderne udskrives i omvendt rækkefølge denne gang.
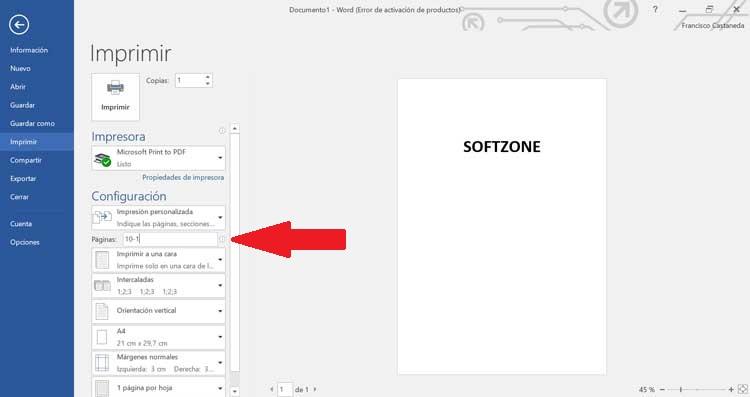
Indstil omvendt rækkefølge fra din printer
Ud over Word er det muligt at foretage disse justeringer, så vores dokument udskrives i omvendt rækkefølge fra konfiguration optioner af vores printer . På denne måde kan vi udskrive i omvendt rækkefølge fra ethvert program, vi har.
For at gøre dette skal du trykke på “Win + I” tastaturgenvejen, og på denne måde åbner vi "Windows 10 Indstillinger ” . Klik derefter på "Enheder" fane. Et nyt vindue vises, hvor vi skal vælge indstillingen Printere og scannere fra højre kolonne.
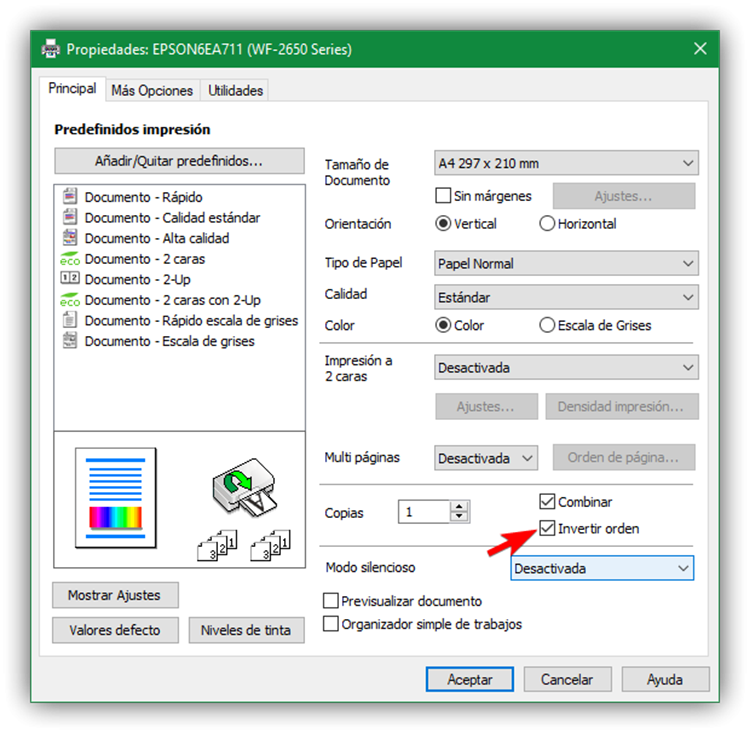
Derefter skal vi åbne Ejendomme af vores printer, som vil være forskellig afhængigt af hver model og mærke. Når vi er inde, skal vi søge og vælge den tilsvarende mulighed, der giver os mulighed for det udskriv i omvendt rækkefølge , fra sidste til første side i vores dokument, uanset hvilken applikation vi bruger. Når du er valgt, skal du klikke på “OK” og konfigurationen er som standard gemt.