Når det kommer til at tale om klassiker Windows programmer, er Paint en af dem, der har fulgt med microsoft operativsystem siden den første version. Vi taler om et simpelt program med meget begrænsede værktøjer og muligheder, men det har altid været et af brugernes mest elskede programmer. Hver gang vi kører det, åbner Paint en hvid baggrundsside, og det er muligt at ændre størrelsen i henhold til vores krav.
Hvis vi er fortrolige med at arbejde med Microsoft Paint, ved vi, at applikationen som standard starter på en tom side, hver gang vi åbner den. Denne side fungerer som et lærred, hvor vi kan oprette eller redigere enkel grafik gennem applikationen.

I løbet af vores arbejde med Paint bliver vi sandsynligvis nødt til at justere opløsningen, bredden og højden på standardsiden, så den passer til hver af vores kreationer. Når vi lukker programmet og åbner det igen, viser Paint os standardhvid side med den sidste opløsning, vi indtastede.
Dette kan være en god og nødvendig ting, hvis vi altid skal fortsætte med at arbejde med den samme opløsning på den tomme side. Men om nødvendigt foretrækker vi måske at vende tilbage til standardopløsningen for Paint. Dette er noget, vi skal gøre næste gang, enten fra sideegenskaberne eller ved at foretage nogle justeringer fra Windows Editor.
Skift opløsningen på Paint's tomme side
Microsoft Paint er en enkel grafisk editor, der giver os mulighed for at trække ind JPG-, GIF- eller BMP -format . Det har værktøjer som farveudfyldninger, kompleks linjegenerator, billedindsætning og tekstværktøj til tilføjelse af tekst i forskellige skrifttyper og størrelser. Derudover giver det brugerne mulighed for at oprette eller redigere deres egne billeder.
Alle de projekter, vi opretter med Paint, kan gemmes på vores pc, indsættes i andre dokumenter eller udskrives. For at åbne Paint skal du bare skrive Paint i søgefeltet Start -menu og vælge det.
Når applikationen er åben, viser den os en side med en hvid baggrund med en opløsning på 1152 x 648 pixels (selvom denne værdi kan ændre sig afhængigt af opløsningen på vores skærm), er det muligt at ændre opløsningen efter vores behov.
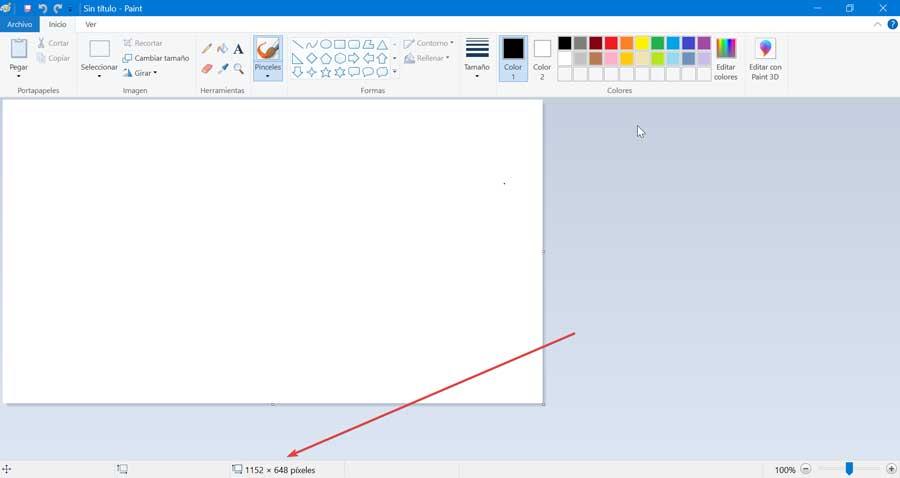
For at ændre opløsningen på denne tomme side skal vi klikke på knappen "Fil" og derefter på "Egenskaber". Dette åbner et vindue med billedets egenskaber. Herfra kan vi indstille enhederne, hvor det skal vises (tommer, centimeter og pixel) og farverne (sort og hvid eller farve). Her kan vi ændre bredden og højden til den ønskede størrelse og klikke på OK.
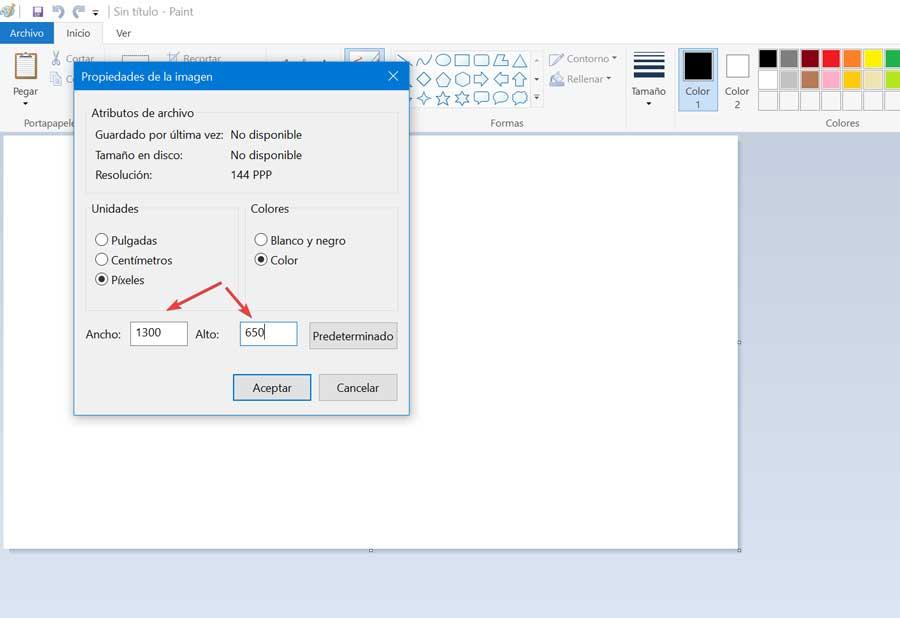
På denne måde vil den tomme side hver gang vi åbner Paint altid vises i de nye proportioner, som vi har valgt.
Nulstil Paint's opløsning eller størrelse
Som vi har nævnt, hver gang vi lukker og åbner Paint, viser det en tom side med den sidste opløsning, vi indstillede. Derfor, hvis vi vil gendanne den originale standardopløsning for Microsoft Paint, viser vi dig, hvordan du gør det.
Fra billedegenskaberne
Hvis vi vil gendanne opløsningen eller størrelsen på den tomme side i Paint, er den letteste måde at gøre det på via dens egenskaber. For at gøre dette skal du, når vi åbner Paint, klikke på fanen "Fil" øverst til venstre og vælge "Egenskaber".
Når vi er inde i billedets egenskaber, ser vi på bunden, hvor vi finder den opløsning, vi gav sidste gang for dette blanke ark. Hvis vi vil gendanne den oprindelige opløsning, skal du blot klikke på " Standard ”-Knap, som vi finder i højre side. Dette får standardopløsningen til at blive vist igen (1152 x 648 pixels), så vi klikker på OK for at gemme ændringerne.
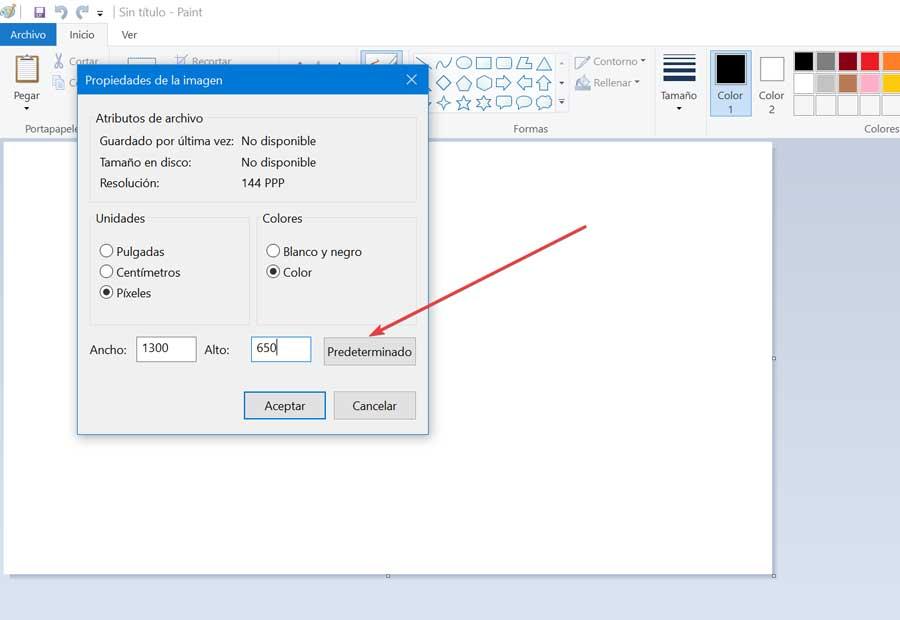
Derefter lukker vi Paint. For at gøre dette skal du klikke på fanen "Fil" og derefter på "Afslut" eller direkte på krydshovedet øverst og gemme ændringerne. Fra dette øjeblik vender opløsningen tilbage til den oprindelige.
Fra Windows Registreringseditor
En anden mulighed, der tilbydes af Microsoft -operativsystemet til at gendanne den tomme side i Paint til standardværdierne, er at bruge Windows Registreringseditor. Vi skal huske på, at enhver ændring, vi foretager ved en fejl i Editoren, kan føre til ustabil adfærd fra Windows side. Derfor skal enhver handling, vi udfører, udføres under hver brugers ansvar og endda lave en sikkerhedskopi for større sikkerhed.
De trin, der skal udføres for at nulstille Paint fra editoren, er som følger. Den første ting, vi skal gøre, er at lukke Paint, hvis den kører på vores computer, skal vi lukke den. Senere vil vi trykke på tastaturgenvejen "Windows + R" for at åbne kommandoen Kør. Her skal vi skrive regedit og tryk på Enter -knappen eller OK -knappen med musemarkøren.
Når dette er gjort, åbner Windows Registreringseditor, hvor vi skal navigere til følgende sti:
HKEY_CURRENT_USER / Software / Microsoft / Windows / CurrentVersion / Applets / Paint / View
Når vi har nået denne sti, kan vi kontrollere, hvordan mange værdier vises i mappen "Vis" i højre side af skærmen. Blandt dem er der 3, der er dem, der interesserer os: ” BMPHøjde “,” BMPBredde "Og" VinduePlacering “. Disse filer skal elimineres og derved gendanne den tomme standardside, der vises, når Paint åbnes.
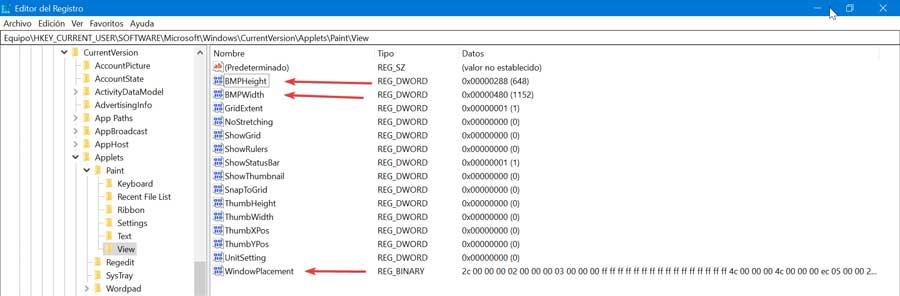
For at gøre dette skal vi klikke på hver af dem med højre museknap. Dette får en kontekstmenu til at dukke op, hvor vi skal vælge "Slet" og bekræfte handlingen ved at klikke på "Ja" i det efterfølgende pop-up-vindue.
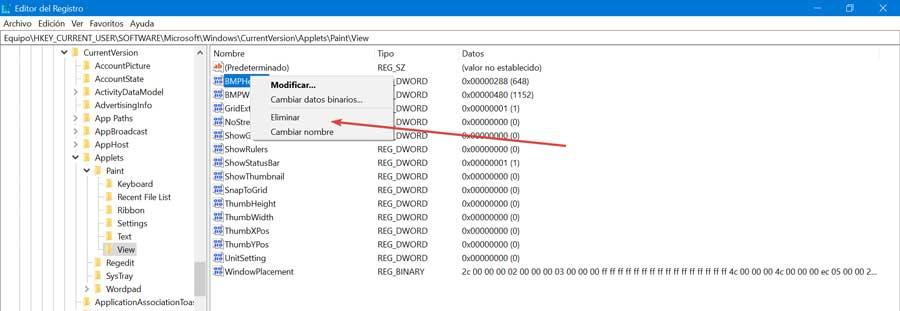
Når dette er gjort, lukker vi Registreringseditor og genåbner Microsoft Paint på vores pc. Vi kan kontrollere som standardopløsningen for den tomme side.