Vi kan sige, at Wi-Fi Direct virtuel adapter bruges hovedsageligt til at oprette et trådløst adgangspunkt. Dette vil tillade andre enheder at oprette forbindelse til netværket via en Windows computer. Du kan deaktivere eller fjerne denne funktion. På et tidspunkt kan der opstå forbindelsesproblemer, der er relateret til denne virtuelle adapter, og du vil måske fjerne den. I denne artikel vil vi tale om de metoder, du kan bruge til det.
Trin til at fjerne Wi-Fi Direct virtuel adapter
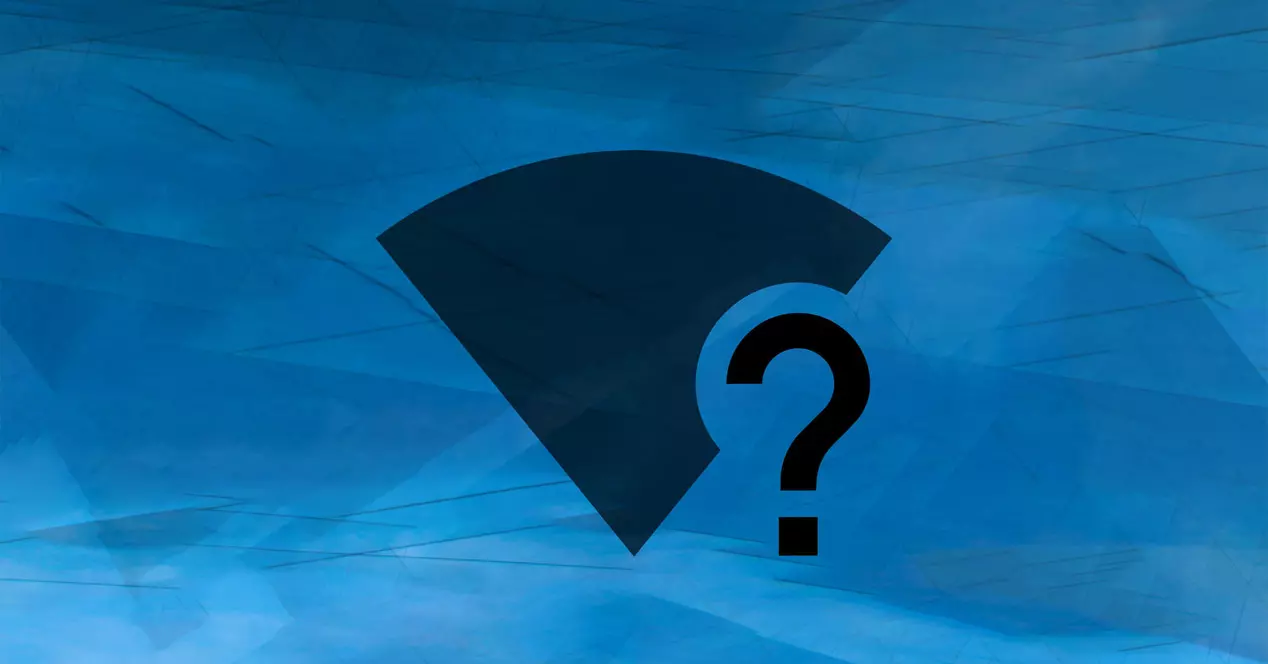
Måske skulle du på et tidspunkt konfigurere en virtuel Wi-Fi Direct-adapter, som er en mulighed, der tilbydes af Windows. Det kan dog ikke længere interessere dig, eller der kan endda være visse problemer, som du ønsker at rette. Du kan bruge Enhedshåndtering , kommandolinje, eller Registry Windows for det. Vi vil i hvert enkelt tilfælde forklare, hvad du skal gøre for at kunne deaktivere eller fjerne det korrekt.
Med en af disse tre muligheder, som vi skal forklare, skal du vælge den, du vælger, og du vil være i stand til at vende situationen. Måske vil du i fremtiden aktivere den virtuelle Wi-Fi Direct-adapter igen, og du vil være i stand til at gøre det nemt. Du skal kun følge de samme trin, som vi skal forklare, for at kunne gøre det.
Enhedsadministrator
Den første mulighed for at kunne fjerne den virtuelle Wi-Fi Direct-adapter i Windows er at bruge Enhedshåndtering. For at gøre dette skal du gå til Start og søge efter Enhedshåndtering. Det er den samme proces i både Windows 10 og den seneste version af Windows 11. Du kan også bare trykke på Windows-tastkombinationen + X og vælge den der.
Når du er i Enhedshåndtering, skal du gå til Netværk adaptere , som vises på listen sammen med mange andre muligheder. Der bliver du nødt til at kigge efter muligheden Wi-Fi Direct Virtual Adapter, klik på navnet og klik Deaktiver enhed .

Hvis du har flere virtuelle Wi-Fi Direct-adaptere, skal du blot følge den samme proces på dem alle, og på denne måde kan du deaktivere dem alle. Alle vil blive deaktiveret, og du vil være i stand til at undgå visse problemer, der kan være opstået, da de ikke længere vil være aktive.
Men hvis du på et givet tidspunkt skal bruge dem igen, er processen meget enkel. Du skal blot gå tilbage til Enhedshåndtering, indtaste Netværksadaptere og vælge den relevante der. Du skal højreklikke på den og trykke Aktivér enheden .
Windows Registry Editor
En anden tilgængelig mulighed for at ændre indstillinger af denne type er Windows Registry Editor. Det er meget nemt at bruge, og du kan også bruge det til at deaktivere eller fjerne Wi-Fi Direct virtuelle adaptere, både i Windows 10 og i Windows 11-versionen.
I dette kao skal du gå til Start og der kigger du til registreringseditor . Du kan også bare trykke på Windows + R-tastkombinationen og køre regedit. Når du er der, skal du gå til følgende rute:
ComputerHKEY_LOCAL_MACHINESYSTEMCurrentControlSetServicesWlanSvcParametersHostedNetworkSettings
Når du er inde skal du højreklikke videre HostedNetworkSetting , som er registreringsdatabasenøglen, der vises nedenfor, på listen til højre. Du skal slå Slette . En dialogboks vises for at bekræfte, og derefter skal du afslutte registreringsdatabasen og genstarte Windows for at ændringerne træder i kraft.

Fra det øjeblik vil du ikke længere have den virtuelle Wi-Fi Direct-adapter aktiveret, så du bliver nødt til at omkonfigurere den, hvis du har brug for den.
Command line
En tredje mulighed for at deaktivere Wi-Fi Direct virtuelle adaptere i Windows er at bruge kommandolinjen. Det er en enkel og hurtig proces, hvormed du kan undgå visse problemer, der måtte opstå. Du kan gøre det i både Windows 10 og Windows 11.
For at kunne køre det skal du gå til Start, søge efter kommandoprompt og udføre følgende kommando:
- netsh wlan sæt hostednetwork mode = ikke tilladt
Dette vil automatisk deaktivere den virtuelle Wi-Fi Direct-adapter i Windows. Du kan gøre noget lignende, hvis du bruger Windows 11 og går til terminal i stedet for Kommandoprompt . Du bliver nødt til at udføre den samme kommando, og du vil automatisk se, at denne mulighed er deaktiveret.
Når du har udført det, skal du blot lukke kommandolinjen og genstarte Windows for at kontrollere, at ændringerne er foretaget korrekt. Fra det øjeblik vil den ikke længere være aktiveret.
Hvis du vil genaktivere den virtuelle Wi-Fi Direct-adapter, kan du gøre det meget nemt og hurtigt. Denne gang skal du udføre følgende kommandoer for det:
- netsh wlan sæt hostednetwork mode = tillad
- netsh wlan starten hostednetwork
Som du kan se, vil du også være i stand til at udføre denne proces i Windows fra kommandolinjen. Du skal kun udføre en kommando for at deaktivere den eller, hvis du vil aktivere den igen, udføre det, vi har forklaret, så den er tilgængelig igen som normalt.
Bekræft, at den er deaktiveret
Du kan bekræfte at virtuelle Wi-Fi Direct-adaptere deaktiveres meget nemt. For at gøre dette kan du bruge en kommando, der fortæller dig, om de er konfigureret, eller tværtimod, hvis de ikke er tilgængelige, og du kan se, at de er deaktiveret.
For at gøre dette skal du udføre følgende kommando fra kommandoprompten eller Windows Terminal:
- netsh wlan vis hostednetwork kommando
Hvis det er korrekt deaktiveret, skal du se Ingen konfiguration besked, når du har udført kommandoen. Hvis det vises som konfigureret, betyder det, at det ikke er korrekt deaktiveret, og du bliver nødt til at udføre de trin, vi har nævnt igen, fordi noget ikke er gået korrekt.
Kort sagt, som du har set, kan du deaktivere virtuelle Wi-Fi Direct-adaptere i Windows gennem forskellige metoder. At bruge det ene eller det andet er ligegyldigt, da målet er det samme. Du vil være i stand til at deaktivere det fra Windows-registreringsdatabasen, gennem afsnittet Netværksadaptere og også fra systemets kommandolinje. Det er op til dig at vælge mellem disse muligheder.