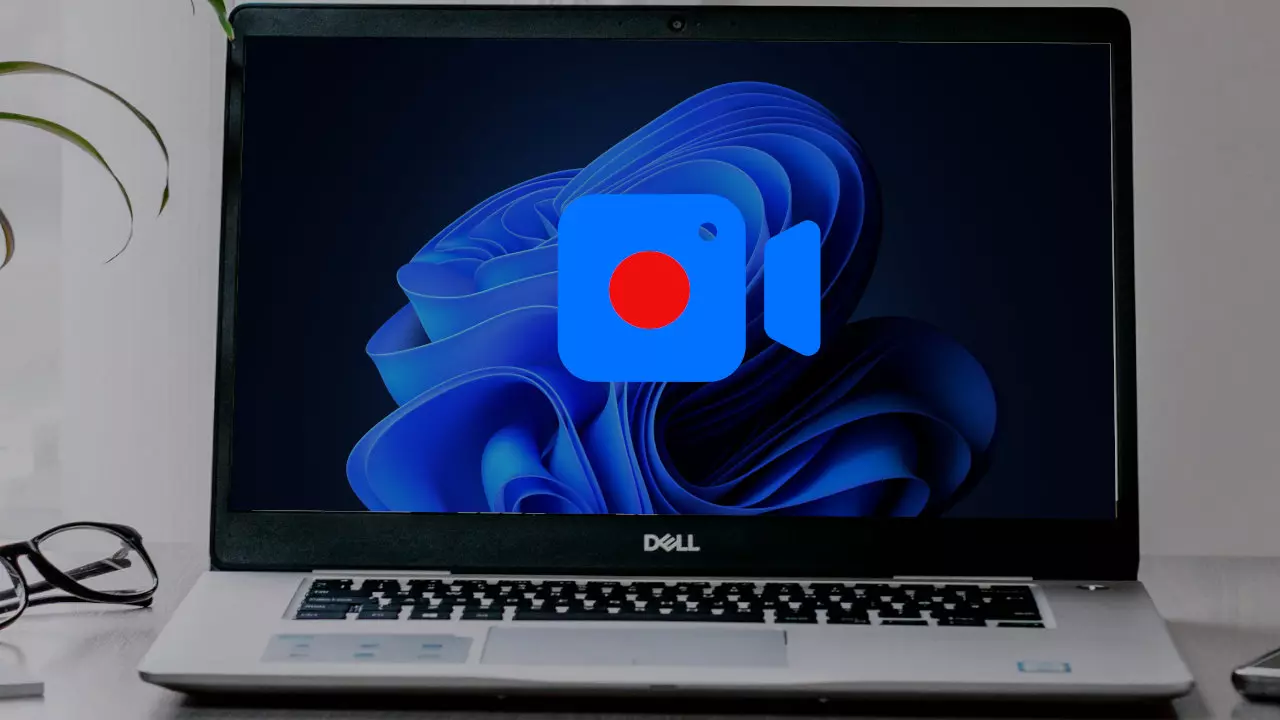Det meste af tiden, Windows er proppet til randen med funktioner, der nemt kan overses, hvoraf nogle kan tage meget ud af din daglige computer. En funktion, der lige har fundet vej i platformen, er skærmoptagelse. Men hvad de fleste mennesker ikke ved er, at Windows tilbyder to indbyggede hjælpeprogrammer til dette formål, og du behøver ikke at downloade nogen tredjepartssoftware for at optage din skærm. Dette er ikke kun pladsbesparende, men fjerner også dit system for unødvendige litterære belastninger.
Mulighed 1: Optag med Game Bar
Det er lige så muligt, nemt og bekvemt at optage din skærm på Windows ved hjælp af Game Bar, designet primært til spil, men nyttigt for alle. Game Bar er en væsentlig del af Xbox app og kører dermed i baggrunden i Windows-økosystemet, så den kan måle pc-ressourceforbruget og give dig adgang til flere funktioner, såsom at optage skærmen.
Sådan starter du optagelse med Game Bar: Sådan starter du optagelse med Game Bar:
Klik på Windows-tasten + G for at få spillinjen frem.
Læg mærke til etiketten "Capture" nederst på skærmen. Dette er værktøjet du skal bruge til at optage.
For at begynde optagelsen skal du trykke på optageknappen, som er en rød prik.
Hvis du kan lide at bruge genvejstaster, så har du mulighed for at optage ved at trykke på Win + ALT + R og pause eller stoppe optagelsen også.
Det understøtter optagelse med eller uden lyd og inkluderer konfigurationsindstillinger for andre præferencer, hvilket gør dette værktøj funktionelt til mange optagelsesformål.
Mulighed 2 er en kombination med Snipping Tool – Record.
Snipping Tool som et værktøj, der normalt er forbundet med at tage skærmbilleder, er opgraderet i Windows. Den har nu også en skærmoptagelsesfunktion, som er meget grundlæggende og praktisk, især hvis du vil optage dele af din skærm.
Sådan optager du din skærm ved hjælp af klippeværktøjet:
Gennemgå Windows-søgelinjen og indtast udtrykket "Snipping Tool" efter at starte det.
For at optage en video eller en animation i værktøjet skal du klikke på videokameraikonet lige i værktøjet.
Vælg det område på skærmen, du gerne vil fange, ved at tegne et rektangel omkring det.
Når du har foretaget dit valg, vil du bemærke en start optagelsesknap; tryk på den.
Denne metode giver dig også mulighed for at optage lyd fra dit system eller den tilsluttede mikrofon og giver dig derfor mulighed for at optage din skærmaktivitet på en fleksibel måde.
Konklusion
Disse to iboende instrumenter til Windows er Game Bar og Snipping Tool, og de giver dig mulighed for at optage din skærm uden eksterne programmer. Disse funktioner, uanset om du spiller eller bare optager en videotutorial eller en præsentation, inkluderer alle de grundlæggende funktioner, der er nødvendige for effektiv skærmoptagelse uden behov for yderligere downloads. Derfor, hvis du nogensinde skal fange dit skrivebord igen, brug disse værktøjer og minimer rod på dit system.